Windows 10 ti consente di controllare i volumi delle singole app e gli altoparlanti o i dispositivi che utilizzano. Puoi scegliere di mantenere una preferenza di volume più bassa per il browser, mentre la musica del lettore può essere diversa. Ciò significa che anche se hai impostato il volume al 100% per il controllo del volume dell'albero, le app potrebbero avere volumi diversi. In questo post, ti mostreremo come ripristinare il volume dell'app e le preferenze del dispositivo, se dovessi scoprire che sono stati incasinati.
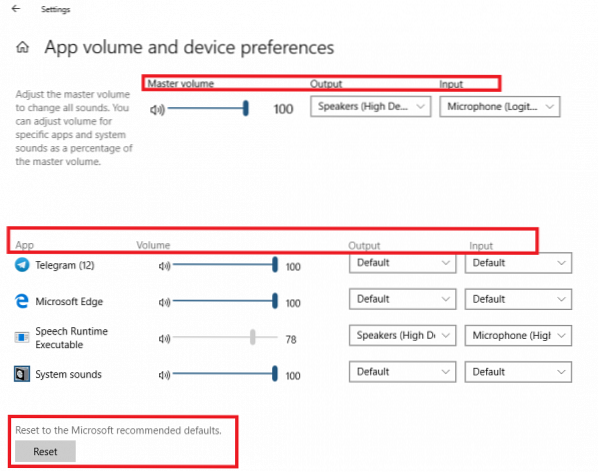
Ripristina il volume dell'app e le preferenze del dispositivo in Windows 10
Il motivo per cui vorresti ripristinare è che può diventare fastidioso. Potresti averli impostati per abbassarli consapevolmente o inconsapevolmente, e ora vuoi che tornino ai valori predefiniti. Segui i passaggi per ripristinare il volume dell'app e le preferenze del dispositivo.
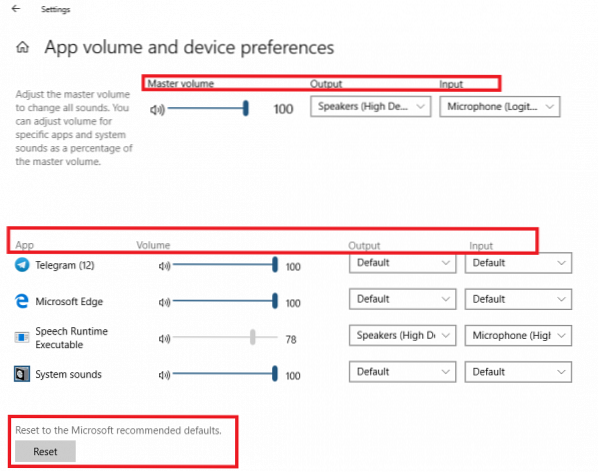
- Apri le impostazioni di Windows usando WIN + I
- Vai a Sistema > Audio.
- In Opzioni audio avanzate, fai clic su Volume app e preferenze dispositivo.
- La schermata successiva mostra le applicazioni dell'elenco comprese le preferenze audio sound
- Volume principale dove puoi scegliere Output e Input
- App individuali con volume, output e input.
- Per ripristinare tutte le app e le preferenze del dispositivo, fai clic sul pulsante Ripristina alla fine. Quando lo fai, Windows lo riporterà all'impostazione predefinita. Lo schermo si aggiornerà per un secondo e dovrebbe essere tornato.
Dato che sei qui, se hai problemi con una particolare app, puoi modificare il volume individualmente invece di eseguire un ripristino.
Nel caso in cui non riesci a trovare la tua app elencata, è perché non è aperta. Puoi modificare o personalizzare il volume e le preferenze del dispositivo solo quando sono aperti. Quindi, se lo desideri, puoi preconfigurare le impostazioni audio per tutte le app in anticipo.
Se continui a riscontrare problemi, ti consiglio di eseguire lo strumento di risoluzione dei problemi audio. Di solito risolve il problema a meno che tu non abbia troppi dispositivi audio collegati.

 Phenquestions
Phenquestions


