In qualsiasi sistema UNIX o Linux, l'account root è in cima alla gerarchia. Detiene il massimo potere sul sistema. Per qualsiasi modifica al sistema, il root deve concedere l'autorizzazione. L'utente root può anche sovrascrivere l'autorizzazione di qualsiasi utente e leggere o scrivere dati. Poiché l'account di root detiene così tanto potere, è importante proteggerlo da accessi indesiderati.Nel caso di Ubuntu, l'account di root è disabilitato per impostazione predefinita. Tuttavia, puoi ancora apportare modifiche al sistema. Per fare ciò, devi conoscere la password di root. Il problema sorge quando hai dimenticato la password di root.
Scopri come ripristinare la password di root dimenticata in Ubuntu.
Reimposta la password di root dimenticata
Sebbene sia difficile, è ancora possibile ripristinare la password di root dimenticata in Ubuntu. Ci sono un paio di metodi per farlo. In breve, il processo consiste nell'accedere alla shell di root e modificare la password da lì.
Metodo 1: shell di root dall'avvio
Quando avvii Ubuntu, tieni premuto Maiusc. Questo dovrebbe aprire il menu di GRUB. Nel caso in cui sia configurato l'avvio multiplo, probabilmente non è necessario premere il tasto Maiusc.
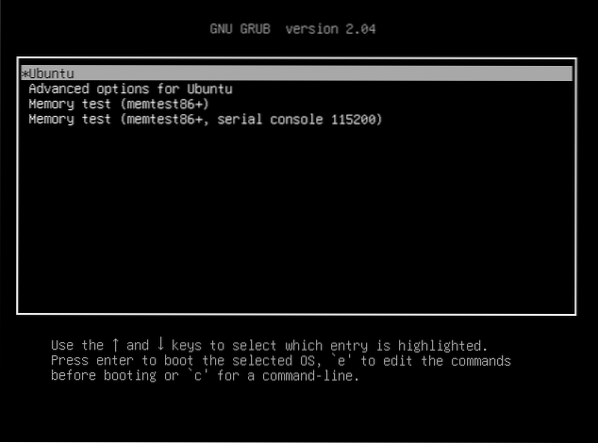
Seleziona “Ubuntu” e premi “e”. Questo aprirà i parametri di grub da modificare.
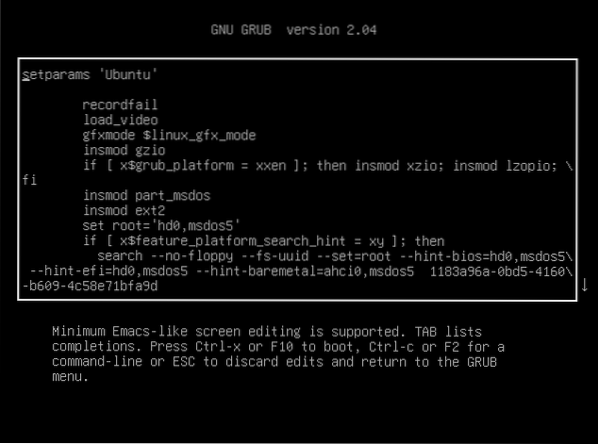
Ora usa i tasti freccia e scorri verso il basso fino alla riga che inizia con "linux /boot/vmlinuz".

Da quella riga, sostituisci "ro quiet splash $vt_handoff" con "rw init=/bin/bash".

Premi "Ctrl + X" o F10. Questo riavvierà il sistema con le modifiche che abbiamo appena apportato. Inizierà il sistema e ti atterrerà direttamente sulla shell di root. È solo una cosa una tantum, quindi la prossima volta che il sistema si avvia, si avvierà normalmente nel sistema operativo.
Esegui il seguente comando per confermare se il filesystem di root è stato montato correttamente.
$ monte | grep -w /
Ora, esegui il comando passwd per cambiare la password di root.

Una volta modificata la password, vedrai il messaggio di successo.
Il compito è finito. Esegui il comando successivo per riavviare il sistema.
$ exec /sbin/initMetodo 2: modifica la password dalla sessione live di Ubuntu
Affinché questo metodo funzioni, è necessario disporre di un supporto di avvio creato da Ubuntu ISO. Scarica Ubuntu ISO. Nel mio caso, sto eseguendo Ubuntu 20.04.1 LTS.
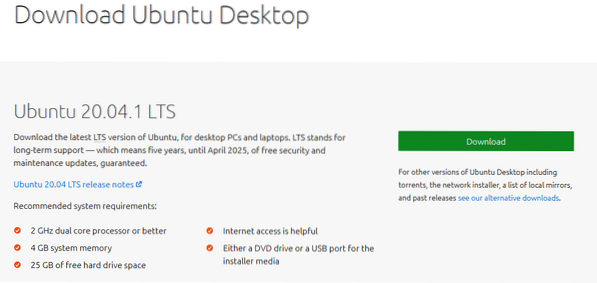
Crea un'unità flash USB avviabile. Scopri come creare un'unità USB avviabile.
Avvia nel supporto di avvio di Ubuntu. Quando richiesto, seleziona "Prova Ubuntu". Questo avvierà la sessione live di Ubuntu.
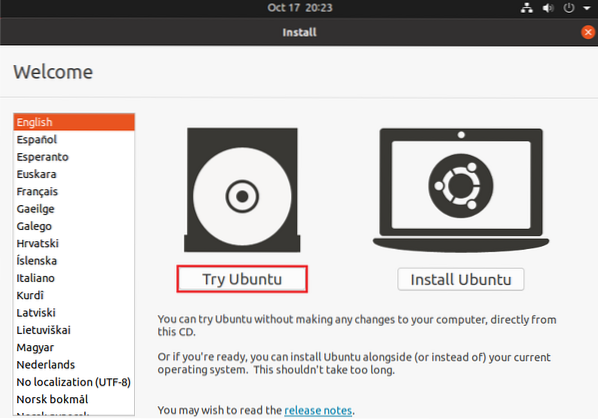
Una volta che sei nella sessione live, accendi un terminale.
Abbiamo bisogno di identificare la partizione del filesystem di root. Il seguente comando elencherà tutte le partizioni nel sistema. Il punto chiave dell'output è l'ultima sezione, dove c'è una breve tabella delle partizioni.
$ sudo fdisk -l

Dalla tabella, abbiamo determinato che la partizione di avvio è /dev/sda5. Ora montalo eseguendo questo comando.

Esegui il comando successivo per eseguire il montaggio incrociato delle cose dall'installazione live.

Ora diventa la root del sistema usando chroot.

Infine, esegui il comando passwd per modificare la password di root.
$ passwd
Una volta terminato il processo, riavviare il sistema.
Pensieri finali
Come dimostrato, non c'è bisogno di temere quando hai dimenticato la password di root in Ubuntu. Qui vengono dimostrati due metodi. Segui quello con cui ti senti a tuo agio.
Ora, questi metodi aprono anche la questione della sicurezza. Nel caso in cui qualcun altro abbia accesso fisico al computer. Questi metodi potrebbero essere usati contro di te. Per evitare ciò, è necessario configurare una password per accedere al BIOS e al menu di avvio. Tutti i computer moderni hanno questa funzione integrata. Tuttavia, questa è una password che NON DEVI DIMENTICARE.
Buon calcolo!
 Phenquestions
Phenquestions


