Google ha recentemente rilasciato Chrome v29 per i sistemi operativi Windows, Mac e Linux. La versione più recente di Chrome include suggerimenti omnibox più intelligenti e un'opzione di ripristino del profilo.
La funzione di ripristino ti aiuta a ripristinare tutte le impostazioni come la home page, la nuova scheda e il motore di ricerca ai valori predefiniti. La funzione eliminerà i cookie, i dati temporanei e i dati del sito. Disabilita anche estensioni, temi e sblocca tutte le schede. Tuttavia, non eliminerà o cancellerà le password, i segnalibri e la cronologia di navigazione salvati.
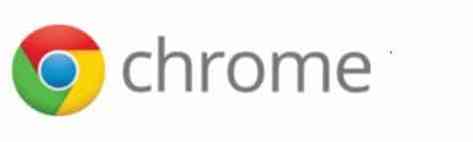
La funzione è utile se desideri ripristinare le modifiche apportate da estensioni, app e programmi desktop al tuo browser Chrome. Come probabilmente saprai, in questi giorni, la maggior parte degli strumenti gratuiti disponibili include barre degli strumenti del browser e programmi malware che cambiano automaticamente il motore di ricerca del browser, la home page e la nuova scheda a tua insaputa e senza il tuo permesso.
Completa le istruzioni di seguito per ripristinare le impostazioni del browser Chrome ai valori predefiniti.
Metodo 1:
Passo 1: Apri Google Chrome e assicurati di eseguire Chrome v29 o versioni successive. Per controllare la versione corrente del tuo Chrome, fai clic sull'icona del menu situata nell'angolo in alto a destra, quindi fai clic su Informazioni su Google Chrome opzione per vedere la versione del browser. Se stai utilizzando una versione precedente, ti aiuterà ad aggiornare all'ultima versione disponibile.
Passo 2: Quindi, fai clic su Menù icona in alto a destra della finestra del browser, fare clic su impostazioni opzione per aprire la pagina delle impostazioni di Chrome.
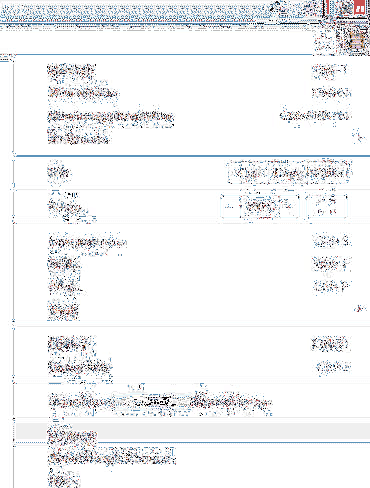
Passaggio 3: Scorri verso il basso fino alla fine della pagina Impostazioni, fai clic sull'opzione intitolata mostra impostazioni avanzate per visualizzare tutte le impostazioni disponibili per Chrome.
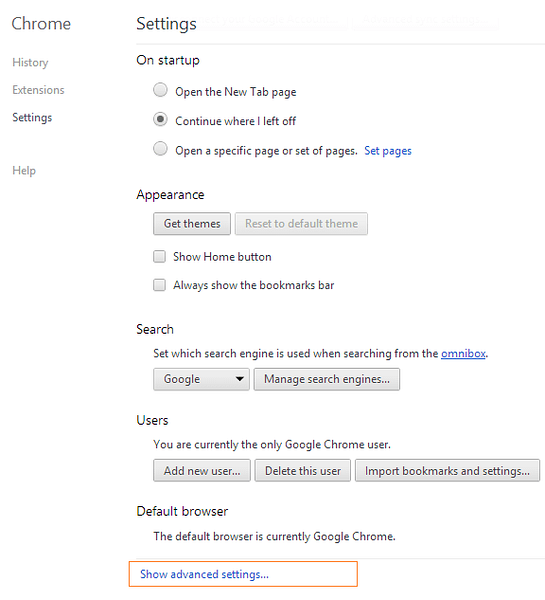
Passaggio 4: Individuare Ripristina le impostazioni del browser pulsante (scorrere fino alla fine della pagina per vedere l'opzione), fare clic su Ripristina le impostazioni del browser pulsante, quindi fare clic su sì quando viene visualizzata la richiesta di conferma.
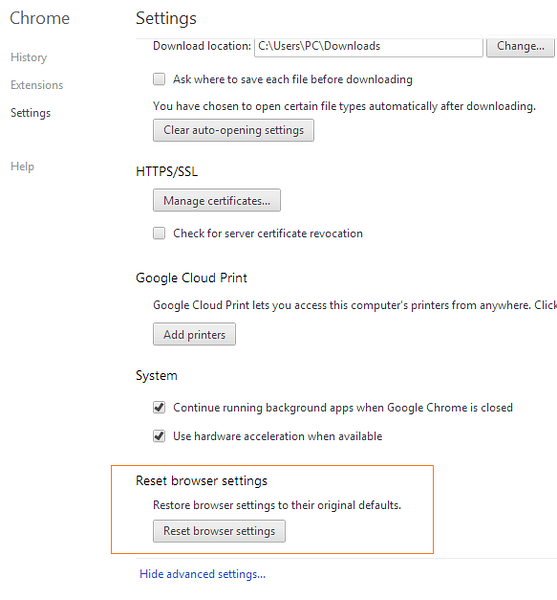
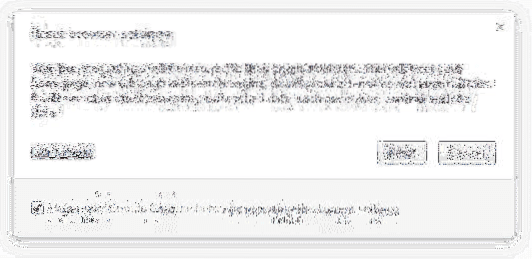
Metodo 2:
Questo metodo è per coloro che non vogliono passare attraverso menu e pagine per accedere all'opzione di ripristino.
Passo 1: accedere chrome://settings/resetProfileSettings nella barra degli indirizzi (omnibox) e premere il tasto Invio per aprire la finestra di dialogo Ripristina impostazioni browser.
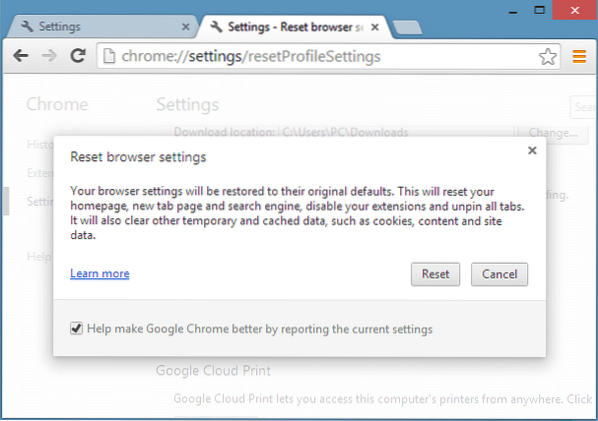
Passo 2: Clic Ripristina pulsante per ripristinare le impostazioni del browser ai valori predefiniti. Questo è tutto!
Potrebbe interessarti anche come aprire file di Office Word, Excel e PowerPoint in Chrome e come creare la tua guida online del tema Chrome personale own.
 Phenquestions
Phenquestions


