La schermata Start, sostituzione del menu Start introdotta con Windows 8, è stata migliorata in molti modi nel recente rilascio di Windows 8.1 aggiornamento. Oltre alle nuove dimensioni dei riquadri, alla ricerca Bing, alle opzioni di personalizzazione, alla schermata Start in Windows 8.1 non si ingombra, come Windows 8.1 non aggiunge automaticamente tutte le app e i programmi desktop installati alla schermata Start.
Invece, in Windows 8.1, tutte le app e i programmi installati vengono visualizzati nella schermata di visualizzazione delle app e occorre fare manualmente clic con il pulsante destro del mouse su un collegamento all'app nella schermata delle app e quindi fare clic sull'opzione Aggiungi a Start per aggiungere un programma alla schermata Start.
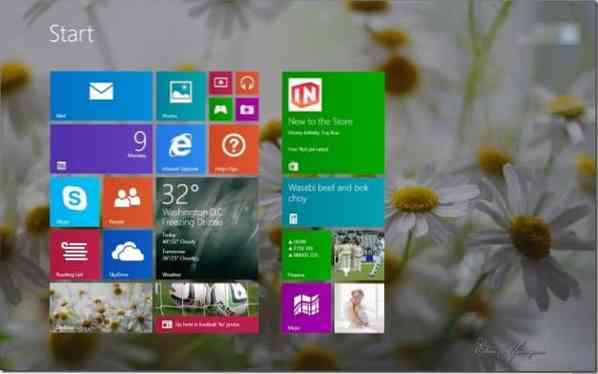
Se hai personalizzato la schermata Start bloccando app, aggiungendo nuovi riquadri con l'aiuto di programmi di terze parti, disponendo i riquadri e creando nuovi gruppi e ora ritieni che il layout predefinito della schermata Start con i riquadri originali fosse migliore, puoi facilmente ripristinare la schermata Start al suo layout predefinito eseguendo tre semplici comandi.
Quando si ripristina il layout della schermata Start, Windows 8.1 sbloccherà tutti i riquadri aggiunti e i gruppi creati e manterrà solo i riquadri che si trovavano nella schermata Start quando Windows 8.1 è stato installato.
Tieni presente che è possibile eseguire il backup del layout della schermata Start e ripristinare il layout seguendo le nostre istruzioni per eseguire il backup e ripristinare il layout della schermata Start in Windows 8.1 guida. Ti consigliamo di eseguire il backup del layout della schermata Start personalizzato prima di reimpostare il layout in modo da poter ripristinare rapidamente il layout personalizzato in un batter d'occhio.
Completa le istruzioni fornite di seguito per ripristinare correttamente la schermata di avvio ai valori predefiniti:
Passo 1: Apri il prompt dei comandi come amministratore. Per farlo, digita CMD nella schermata Start, quindi premi contemporaneamente i tasti Ctrl + Maiusc + Invio per avviare il prompt dei comandi con privilegi elevati. Puoi seguire il nostro come aprire il prompt dei comandi come amministratore in Windows 8/8.1 per conoscere tutti i modi per aprire il prompt dei comandi con i diritti di amministratore.
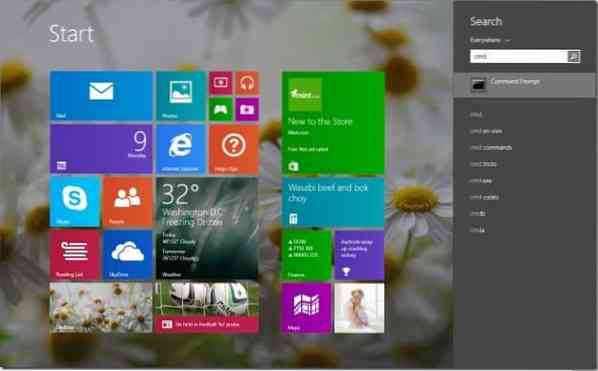
Passo 2: Nel prompt dei comandi con privilegi elevati, esegui i seguenti comandi:
del %LocalAppData%\Microsoft\Windows\appsFolder.itemdata-ms
Premi il tasto Invio.
del %LocalAppData%\Microsoft\Windows\appsFolder.itemdata-ms.bak
Premere il tasto invio.
Esploratore di abilità
Premi il tasto Invio per riavviare Windows Explorer.
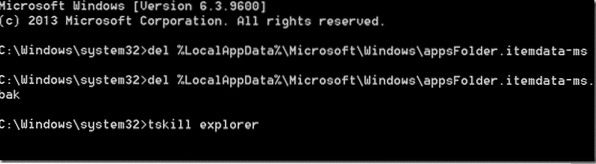
Passaggio 3: Questo è tutto! Fare clic sul pulsante Start sulla barra delle applicazioni o premere il tasto logo Windows sulla tastiera per visualizzare la schermata Start predefinita.
Come impostare un'immagine personalizzata come sfondo della schermata Start, cambiare automaticamente il colore di sfondo della schermata Start e come impostare uno sfondo animato o un video come sfondo della schermata Start potrebbero interessarti anche gli articoli.
 Phenquestions
Phenquestions


