Il suo utilizzo principale è sui pacchetti GNU Gparted e PartitionMagic, sebbene PartedMagic sia un software commerciale. È essenziale per i dati.
Questo tutorial ti guiderà attraverso le operazioni di PartedMagic come la creazione di supporti di avvio, l'avvio, il partizionamento, il ripristino dei dati, ecc.
Come utilizzare PartedMagic per creare un supporto di avvio
- Iniziamo ottenendo una copia della ISO PartedMagic navigando sul sito ufficiale: https://partedmagic.com/negozio/
- Successivamente, dobbiamo masterizzare l'ISO di PartedMagic su un CD o USB. Per questo tutorial, illustreremo l'utilizzo di un'unità USB. Puoi utilizzare strumenti come PowerISO (su Windows) o K3B (per Linux).
- Scarica uno strumento di creazione di supporti di avvio USB. Apri il seguente collegamento alla risorsa per scaricare balenaEtcher: https://sourceforge.rete/progetti/incisore.specchio/
- Installa l'applicazione: funziona per sistemi Mac, Windows e Linux, quindi avviala.
- Assicurati di avere l'unità USB collegata e che sia visibile sotto il dispositivi* Scheda in balenaEtcher.
- Seleziona l'iso di PartedMagic da masterizzare. Se hai più unità USB collegate, seleziona quella corretta e fai clic su Veloce
- TUTTI I DATI MEMORIZZATI NEL DRIVE SARANNO CANCELLATI! BACKUP CONTENUTI IMPORTANTI!
- Aspetta fino a quando Veloce il processo viene completato, consentendoti di avviare PartedMagic.
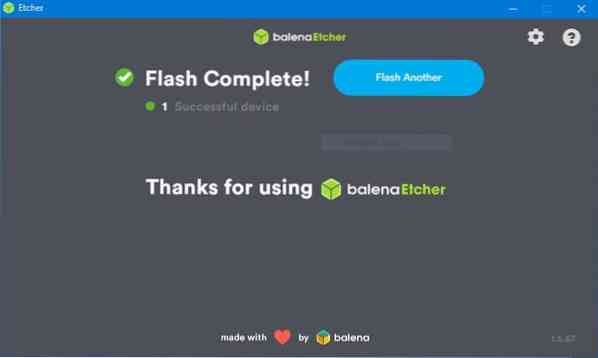
Come avviare PartedMagic
- Per usare PartedMagic, dobbiamo avviarlo come un normale sistema operativo.
- Riavvia la macchina e premi il tasto di avvio. Controlla questo sito per la tua chiave di avvio: https://www.immagine-disco.com/faq-bootmenu.htm
- Questo ti porterà al menu di avvio di PartedMagic. Qui hai varie opzioni e operazioni che puoi eseguire. Tuttavia, vogliamo avviare l'interfaccia PartedMagic.
- Seleziona la diretta con Impostazioni predefinite 64
- Selezionando questa opzione si avvierà il sistema operativo e si accederà all'ambiente desktop PartedMagic.
- Una volta nell'ambiente desktop, puoi eseguire attività come partizionare i dischi, clonare, cancellare e navigare sul web.
Come usare GParted
Uno degli strumenti disponibili in PartedMagic Toolset è GParted. Ci consente di apportare modifiche a dischi e partizioni. Ad esempio, possiamo usarlo per creare una partizione per l'installazione di un sistema Linux.
Discutiamo come utilizzare GParted per partizionare un disco.
DISCLAIMER: NON provalo su un'unità con dati preziosi. Desideri perdere i dati. Non ci assumiamo alcuna responsabilità per eventuali perdite di dati che potrebbero verificarsi a causa delle istruzioni fornite in questo tutorial. ESEGUI IL BACKUP DEI TUOI DATI!
Partizioniamo un disco esistente e creiamo una nuova partizione che possiamo usare per installare una distribuzione Linux. Non formatteremo la partizione. A meno che tu non sia un utente Linux avanzato, attieniti al ridimensionamento di una partizione.
Dopo aver eseguito le modifiche al disco con GParted, eseguire un controllo del disco per correggere eventuali errori che potrebbero impedire l'avvio dell'installazione.
1. Inizia avviando PartedMagic. Una volta che sei sul desktop, avvia GParted selezionando Editor di partizioni sul desktop.

2. Questo avvierà automaticamente GParted ed elencherà tutti i dischi disponibili. Seleziona il bersaglio disco dal menu principale. Per impostazione predefinita, GParted seleziona il primo disco dall'elenco dei dispositivi collegati. Scegli il disco desiderato dal menu a discesa.

3. Una volta selezionato il disco desiderato, il sistema ricaricherà il disco, visualizzando tutte le informazioni del disco come partizioni, file system, tabelle delle partizioni, ecc.
4. Ora, seleziona la partizione che desideri ridimensionare e fai clic con il pulsante destro del mouse. Selezionare Ridimensiona/Sposta opzione. Se hai più partizioni, seleziona la partizione alla fine, facilitando il ricollegamento della partizione se lo desideri.

5. Che lancerà il Ridimensiona/Sposta /dev/sd_ finestra di dialogo.
6. A questo punto, puoi specificare lo spazio libero per la partizione ridimensionata. Per facilità d'uso, usa l'indicatore colorato per ridimensionare la partizione. Assicurarsi di lasciare uno spazio libero adeguato sulla partizione esistente.
7. Una volta che sei soddisfatto della dimensione assegnata alla partizione, fai clic su Ridimensiona, che chiuderà la finestra di dialogo e tornerà alla finestra principale di GParted. Gparted visualizzerà le modifiche apportate al disco ma non applicate.
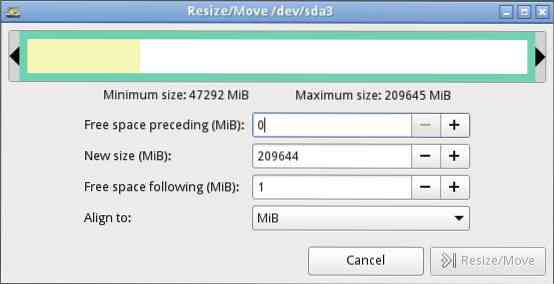
8. Completa l'operazione specificata sui dischi selezionando l'opzione Applica nel menu principale. Se stai eseguendo attività su un disco con dati, assicurati di essere a tuo agio con le modifiche prima di applicare.

9. GParted applicherà tutte le operazioni in sospeso. Mostrerà l'avanzamento mentre si verifica e mostra il Applicazione di operazioni in sospeso finestra di dialogo completa.
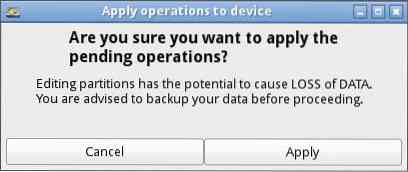
10. Per visualizzare il registro delle operazioni eseguite di recente, selezionare Visualizza dettagli opzioni.
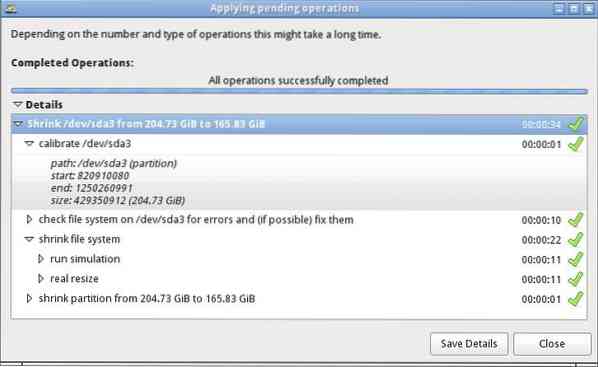
11. Il ridimensionamento della partizione crea uno spazio su disco non allocato che è possibile eseguire per eseguire attività installare un nuovo sistema operativo Linux. È possibile eseguire il partizionamento durante l'installazione del sistema operativo o crearli utilizzando GParted. Per il bene di questo tutorial, non creeremo il filesystem.
Formattazione di una partizione
1. Una volta creata una partizione, possiamo formattarla usando GParted.
2. Fare clic con il tasto destro sulla partizione non allocata che abbiamo creato e selezionato NUOVO
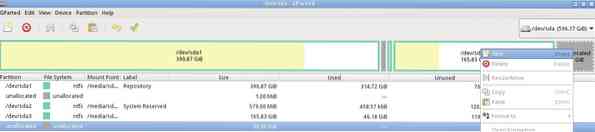
3. Puoi creare un Primario o Esteso Partizione. Per coloro che utilizzano MBR, non puoi avere più di tre partizioni primarie e dovrai attenerti al Esteso partizione
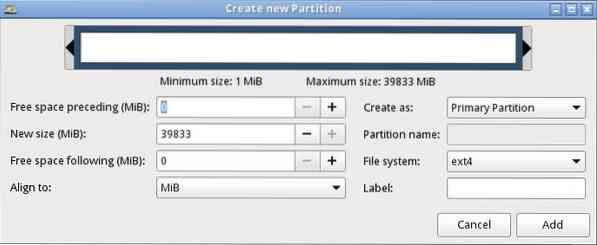

4. Seleziona il Etichetta il File system come DOS, EXT4, ETX3, ecc.
5. Infine, seleziona INSERISCI e applica tutte le modifiche.
Conclusione
Puoi eseguire altre attività con PartedMagic come copiare file utilizzando il file manager, clonare un disco, cancellare un disco, crittografare, cancellare tracce, ecc.
PER EVITARE DI PERDERE, FATE ATTENZIONE QUANDO LAVORATE CON PARTED MAGIC DATA!
 Phenquestions
Phenquestions


