In questo articolo vedremo come ruotare e ritagliare un'immagine in Microsoft OneNote. È un taccuino digitale di Microsoft in cui gli utenti possono creare note, inserire immagini, file multimediali, ecc. Utilizzando OneNote, puoi organizzare le tue note in taccuini digitali separati.

Ritaglia un'immagine in Microsoft OneNote
Microsoft OneNote è disponibile sia in versione desktop che online. Qui vedremo quanto segue:
1] Come ritagliare un'immagine in Microsoft OneNote online

Segui i passaggi elencati di seguito per ritagliare un'immagine in Microsoft OneNote online.
- Accedi al tuo account Microsoft e apri OneNote online.
- Inserisci un'immagine cliccando su “Inserire" opzione.
- Clicca sull'immagine inserita per selezionarla. Quando si seleziona l'immagine, un "ImmagineL'opzione "apparirà sulla barra multifunzione.
- Vai a "Immagine > Ritaglia."
Puoi anche ridimensionare un'immagine modificandone l'altezza e la larghezza. In alternativa, puoi posizionare il cursore del mouse sui bordi di un'immagine e allungarla o comprimerla per modificarne le dimensioni.
Leggere: Nozioni di base sull'utilizzo dell'app OneNote in Windows 10.
2] Come ritagliare un'immagine in OneNote per Windows 10 e OneNote 2016
Entrambe le applicazioni OneNote per Windows 10 e OneNote 2016 non dispongono di uno strumento integrato per ritagliare un'immagine. Quindi, per ritagliare un'immagine in queste applicazioni, devi utilizzare la funzione di ritaglio dello schermo di Windows 10. I passaggi per ritagliare un'immagine sono elencati di seguito:
- Inserisci un'immagine cliccando su “Inserire" opzione.
- Ora premi "Tasto Windows + Maiusc + S"sulla tastiera insieme per avviare la modalità di ritaglio dello schermo di Windows.
- Quando l'intero schermo si oscura, seleziona la parte dell'immagine che desideri ritagliare trascinando il mouse.
- Quando hai finito, rilascia il clic sinistro del mouse e Windows copierà la parte selezionata dell'immagine negli appunti.
- Ora premi Ctrl + V per incollare l'immagine ritagliata in OneNote.
- Se ti sembra buono, mantieni l'immagine ritagliata ed elimina quella originale (se necessario).
Ruota un'immagine in Microsoft OneNote
Per ora, Microsoft OneNote online non supporta la funzione di rotazione di un'immagine.
1] Come ruotare un'immagine in OneNote per Windows 10

Avvia l'applicazione OneNote per Windows 10 e segui i passaggi elencati di seguito per ruotare un'immagine:
- Seleziona l'immagine che vuoi ruotare.
- Clicca sul "Immagine" opzione. Tieni presente che l'opzione Immagine sarà disponibile solo dopo aver selezionato un'immagine.
- Ora vedrai le opzioni di rotazione dell'immagine. Puoi ruotare l'immagine a sinistra e a destra di 90 gradi e capovolgerla in entrambe le direzioni orizzontale e verticale.
Leggere: Funzionalità importanti di OneNote.
2] Come ruotare un'immagine in Microsoft OneNote

I seguenti passaggi ti guideranno su come ruotare un'immagine in Microsoft OneNote 2016:
- Fare clic per selezionare un'immagine nell'applicazione OneNote.
- Vai a "Disegna > Ruota."
Puoi ruotare l'immagine in entrambe le direzioni destra e sinistra a 90 gradi o capovolgerla orizzontalmente e verticalmente.
Questo è tutto. Puoi condividere le tue opinioni nei commenti qui sotto.
Leggi il prossimo: Come abilitare la modalità oscura in Microsoft OneNote.
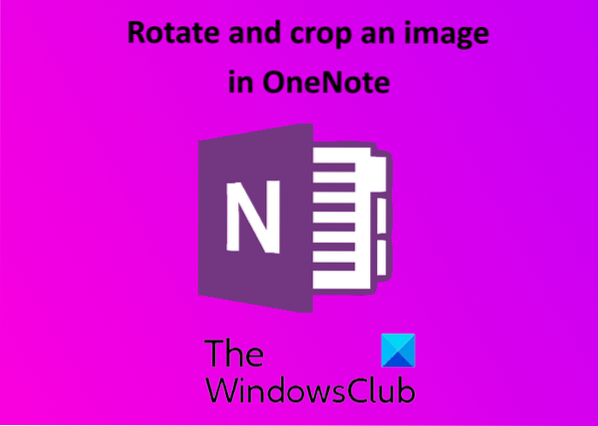
 Phenquestions
Phenquestions


