In questo post, tratteremo in modo approfondito il comando "ls" e come funziona con diversi flag:
Sintassi:
La sintassi del comando "ls" è:
$ ls [ opzione ]Come usare il comando "ls":
Visualizzazione di tutti i file:
Per vedere tutti i file e le cartelle, avvia il terminale e digita "ls" senza alcuna opzione o argomento.
$ ls
Visualizza tutte le directory e i file esistenti in quella particolare directory.
Utilizzo del comando "ls" con diverse opzioni:
Elenco directory principale:
Per visualizzare il contenuto della directory principale, utilizzare:
$ ls /
Visualizzazione della sottodirectory:
Per visualizzare la sottodirectory di una directory specifica, passare il nome della directory come argomento con il comando "ls".
$ ls /$ ls /home

Mostra che l'utente è la sottodirectory della home.
$ ls /home /home/utente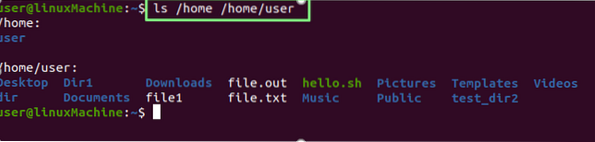
Visualizza tutte le sottodirectory/file.
Visualizzazione delle sole directory:
Esegui il comando seguente per mostrare tutte le directory:
$ ls -d */
Visualizzazione del contenuto di una cartella/directory specifica:
Se vuoi visualizzare il contenuto di qualsiasi directory, digita il nome della directory con il comando ls:
$ ls Documenti
Visualizzazione di file con sottodirectory:
Se vuoi vedere cosa c'è dentro le directory. Esegui il comando indicato di seguito:
$ ls *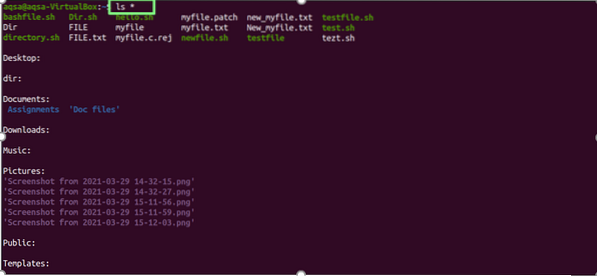
Visualizzazione dei file in formato elenco lungo:
Il "-ioL'opzione "(L minuscola) viene utilizzata per elencare tutti i file e le directory esistenti con i loro dettagli:
$ ls -l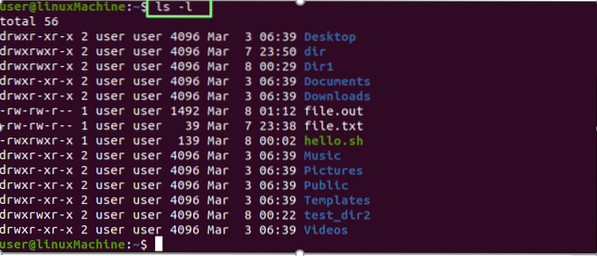
| accesso ai file | drwxr-xr-x |
| numero di collegamenti al file | 2 |
| Proprietario del file | Utente |
| Gruppo di file | Utente |
| Dimensione del file | 4096 |
| Data e ora | 6 marzo 06:39: |
| Nome file/cartella | Desktop, video.. |
Visualizzazione del contenuto di file o directory specifici:
Usa il "-io” per stampare le informazioni complete di qualsiasi directory specifica, eseguire il seguente comando:
$ ls -l /$ ls -l /home

Visualizzazione dei file nascosti:
Usa il "-un” con il comando “ls” per visualizzare tutti i file nascosti:
$ ls -a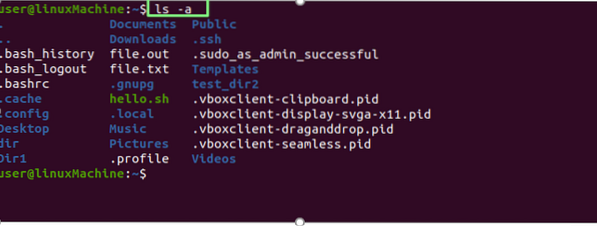
Un file che inizia con un punto (.) sono file nascosti.
Visualizzazione del contenuto dei file nascosti:
Usa una combinazione di "-un" e "-io” con il comando “ls” per visualizzare il contenuto di tutti i file nascosti:
$ ls -al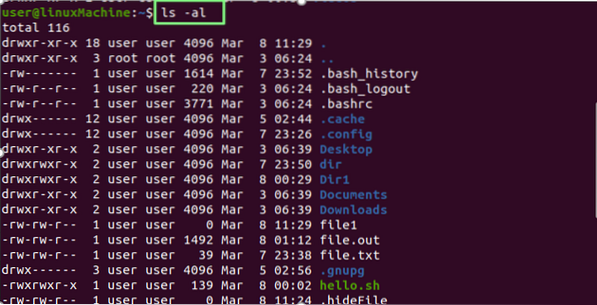
Visualizzazione dei file in ordine inverso:
Utente "-r"opzione per visualizzare i file e le directory in ordine inverso:
$ ls -r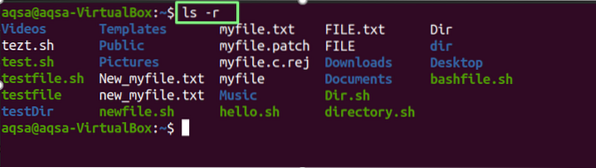
Visualizzazione dei file in ordine alfabetico con estensione:
Usa il "-X” opzione per visualizzare i file con estensioni e directory in ordine alfabetico:
$ ls -x
Visualizzazione dei file e delle directory modificati più recenti:
Per ordinare i file e le cartelle in base alla data di modifica, i file modificati di recente verranno visualizzati in alto; Usa il "-t” con il comando “ls”:
$ ls -t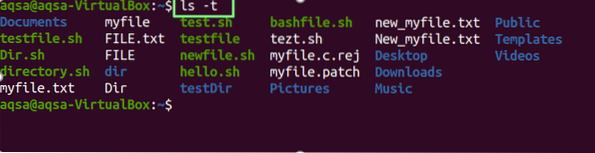
Usa la combinazione delle opzioni "-l" "t" e "r" per guardare i contenuti dei file e delle directory modificati di recente in ordine inverso. Considera il comando sotto menzionato:
$ ls -ltr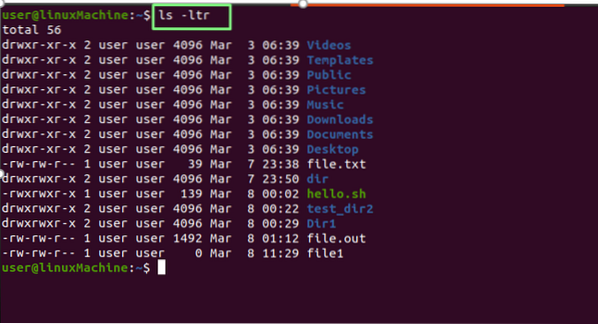
Visualizzazione dei file in ordine leggibile dall'uomo:
Usa il "-h"opzione per visualizzare i file in un formato leggibile per gli umani:
$ ls -h
Aggiungi il carattere "/" con tutte le directory:
Usa il "-p” per aggiungere il carattere “/” a ciascuna directory:
$ ls -p
Visualizzazione del formato elenco lungo in formato leggibile dall'uomo:
Uso "-io" e "-h"Opzioni per visualizzare la dimensione dei file in un formato leggibile dall'uomo:
$ ls -l -h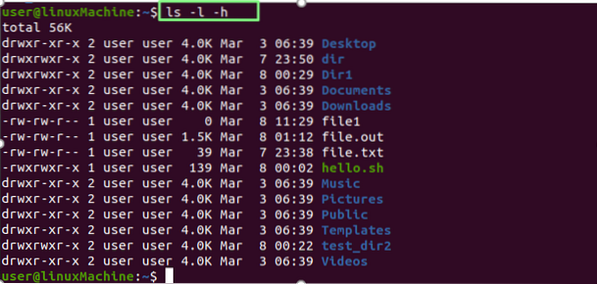
Visualizzazione delle dimensioni dei file:
Per visualizzare la dimensione del file e della cartella, utilizzare l'opzione "-s" con il comando "ls":
$ ls -s
Ordinamento per taglia:
Il "-lSL'opzione "ordina file e directory in base alle loro dimensioni. I file più grandi verranno visualizzati per primi:
$ ls -lS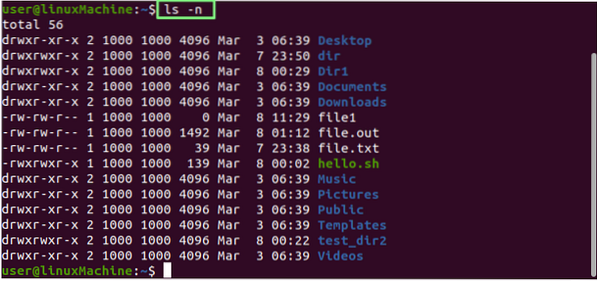
Visualizzazione di UID e GID:
Usa il "-n"opzione con il comando ls per visualizzare l'ID utente e l'ID gruppo di file e cartelle.
$ ls -n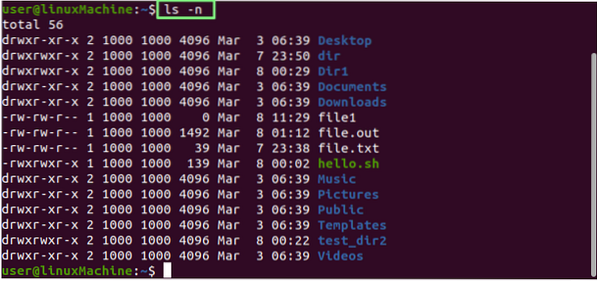
Visualizzazione ricorsiva di file e directory:
Il "-R"l'opzione mostra i file in modo ricorsivo. Ciò significa che le cartelle e il loro contenuto verranno visualizzati in modo ricorsivo, il che ci aiuta a identificare il percorso più profondo:
$ ls -R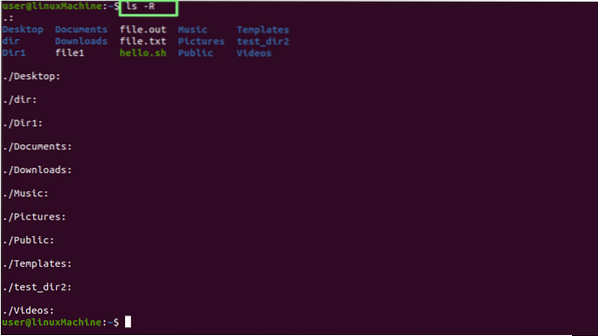
Visualizzazione dell'ultimo file modificato:
Per stampare l'ultimo file modificato in una directory, combinare head con il comando ls:
$ ls -t | testa -1
Visualizzazione del file modificato più vecchio:
Per stampare il primo file modificato in una directory, combinare la coda con il comando ls.
$ ls -t | coda -1
Visualizzazione del numero di inode dei file:
Usa il "-io"opzione per stampare i file/directory nel numero di inode. Come puoi vedere, il nome del file è preceduto da un numero:
$ ls -i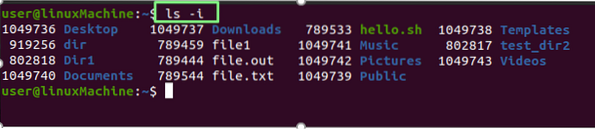
Visualizzazione di un file/directory in una riga:
Possiamo mostrare che solo un file è specificato in una singola riga. Questo è comunemente usato per includere un elenco di file come input per altri comandi o programmi. Usa -1 (uno) con ls:
$ ls -1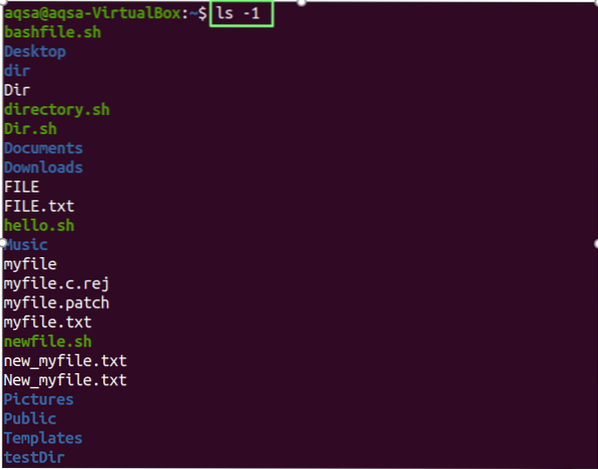
Verifica della versione:
Usa il "-versione" come parametro per verificare la versione del comando ls.
$ ls --version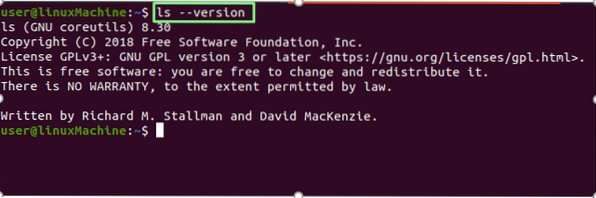
Conclusione:
Il comando ls può visualizzare informazioni dettagliate su file e directory e visualizzare file nascosti, ordinarli in base alle loro dimensioni ed eseguire elenchi ricorsivi. Abbiamo spiegato a fondo l'uso del comando ls con varie opzioni.
 Phenquestions
Phenquestions


