Traceroute è uno strumento in Linux che consente di indagare sui percorsi dei pacchetti di rete. Può aiutarti a identificare il fattore limitante dei viaggi dei pacchetti di rete. Traceroute è utile anche per la risoluzione dei problemi di connessioni di rete lente. Questa guida ti mostra come eseguire traceroute in Linux.
Informazioni su traceroute
Traceroute funziona inviando pacchetti di dati al computer, server o sito Web di destinazione e registrando eventuali passaggi intermedi attraverso i quali viaggiano i pacchetti. L'output di un comando traceroute saranno gli indirizzi IP e i nomi di dominio attraverso i quali passano i pacchetti. Queste voci mostrano anche quanto tempo impiegano i pacchetti a raggiungere ciascuna destinazione. Questo potrebbe spiegare perché alcuni siti Web potrebbero impiegare più tempo per caricarsi rispetto ad altri, poiché il numero di salti di traffico può variare.
Traceroute è utile anche per mappare reti locali. L'analisi della topologia e delle connessioni della rete locale si trova durante l'esecuzione dello strumento.
Nota che durante l'utilizzo di traceroute, alcuni dispositivi potrebbero non interagire bene. Ciò potrebbe essere dovuto a bug dei router, messaggi ICMP che limitano la velocità degli ISP, dispositivi configurati per non inviare pacchetti ICMP (per prevenire attacchi DoS distribuiti), ecc. Alcune reti sono anche configurate per bloccare le richieste traceroute.
Installazione di traceroute
Traceroute è un potente strumento disponibile per tutte le distribuzioni Linux. Di seguito viene fornito un breve elenco dei comandi per installare traceroute su varie distribuzioni.
Per Debian/Ubuntu e derivati:
$ sudo apt install traceroute -y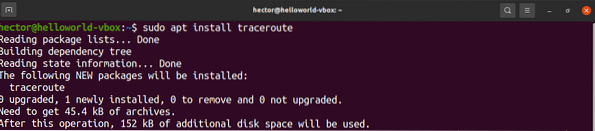
Per Fedora e derivati:
$ sudo dnf install traceroutePer openSUSE, SUSE Linux, e derivati:
$ sudo zypper in traceroutePer Arch Linux e derivati:
$ sudo pacman -S tracerouteUtilizzo di traceroute
Le sezioni seguenti mostrano come usare traceroute sul tuo sistema Linux.
Utilizzo di base
Il metodo principale per utilizzare traceroute è abbastanza semplice. Tutto ciò che serve a traceroute è la destinazione per eseguire il sondaggio. La destinazione può essere un dominio o un indirizzo IP.
$ traceroute linuxhint.come

Se una rete è configurata per bloccare il segnale traceroute, questa sonda sarà indicata con asterischi.
IPv4 o IPv6
Per impostazione predefinita, traceroute utilizzerà il protocollo Internet predefinito con cui è configurato il sistema system. Per impostare manualmente la versione IP, seguire la procedura seguente.
Per dire a traceroute di usare IPv4, usa il flag "-4":
$ traceroute -4 linuxhint.come
Per dire a traceroute di usare IPv6, usa il flag "-6":
$ traceroute -6 linuxhint.comeTest delle porte
Se è necessario testare una porta specifica, la porta può essere specificata utilizzando il flag "-p". Per la traccia UDP, traceroute inizierà con il valore dato e aumenterà con ogni sonda. Per la traccia ICMP, il valore determinerà il valore iniziale della sequenza ICMP. Per TCP e altri, questa sarà la porta di destinazione costante per la connessione.
$ traceroute -p
Nascondere i nomi dei dispositivi
In alcune situazioni, i nomi dei dispositivi nell'output possono rendere l'output disordinato. Per maggiore chiarezza, puoi nascondere i nomi dei dispositivi dall'output. Per farlo, usa il flag "-n" (nessuna mappatura):
$ traceroute -n linuxhint.come
Limite di timeout di traceroute
Per impostazione predefinita, traceroute attende 5 secondi per ricevere una risposta. In determinate situazioni, potresti voler modificare il tempo di attesa in modo che sia maggiore o minore di 5 secondi. Per farlo, usa il flag “-w”. Nota che il valore dell'ora è un numero in virgola mobile.
$ traceroute -w 6.0 linuxhint.come
Metodi di sondaggio
Esistono diversi metodi che è possibile utilizzare per sondare l'indirizzo remoto. Per specificare traceroute per utilizzare l'eco ICMP, utilizzare il flag "-I":
$ traceroute -I linuxhint.come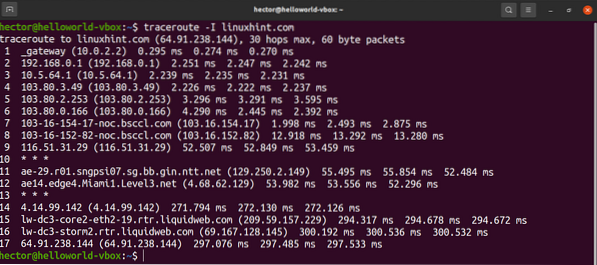
Per utilizzare TCP SYN per il sondaggio, utilizzare il flag "-T":
$ sudo traceroute -T linuxhint.come
Impostazione del numero massimo di luppoli
Per impostazione predefinita, traceroute tiene traccia di 30 hop. Traceroute offre la possibilità di impostare manualmente il numero di salti da tracciare.
Usa il flag "-m" con il numero di hop:
$ traceroute -I -m 10 linuxhint.come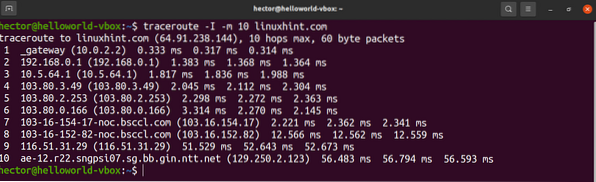
Specificare l'interfaccia
Se sono presenti più interfacce di rete collegate al computer, potrebbe essere utile specificare l'interfaccia di rete da utilizzare per l'invio dei pacchetti. Per specificare l'interfaccia di rete, utilizzare il flag "-i":
$ sudo traceroute -i enp0s3 linuxhint.come
Definizione del numero di query per un Hop
Per definire il numero di query per un hop, specificare questo numero utilizzando il flag "-q":
$ traceroute -I -q 4 linuxhint.come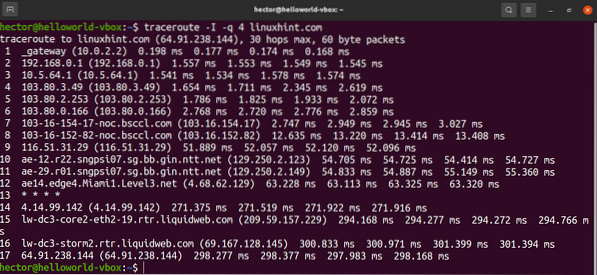
Instradare i pacchetti attraverso un gateway
Per instradare i pacchetti attraverso un determinato gateway, utilizzare l'opzione "-g", seguita dal gateway:
$ traceroute -I -g 192.168.0.1 linuxhint.come
Pagina di aiuto di Traceroute
Le dimostrazioni di cui sopra sono solo alcuni degli usi comuni di traceroute e ci sono ancora più funzionalità da usare. Per ottenere un aiuto rapido, apri la pagina di aiuto di traceroute con il seguente comando:
$ traceroute --help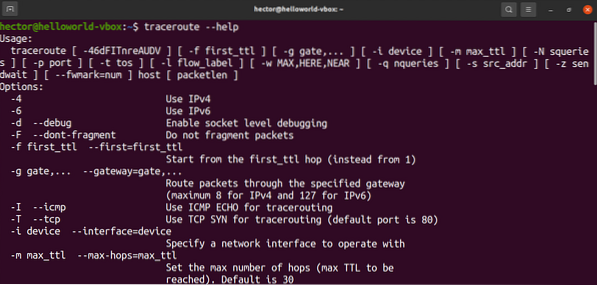
Per una guida più completa e approfondita su tutte le opzioni traceroute disponibili, controlla la pagina man con il seguente comando:
$ man traceroute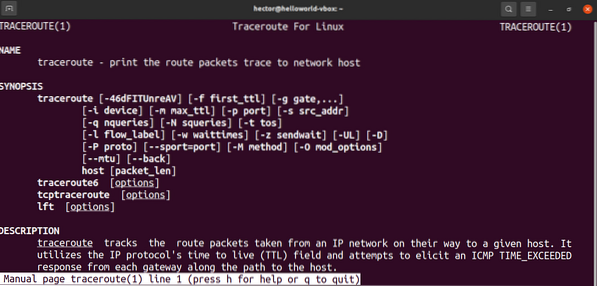
Conclusione
Traceroute è un potente strumento utilizzato per la diagnostica di rete e ci sono tantissime opzioni che supporta. Padroneggiare traceroute potrebbe richiedere un po' di tempo e pratica. Quando utilizzi questo strumento, utilizzerai spesso i metodi descritti in questo articolo.
Ci sono più strumenti come traceroute là fuori. Se stai cercando di lavorare con uno strumento simile nella GUI, controlla Zenmap per scansionare una rete. Zenmap è un front-end GUI per un altro popolare scanner di rete chiamato Nmap.
Buon calcolo!
 Phenquestions
Phenquestions


