All'inizio di questa settimana, abbiamo riportato la prima conferenza Windows Linux, WSLconf 1, il prossimo marzo. WSLConf 1 promette di concentrarsi sul sottosistema Windows di Microsoft per Linux (WSL).
WSL, o Windows Subsystem per Linux, è un livello di compatibilità progettato da Microsoft che consente agli utenti di installare distribuzioni GNU/Linux ed eseguire in modo nativo binari Linux sia su Windows 10 che su Windows Server 2019.
Sebbene avessi già sentito parlare di WSL, non avevo ancora fatto il grande passo nell'esplorare la tecnologia. La notizia della WSL Conf 1 mi ha spinto a farlo. Sono mai contento di averlo fatto??
Possiamo eseguire il sottosistema Windows per Linux (WSL)?
Per iniziare a utilizzare WSL, dobbiamo accedere alla nostra workstation Windows 10 o al server Windows 2019. Nel nostro caso, stiamo usando Windows 10.
Il 2018 Fall Creators Update Windows 10 è stato fornito con il sottosistema Windows per Linux, quindi è sufficiente abilitare questa funzione opzionale per l'installazione.
Prima dell'installazione, dobbiamo assicurarci che il nostro sistema sia in grado di supportare WSL. Dobbiamo eseguire la versione a 64 bit di Windows 10 (disponibile accanto a Tipo di sistema sotto Di) e che stiamo eseguendo Windows 10 build 14393 o successivo (situato accanto a Build del sistema operativo sotto Specifiche di Windows).
Possiamo verificarlo andando su impostazioni | Sistema | Di.
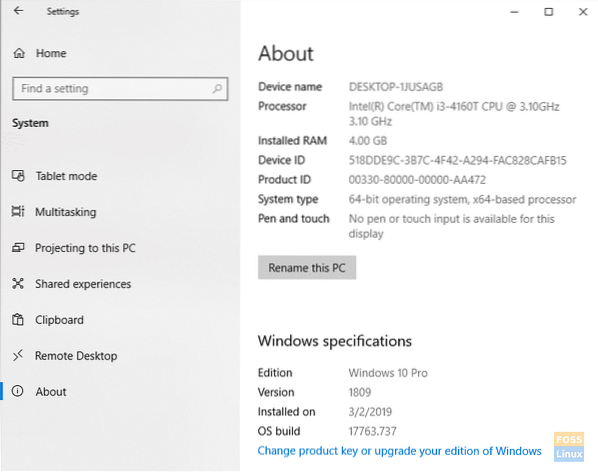
Se la tua macchina non è a 64 bit, sfortunatamente non puoi eseguire WSL.
Se la build di Windows 10 non è 14393 o successiva, esegui semplicemente Windows Update per assicurarti di poterlo fare.
Ora che abbiamo chiarito i nostri requisiti, andiamo avanti.
Abilita il sottosistema Windows per Linux (WSL)
Per abilitare WSL, fare clic su Avvio di Windows e cerca Funzionalità di Windows. Quando il Attiva o disattiva le caratteristiche di Windows l'elemento viene visualizzato, selezionalo.
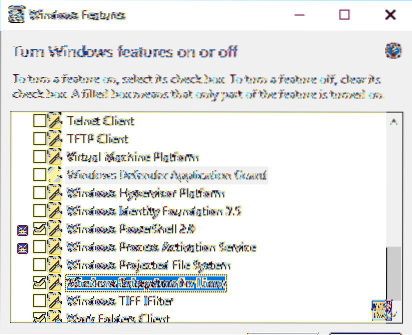
Una volta compilato l'elenco, scorrere verso il basso fino a Sottosistema Windows per Linux, e assicurati che sia controllato. Clic ok.
Si prega di pazientare mentre Windows installa i file richiesti.
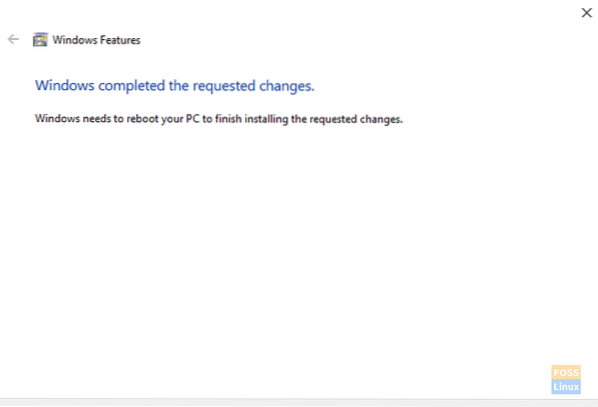
Dopo che Windows ha installato WSL, consenti a Windows di riavviare il PC.
Dopo il riavvio di Windows, accedi e fai clic su Avvio di Windows | Correre, e digita cmd nella scatola. Clic ok.
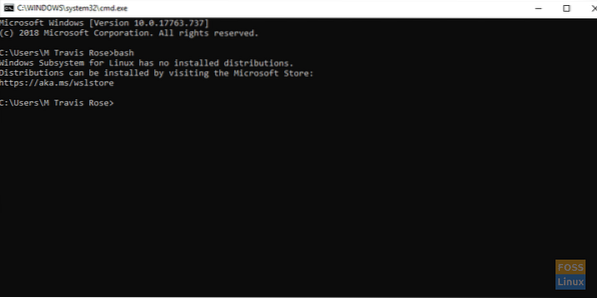
Per avviare WSL, digita bash
Nota che non abbiamo distribuzioni installate. Risolviamolo.
Installa Ubuntu sul sottosistema Windows per Linux (WSL)
Da un browser web, vai a https://aka.ms/wslstore. Clic ok per consentire a Windows di avviare il Microsoft Store.
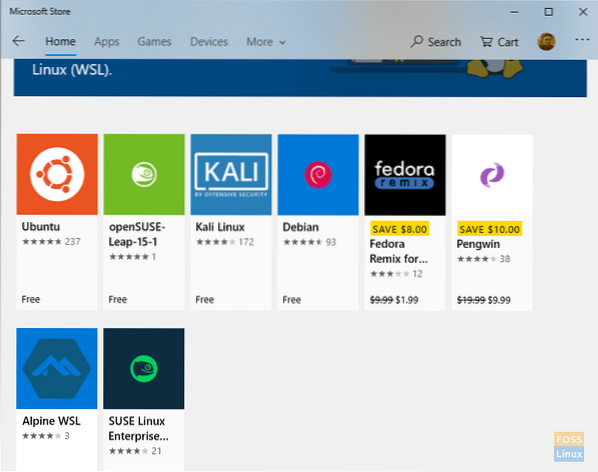
Una volta in negozio, nota le varie distro disponibili per WSL.
Per i nostri scopi, installeremo Ubuntu. Fare doppio clic sull'icona di Ubuntu.
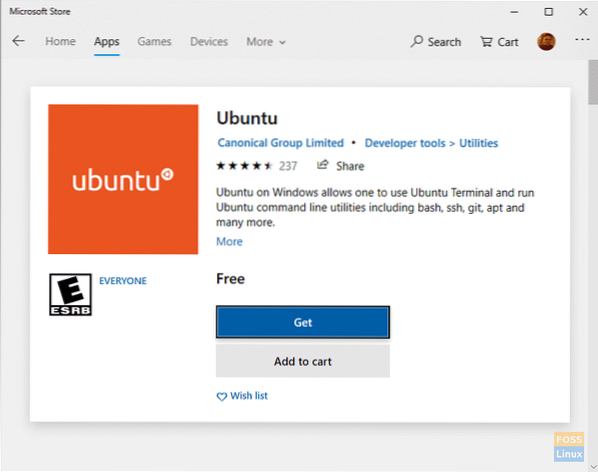
Selezionare Ottenere per avviare il download da Microsoft Store.
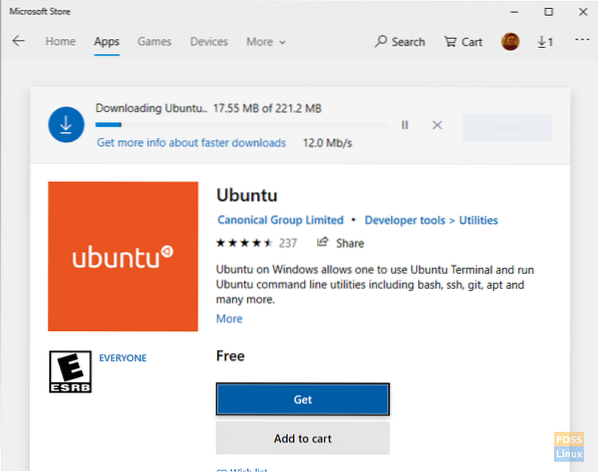
Si prega di pazientare durante il download della distribuzione Ubuntu di WSL.
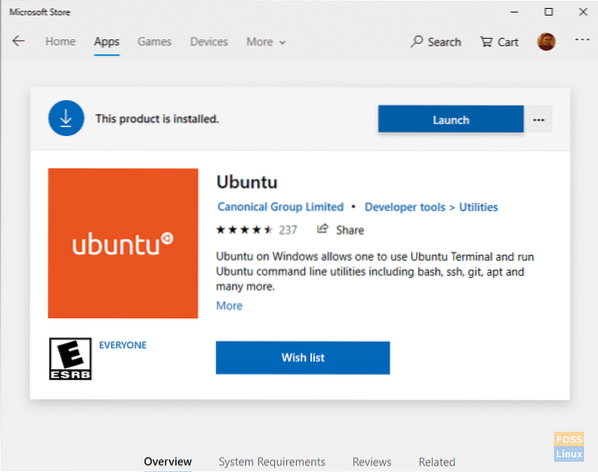
Al termine del download, fare clic su Lanciare.
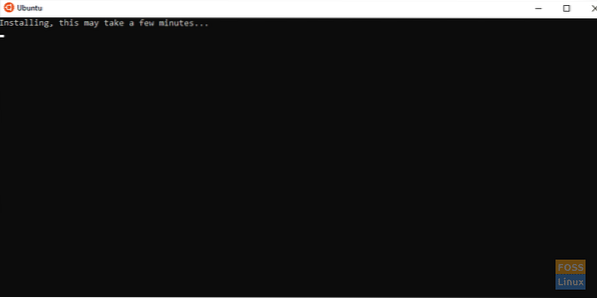
Si prega di pazientare mentre Ubuntu si installa in WSL.
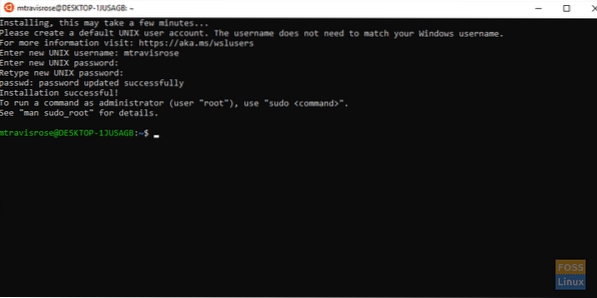
Dopo che Ubuntu si è installato con successo su Windows 10, inserisci il tuo nuovo nome utente UNIX quando richiesto. Inoltre, inserisci e verifica la tua password.
Come con tutte le installazioni Linux, vogliamo sia aggiornare che aggiornare il nostro sistema prima di esplorare e utilizzare.
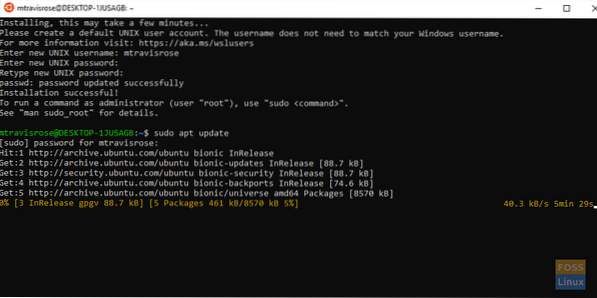
Da terminale, avvia l'aggiornamento:
# sudo apt update
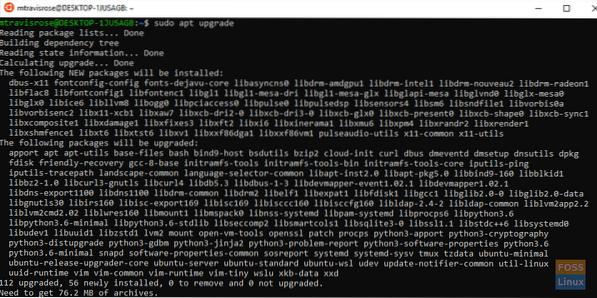
Quindi, avvia l'aggiornamento di Ubuntu:
# sudo apt upgrade
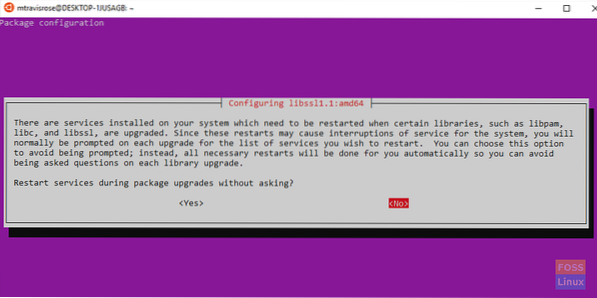
Selezionare sì se richiesto di "Riavviare i servizi durante gli aggiornamenti dei pacchetti senza chiedendo?“. Gli aggiornamenti dovrebbero terminare senza problemi.
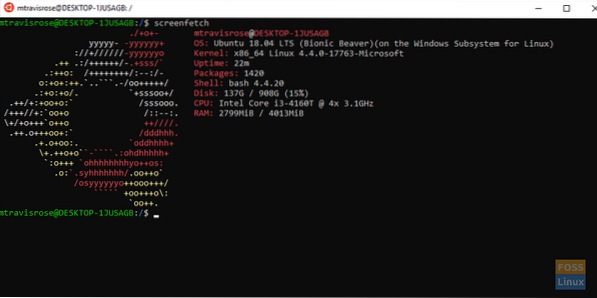
Congratulazioni! Ora stai eseguendo Ubuntu su Windows 10.
Il sottosistema Windows per il file system Linux (WSL)
WSL di Microsoft utilizza il suo filesystem, installato in Windows all'indirizzo %LOCALAPPDATA%\.
Con la nostra installazione, WSL risiede in C:\Users\M Travis Rose\AppData\Local\.
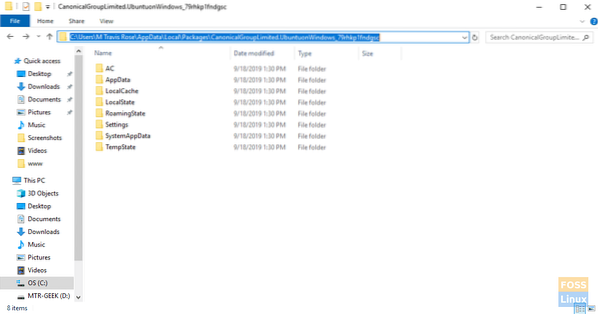
Gli utenti non dovrebbero mai spostare né apportare modifiche alla directory WSL o alle sottodirectory e ai file che contiene.
Gli utenti WSL possono accedere ai file Windows tramite la distribuzione WSL Linux su /mnt/c/.
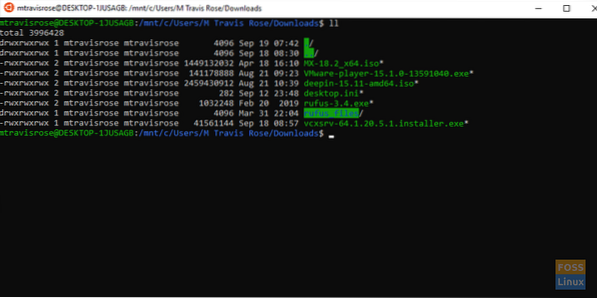
Ti consigliamo vivamente di creare collegamenti simbolici alla tua cartella home di Windows e ad altre posizioni a cui si accede spesso all'interno del file system di Windows per un accesso rapido e semplice.
E c'è dell'altro!
Ora abbiamo una versione completamente funzionante e aggiornata di Ubuntu che funziona perfettamente all'interno di Windows 10. Tuttavia, abbiamo solo funzionalità da riga di comando. Non abbiamo accesso alle ricche funzionalità e alle applicazioni della GUI che ci offre Ubuntu.
Non preoccuparti, nel nostro prossimo articolo su WSL, e sfrutteremo appieno le funzionalità di WSL attraverso l'uso dell'inoltro X11 mediante l'installazione di un server X11 in Windows. Installeremo anche non solo una singola applicazione GUI nella nostra nuova distribuzione Ubuntu WSL, ma installeremo e utilizzeremo un intero ambiente desktop
Se hai utilizzato o stai attualmente utilizzando WSL, fornisci feedback sulla tua esperienza e pensieri sulla prima incursione di Microsoft nel meraviglioso mondo di Linux.
 Phenquestions
Phenquestions



