Windows 8 e le versioni precedenti del sistema operativo Windows non supportavano immediatamente i file PDF. Mentre c'era un'app di lettura PDF integrata in Windows 8/8.1, gli utenti dovevano utilizzare strumenti di terze parti per salvare pagine Web e documenti come file PDF.
Salva pagine web in PDF senza strumenti di terze parti in Windows 10
Windows 10 supporta immediatamente i file PDF. In Windows 10, il nuovo browser Web Microsoft Edge è il lettore PDF predefinito, ma puoi cambiarlo con uno qualsiasi dei tuoi software di lettura PDF preferiti.
Windows 10 è dotato di un driver PDF dedicato che consente di salvare documenti e pagine Web in PDF (Portable Document Format) senza l'aiuto di strumenti di terze parti o estensioni del browser. Puoi leggere di più sulla funzione Microsoft Print to PDF nella nostra guida su come salvare i documenti in PDF nella guida di Windows 10.
Gli utenti di computer che eseguono Windows 10 possono utilizzare qualsiasi browser Web per salvare una pagina Web come file PDF senza installare alcuna estensione. Ciò significa che, oltre a Google Chrome e Mozilla Firefox, puoi utilizzare Internet Explorer o il nuovo browser Microsoft Edge per salvare una pagina Web come file PDF senza dover installare software aggiuntivo.
Salva una pagina web come file PDF in Windows 10
Fare riferimento alle indicazioni fornite di seguito per salvare una pagina Web come PDF in Windows 10. In questa guida, utilizziamo il browser Microsoft Edge per salvare una pagina Web come PDF, ma le istruzioni sono esattamente le stesse per tutti i browser Web inclusi Google Chrome, Mozilla Firefox, Internet Explorer e Opera.
Passo 1: Apri il tuo Edge o qualsiasi altro browser Web e accedi alla pagina Web che desideri salvare come file PDF.
Passo 2: Una volta che la pagina web è stata completamente caricata, premere contemporaneamente Ctrl e P tasti per aprire la finestra di dialogo Stampa. Se sei su Microsoft Edge, vedrai la versione moderna della finestra di dialogo Stampa invece di quella classica. La classica finestra di dialogo Stampa appare per tutti gli altri browser incluso Internet Explorer.
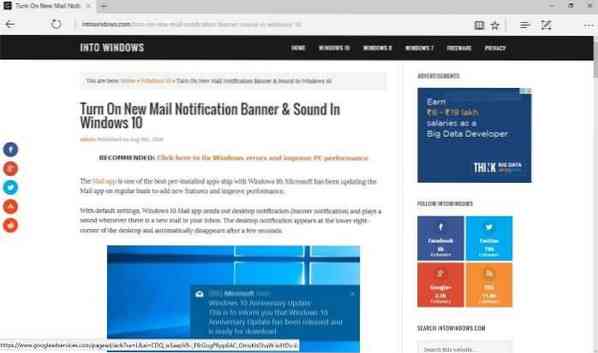
Passaggio 3: Selezionare Microsoft Stampa in PDF come stampante, quindi fare clic su Stampa pulsante.


Nota che tutte le pagine (pagina intera) della pagina web attualmente aperta verranno salvate come PDF. Se vuoi salvare solo la prima o la seconda pagina, seleziona l'opzione Pagine e poi inserisci il numero di pagina che vuoi stampare.
Passaggio 4: Facendo clic su Stampa il pulsante si aprirà Salva come dialogo. Scegli una posizione in cui salvare il file PDF, inserisci un nome file per il file PDF e quindi fai clic su Salva pulsante per salvare la pagina web in PDF. Semplice come quella!
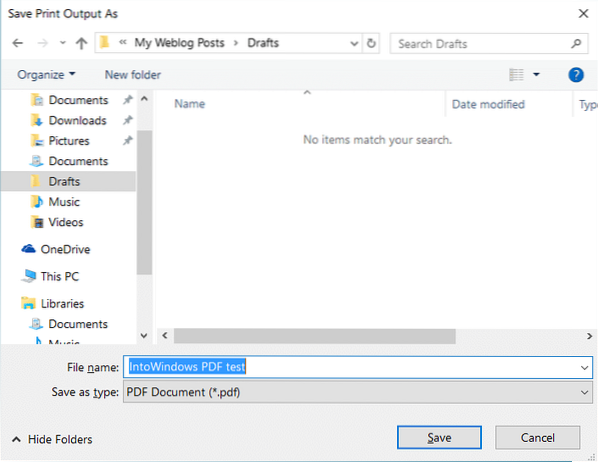
Potresti anche voler leggere la nostra guida su come salvare una pagina web come PDF nella guida del browser Chrome.
 Phenquestions
Phenquestions


