Il formato di documento portatile o PDF probabilmente non richiede presentazioni. È il formato di file più ricercato quando si tratta di salvare i documenti. La bellezza del PDF è che puoi aprire questo formato del file su quasi tutti gli smartphone, tablet o PC semplicemente installando un'app di apertura PDF.
Durante la navigazione sul Web, potresti imbatterti in una pagina Web che desideri salvare per riferimento futuro o potresti voler salvare la guida pratica in modo da poter accedere rapidamente al contenuto della pagina Web senza dover visitare nuovamente la pagina Web. Mentre ci sono molti servizi gratuiti là fuori come Pocket per aiutarti a salvare le pagine web e leggerle in seguito, potresti semplicemente voler salvare la pagina web sul tuo PC come file PDF.

Allo stesso modo, ci sono molti plugin gratuiti per i tuoi browser web e servizi online per convertire una pagina web in PDF. Ma la cosa buona è che puoi salvare una pagina web come PDF senza dover installare estensioni o applicazioni di terze parti se stai utilizzando il browser web Google Chrome.
A differenza di Google Chrome, altri browser popolari come Internet Explorer e Firefox richiedono l'installazione di plug-in o servizi per salvare una pagina Web come file PDF.
Salva pagine web in PDF utilizzando Google Chrome
Di seguito sono riportati i passaggi che è necessario seguire per salvare una pagina Web nel browser Chrome.
NOTA: i passaggi sono gli stessi per tutte le versioni recenti di Windows, inclusi Windows Vista, Windows 7 e Windows 8/8.1.
Passo 1: Esegui il tuo browser Chrome e visita la pagina web che desideri salvare come file PDF.
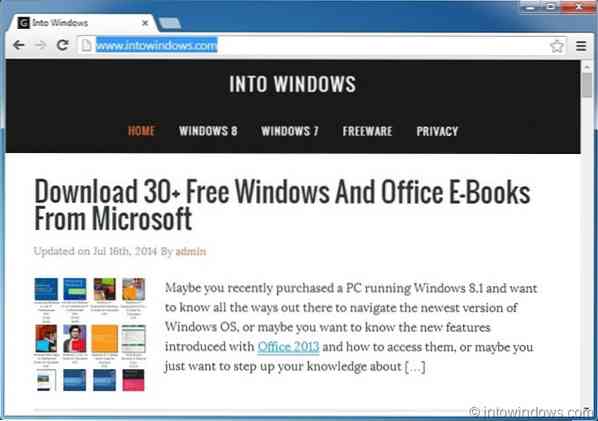
Passo 2: Quando sei nella pagina web, premi contemporaneamente Ctrl + P tasti per aprire la finestra di dialogo Stampa. In alternativa, puoi fare clic sul pulsante del menu situato in alto a destra (vedi immagine) e quindi fare clic sull'opzione Stampa per avviare la finestra di dialogo Stampa.
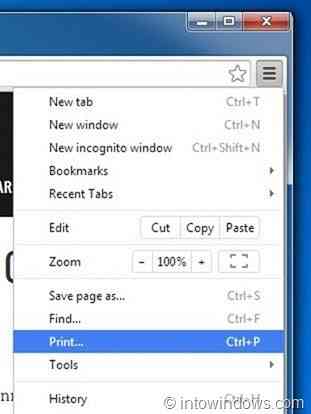
Passaggio 3: Qui, sotto Destinazione sezione, fare clic su Modificare pulsante se Microsoft XPS Document viene visualizzato come formato predefinito. Fare clic sul pulsante Modifica, selezionare Salva come PDF opzione situata in Destinazioni locali e quindi chiudere la finestra di dialogo.
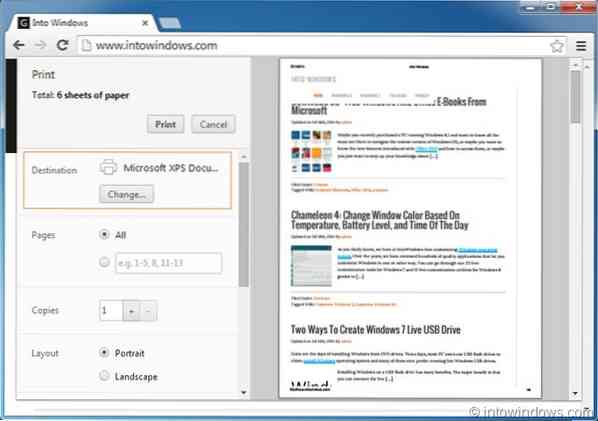
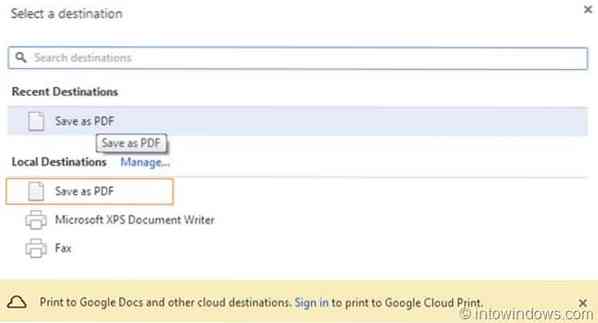
NOTA: Chrome ti consente anche di modificare il tipo di layout di stampa, i margini e di stampare o salvare una pagina specifica della pagina web. Con le impostazioni predefinite, non salva o stampa i colori e le immagini degli sfondi, ma puoi anche stamparli o salvarli selezionando l'opzione Colori e immagini di sfondo.
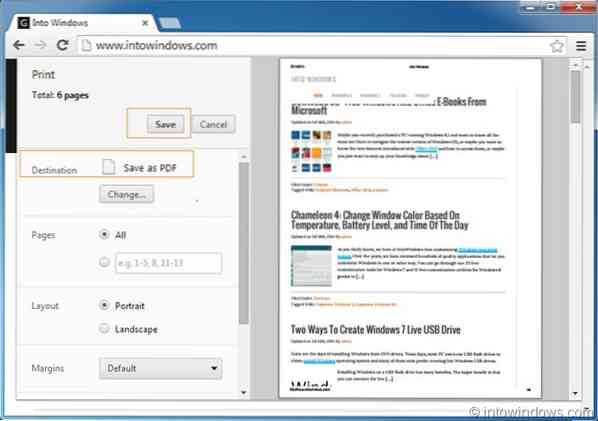
Passaggio 4: Infine, fai clic su Salva (vedi immagine) per vedere la finestra di dialogo "Salva il file con nome", inserisci un nome per il nuovo file PDF, quindi fai clic sul pulsante Salva. Questo è tutto!
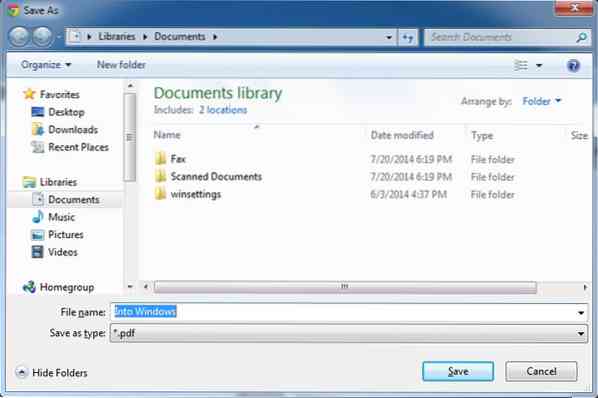
Potrebbe interessarti anche come salvare un documento come file PDF in Office 2010 e come visualizzare i file PDF nelle guide di Firefox Firefox.
 Phenquestions
Phenquestions


