A volte, potresti voler eseguire un'attività specifica una volta ogni ora. Questo potrebbe essere un compito estremamente impegnativo per un utente se l'attività dovesse essere eseguita manualmente, poiché l'utente dovrebbe essere disponibile ogni ora per eseguire tale attività. Se l'attività è estremamente critica e in qualche modo l'utente perde il tempo per eseguirla, ciò potrebbe portare a gravi conseguenze.
Il job scheduler Crontab può essere una benedizione in tali situazioni. Con Crontab, puoi aggiungere attività al file Crontab da eseguire come lavoro in momenti specificati. Questo articolo ti mostrerà come pianificare un lavoro Crontab in modo che si verifichi una volta ogni ora in Linux Mint 20.
Metodo per pianificare un lavoro Crontab per ogni ora
Per pianificare l'esecuzione di un processo crontab una volta ogni ora in Linux Mint 20, segui i passaggi elencati di seguito.
Passaggio 1: crea attività da pianificare come lavoro Crontab
Innanzitutto, definiremo un'attività che vogliamo eseguire come lavoro Crontab una volta ogni ora. Questa attività può essere qualsiasi cosa, dalla creazione di un backup all'esecuzione di un semplice script bash. In questo esempio, creeremo uno script bash che verrà eseguito ogni ora. Creeremo un file bash nella nostra directory Home e aggiungeremo uno script per stampare un messaggio casuale nel terminale in questo file bash, come mostrato nell'immagine seguente. Quindi, salveremo semplicemente questo file e lo chiuderemo. Definiremo il lavoro in modo che questo script bash venga eseguito ogni ora.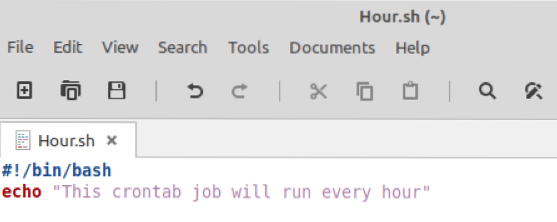
Passaggio 2: avvia il servizio Crontab
Come puoi vedere nello screenshot qui sotto, abbiamo lanciato una nuova finestra di terminale prima di avviare il nuovo servizio crontab.
Prima di aggiungere questo script come lavoro al file Crontab, dobbiamo prima avviare il servizio Crontab, che può essere fatto eseguendo il seguente comando:

L'esecuzione di questo comando avvierà immediatamente il servizio Crontab senza visualizzare alcun output sul terminale.
Passaggio 3: verifica lo stato del servizio Crontab
Sebbene il comando precedente avvii automaticamente il servizio Crontab, puoi controllare il servizio Crontab prima di procedere ulteriormente verificando il suo stato tramite il seguente comando:
$ sudo systemctl status cron
Se il servizio Crontab è stato avviato correttamente, l'esecuzione del comando sopra ti mostrerà lo stato "Attivo (in esecuzione)", come mostrato nell'immagine qui sotto. Questo stato confermerà che il servizio Crontab funziona correttamente.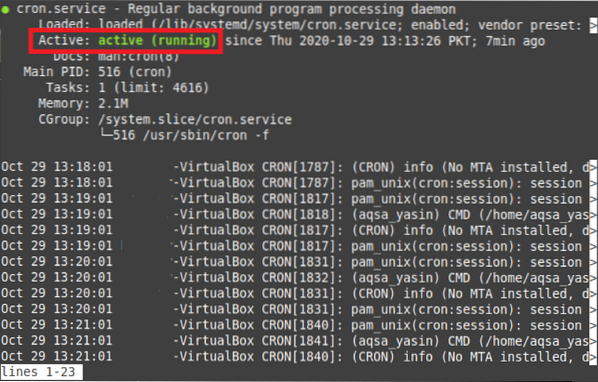
Passaggio 4: avvia il file Crontab
Una volta verificato il corretto funzionamento del servizio Crontab, è possibile aprire il file Crontab per aggiungervi il lavoro desiderato, da schedulare ogni ora. Il file Crontab può essere aperto eseguendo il seguente comando nel terminale:
$ crontab -e
Questo comando aprirà il file Crontab nel terminale.
Passaggio 5: aggiungi attività al file Crontab da eseguire ogni ora
Una volta aperto il file Crontab, dovrai premere Ctrl + O per modificarlo. Quindi, aggiungi la linea evidenziata nell'immagine seguente al tuo file Crontab. In questa riga, il parametro "0 * * * *" dirà al demone Cron di eseguire il lavoro una volta ogni ora. Abbiamo scritto il percorso del nostro file bash in questa riga in modo che il demone Cron possa accedere facilmente al file bash ogni volta che viene eseguito il lavoro. Allo stesso modo, puoi anche aggiungere qualsiasi altro comando che desideri venga eseguito ogni ora invece di dare un percorso al file. Dopo aver aggiunto questa riga, puoi salvare questo file e chiuderlo.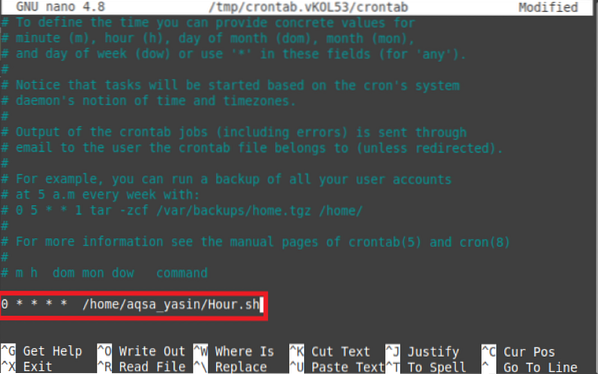
Una volta chiuso questo file, il demone Cron installerà automaticamente il nuovo Crontab, come mostrato nell'immagine qui sotto. In questo modo, non devi dire esplicitamente al tuo sistema che hai aggiunto un nuovo lavoro Crontab al file Crontab perché il demone Cron stesso esegue questo lavoro ogni volta che apporti modifiche al file. Una volta installato il nuovo file Crontab, il lavoro verrà eseguito ogni ora.
Conclusione
In questo tutorial, hai imparato un metodo semplice per programmare un lavoro Crontab ogni ora. Nell'esempio discusso in questo articolo, abbiamo creato un lavoro Crontab per un file bash da eseguire ogni ora. Puoi creare qualsiasi altra attività che deve essere eseguita ogni ora come lavoro Crontab seguendo la stessa procedura. Inoltre, se desideri che il tuo lavoro Crontab venga eseguito a un'ora specifica entro l'ora, ad esempio alle 10:30, poi alle 11:30 e così via, puoi farlo modificando il campo "0" minuti a “30."In questo modo, puoi giocare di più con la pianificazione dei lavori utilizzando il demone Cron.
 Phenquestions
Phenquestions


