Gmail di Google è senza dubbio il miglior servizio di webmail in circolazione per quanto riguarda le funzionalità. Tutti hanno almeno un account Gmail e usano Gmail come account email principale. Il team dietro Gmail ha costantemente aggiunto nuove funzionalità al servizio di webmail più amato.
Per molto tempo, Gmail ha consentito agli utenti di inviare allegati solo fino a 25 MB, ma questo è cambiato con il lancio del servizio Google Drive. Gli utenti di Gmail possono ora inviare file di grandi dimensioni con l'aiuto di Google Drive. E la cosa migliore è che puoi inviare file fino a 10 GB gratuitamente. Un'altra cosa interessante è che non è necessario aprire il client Google Drive o visitare la pagina Web di Drive per inviare file.
Google ora offre un'opzione per caricare rapidamente i file dal tuo computer su Drive e quindi inserire i file da Drive in un'e-mail senza uscire da Gmail.
Segui quanto indicato di seguito istruzioni per inviare file di grandi dimensioni tramite Gmail con l'aiuto di Google Drive.
NOTA: supponiamo che tu sia passato al nuovo layout di Compose.
Passo 1: Accedi al tuo account Gmail e fai clic su COMPORRE pulsante situato in alto a sinistra per aprire la casella di composizione e-mail.
Passo 2: Inserisci l'indirizzo email a cui desideri inviare il file di grandi dimensioni, inserisci un oggetto per la tua email, quindi sposta il cursore del mouse sul segno più situato nella parte inferiore inferiore della casella per vedere Inserisci file utilizzando Google Drive icona (vedi foto). Clicca sull'icona per vedere una pagina dove puoi inserire file dal tuo PC.

Passaggio 3: Clic Seleziona i file dal tuo computer per cercare la posizione del file di grandi dimensioni che si desidera inviare, selezionare il file e quindi fare clic sul pulsante Apri. Per inserire più file, è necessario fare clic su Aggiungi più file opzione situata nell'angolo in basso a destra. Finalmente clicca Caricare pulsante per iniziare a caricare il file sul tuo account Google Drive.

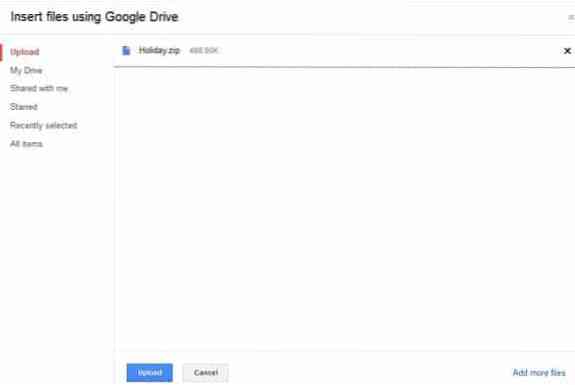
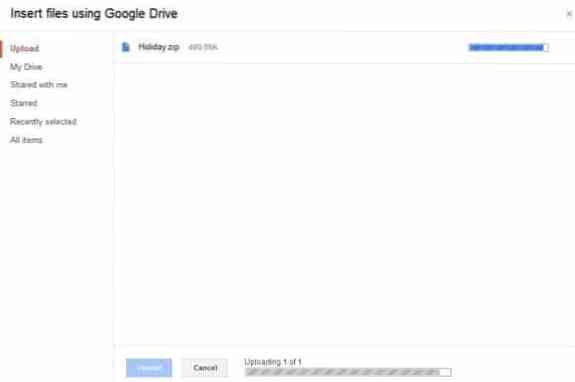
Tieni presente che, a seconda della connessione Internet e delle dimensioni del file, potrebbero essere necessarie da minuti a ore per completare il caricamento del file su Google Drive.
Passaggio 4: Una volta caricato, vedrai il nome del file con un link a Google Drive alla fine della tua email. Ora puoi fare clic sul pulsante Invia per inviare l'e-mail.
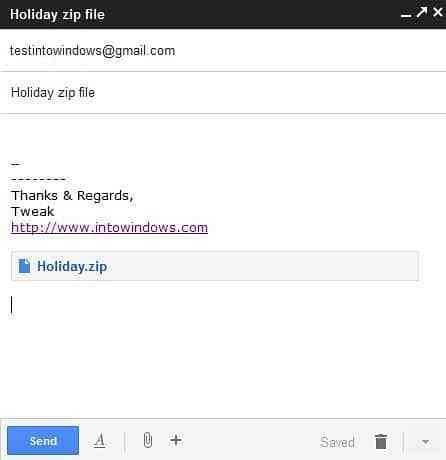
 Phenquestions
Phenquestions


