Il team dietro Gmail ha aggiunto di volta in volta nuove funzionalità al popolare servizio di posta. Nel 2008, Google ha introdotto per la prima volta i temi in Gmail per consentire agli utenti di personalizzare la propria casella di posta con sfondi fantastici. Lo scorso novembre, i temi HD sono stati resi disponibili in Gmail.
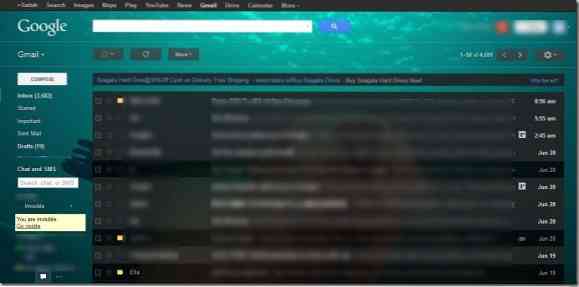
Di recente, Google ha introdotto il supporto per i temi personalizzati in Gmail. Cioè, fino ad ora, gli utenti potevano utilizzare solo i temi forniti da Google. Ma ora gli utenti possono impostare la propria immagine come sfondo della posta in arrivo. Puoi scegliere le immagini dal tuo computer, telefono, da album di foto o da una posizione web. Sono disponibili anche alcuni fantastici sfondi tra cui scegliere per impostazione predefinita.
Se desideri caricare e utilizzare la tua immagine, usa un'immagine più grande di 2560 x 1920 px.
Ecco come impostare la tua immagine personalizzata come sfondo di Gmail:
Passo 1: Accedi al tuo account Gmail. Fai clic sull'icona delle impostazioni presente nell'angolo in alto a destra della posta in arrivo, quindi fai clic su Temi.
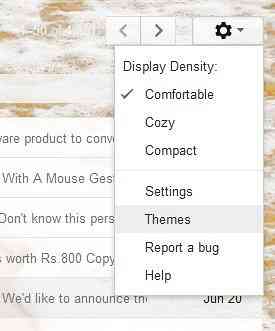
Passo 2: Scorri la pagina per vedere la sezione Temi personalizzati. Qui, fai clic sul tema Chiaro o Scuro per selezionare l'immagine di sfondo dal tuo PC, telefono, album o immagini in primo piano.
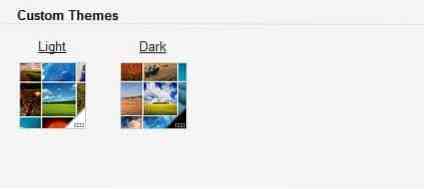
Passaggio 3: Se stai caricando dal tuo PC, fai clic su Carica foto, quindi fai clic su Seleziona foto dal tuo computer per cercare la posizione dell'immagine. Dopo aver selezionato la tua immagine preferita, fai clic su Apri e quindi fai clic sul pulsante Seleziona per caricare e impostare la nuova immagine come sfondo di Gmail. In bocca al lupo!
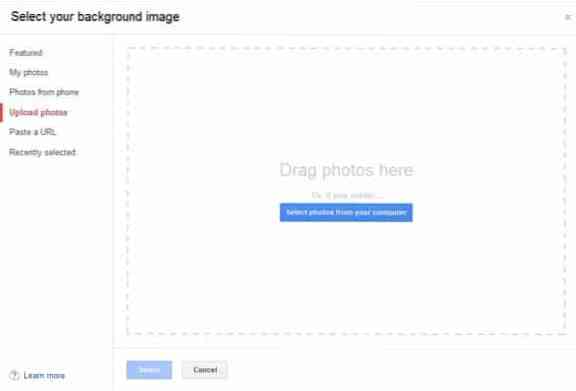
 Phenquestions
Phenquestions


