WSL o Windows Subsystem per Linux è un componente essenziale di Windows 10 e un vantaggio per gli sviluppatori che si affidano a una qualsiasi delle versioni di Linux per svolgere il proprio lavoro. Tuttavia, è sempre stato un problema gestire gli utenti una volta che l'account amministratore è stato impostato all'avvio. In questo articolo, esamineremo come impostare l'utente predefinito, cambiare utente e rimuovere un utente su un sottosistema Windows per la distribuzione Linux su Windows 10.

Imposta utente predefinito, cambia utente, rimuovi un utente per WSL
In questa guida tratteremo le seguenti procedure:
- Come impostare l'utente predefinito per WSL
- Come cambiare utente per WSL
- Come rimuovere un utente per WSL.
1] Imposta l'utente predefinito per WSL
Quando apri una distribuzione WSL sul tuo computer Windows 10, inizia ad accedere a un particolare account utente predefinito. Puoi cambiare questo utente predefinito se vuoi. Devi aprire il prompt dei comandi o Powershell con i diritti di livello di amministratore.
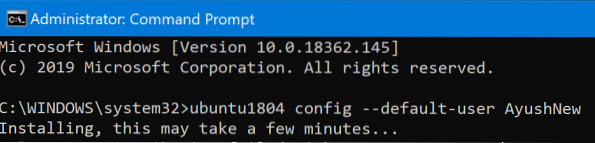
Ora esegui i seguenti comandi per le diverse distribuzioni Linux:
Ubuntu:
ubuntu config --default-user
Ubuntu 18.04 LTS:
ubuntu1804 config --default-user
Ubuntu 16.04 LTS:
ubuntu1604 config --default-user
openSUSE Passo 42:
openSUSE-32 config --default-user
SUSE Linux:
Configurazione SLES-12 --default-user
Debian:
debian config --default-user
Kali Linux:
kali config --default-user
Puoi anche sostituire
2] Cambia utente in WSL
Quando apri una distribuzione WSL, la riga di comando ti collega automaticamente all'utente predefinito di cui abbiamo parlato b. Ma se vuoi passare da un utente a un altro account utente, è anche abbastanza semplice.
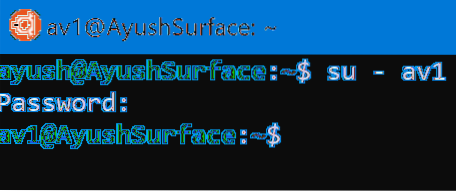
Apri la posizione principale della distribuzione. Digita uno dei seguenti comandi per passare a un particolare utente:
su -su -l su --login
Dovrai sostituire
3] Rimuovere un utente in WSL
In questo caso, ci saranno due scenari. Uno sarà dove sei loggato come utente SUDO e l'altro dove sei loggato come ROOT. Tratteremo entrambi questi scenari.
- Quando si effettua l'accesso come utente SUDO.
- Una volta effettuato l'accesso come utente ROOT.
Quando si effettua l'accesso come utente SUDO:

È necessario eseguire il seguente comando quando si effettua l'accesso come utente SUDO e si desidera eliminare un account utente all'interno della stessa distribuzione Linux:
sudo deluser
Quando si effettua l'accesso come utente ROOT:
E se hai effettuato l'accesso come ROOT, il metodo è leggermente diverso. Innanzitutto, è necessario fare riferimento alla guida sopra per impostare un utente predefinito. Questo utente predefinito sarà quello che vuoi rimuovere. Quindi, è necessario eseguire il seguente comando per eliminare un utente nella stessa distribuzione Linux:
deluso
Vale la pena assicurarsi che il Spero che questo sia stato d'aiuto.
 Phenquestions
Phenquestions


