La nuova scheda del browser Google Chrome visualizza una barra di ricerca di Google al centro della pagina. Appena sotto la barra di ricerca, c'è un'opzione per aggiungere i tuoi URL preferiti come scorciatoie alla nuova scheda in modo da poter aprire i tuoi siti Web preferiti in modo rapido e semplice.
C'era una volta, dovevamo utilizzare estensioni di terze parti per modificare lo sfondo bianco predefinito della nuova scheda di Chrome. Fortunatamente, non è più necessario utilizzare un'estensione per impostare un'immagine personalizzata come sfondo della nuova scheda di Chrome.
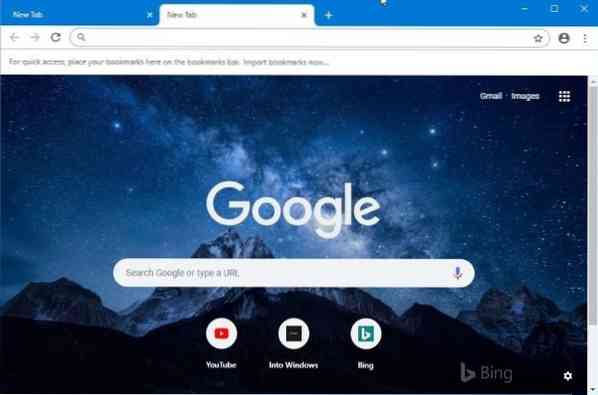
Google Chrome ora ti consente di scegliere una delle immagini curate da Google o di impostare la tua immagine come immagine di sfondo della scheda di rete.
Imposta un'immagine come sfondo della pagina Nuova scheda di Chrome
Ecco come impostare un'immagine come sfondo della pagina Nuova scheda di Chrome.
Passo 1: Avvia il browser Google Chrome e apri una nuova scheda.
Passo 2: Una volta che la pagina è completamente caricata, fai clic sul piccolo Ingranaggio/impostazioni icona situata in basso a sinistra della pagina. Se l'icona delle impostazioni/ingranaggio non viene visualizzata, apri il browser in modalità a schermo intero.
Passaggio 3: Facendo clic sull'icona a forma di ingranaggio/impostazioni si aprirà un piccolo riquadro a comparsa con le opzioni per personalizzare la nuova pagina della scheda. Per scegliere uno degli sfondi disponibili, clicca su Sfondi cromati, clicca su una categoria e poi seleziona un'immagine. Ci sono centinaia di bellissimi sfondi tra cui scegliere. Offre anche colori di sfondo a tinta unita.
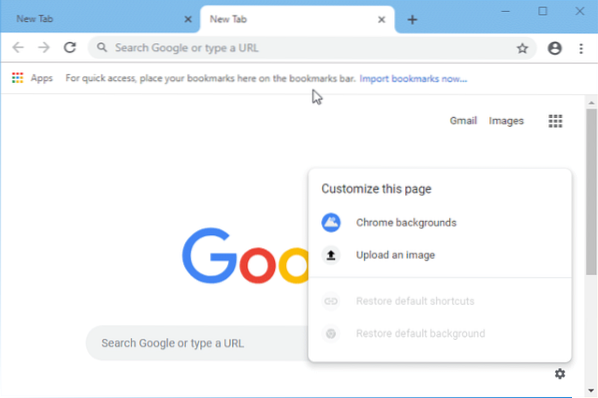
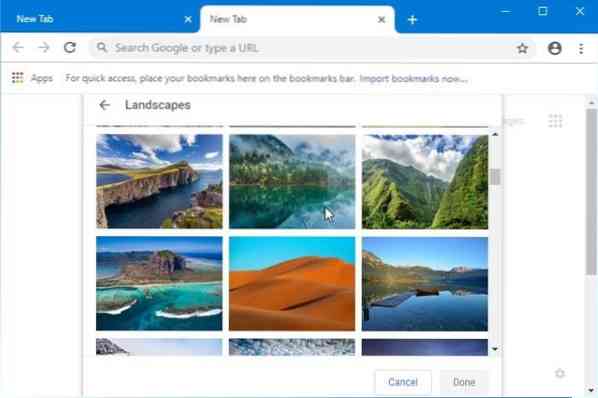
Se preferisci imposta la tua immagine come sfondo della pagina Nuova scheda di Chrome, clic Carica un'immagine opzione, individuare il file immagine e quindi fare clic su Aperto pulsante per impostarlo subito come immagine di sfondo della pagina Nuova scheda.
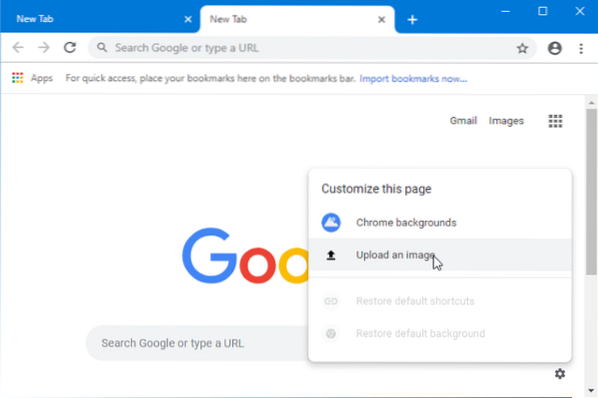
Potrebbe interessarti anche come modificare la posizione di download predefinita di Google Chrome nella guida di Windows 10.
 Phenquestions
Phenquestions


