Quando si tratta di "trasferimenti di file", ci sono una miriade di modi per farlo. Abbiamo già coperto una discreta quantità di metodi, incluso il trasferimento di file tra i sistemi Windows e Linux, FTP o File Transfer Protocol per spostare file tra varie macchine sulla rete. Se stai cercando un modo più sicuro per trasferire i dati sul web, allora devi guardare SFTP.
SFTP Vs. FTP
SFTP, che è l'abbreviazione di Ssicuro File Ttrasferimento Protocol, è un ottimo protocollo che viene utilizzato per stabilire una connessione sicura e crittografata per trasferire file in modo sicuro. Ciò è possibile perché SFTP utilizza un tipo crittografato di tecnologia delle impronte digitali per verificare le chiavi dell'host prima dell'inizio di qualsiasi trasferimento di dati. D'altra parte, FTP non offre alcun tipo di crittografia e non è raccomandato per l'uso su una rete non sicura come il cloud.
Un'altra area in cui SFTP brilla è dovuta a un firewall lato client più semplice. Solo la porta 22 dovrà essere aperta per inviare e ricevere dati, il che implica che le configurazioni del firewall possono essere più semplici e migliorano la sicurezza della condivisione dei file. Il protocollo FTP deve aprire più canali affinché il trasferimento dei dati abbia luogo.
Livello di sicurezza aggiuntivo
Inoltre, e per maggiore sicurezza, consigliamo di abilitare la funzione chroot su account utente specifici. L'idea alla base del chroot è che dipende dall'isolare alcune applicazioni, file e metterli in qualcosa come una prigione per staccarli dal resto delle directory della tua macchina. Quindi, se un account utente ha la funzione chroot abilitata, allora lui o lei è l'unico che ha accesso al contenuto delle sue directory, applicazioni e file.
Configurazione del server SFTP su Linux
In questo tutorial, ti guideremo attraverso la configurazione di SFTP sul tuo computer Ubuntu. Questa guida è suddivisa nelle seguenti sezioni:
- Crea un gruppo SFTP e un utente.
- Installa il demone SSH.
- Configura demone SSHSH.
- Accedi a SFTP utilizzando la riga di comando o l'interfaccia utente grafica.
Tuttavia, prima di iniziare, devi assicurarti che la tua macchina sia aggiornata usando i seguenti comandi. I comandi seguenti servono per aggiornare Ubuntu e derivati. Se sei su un'altra distribuzione Linux, aggiorna il tuo sistema prima di procedere ulteriormente.
sudo apt update sudo apt upgrade
1. Creazione di un gruppo SFTP e di un utente
Innanzitutto, creiamo un nuovo gruppo e utente che puoi utilizzare per accedere con SFTP.
Passo 1. Crea un nuovo gruppo chiamato sftp_fosslinux come segue:
sudo addgroup sftp_fosslinux
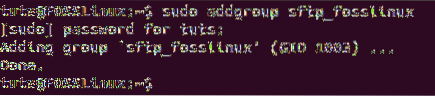
Passo 2. Crea un nuovo utente chiamato "sftpfossuser" e aggiungilo al gruppo creato in precedenza.
sudo useradd -m sftpfossuser -g sftp_fosslinux

Passaggio 3. Aggiungi una password al nuovo utente SFTP.
sudo passwd sftpfossuser
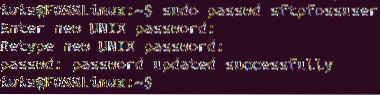
Passaggio 4. Ora, concedi al nuovo utente SFTP l'accesso completo alla sua nuova home directory come segue:
sudo chmod 700 /home/sftpfossuser/

Ora sei pronto per installare SSH e configurarlo.
2. Installazione del demone SSH
Affinché SFTP funzioni correttamente, puoi installare il server SSH o OpenSSH. Se nessuno di questi è già installato sulla tua macchina, usa il seguente comando per installare il server SSH:
sudo apt install ssh
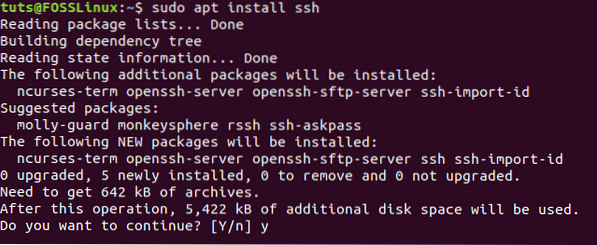
3. Configurazione del demone SSH
Al termine dell'installazione di SSH, aprire il file di configurazione SSHD per modificare alcune configurazioni.
Passo 1. Apri il file SSHD usando il tuo editor preferito.
sudo vi /etc/ssh/sshd_config

Passo 2. Ora scorri verso il basso fino alla fine del file di configurazione e aggiungi le prossime righe:
Match group sftp_fosslinux ChrootDirectory /home X11Forwarding no AllowTcpForwarding no ForceCommand internal-sftp
Salva e chiudi il file di configurazione SSHD.
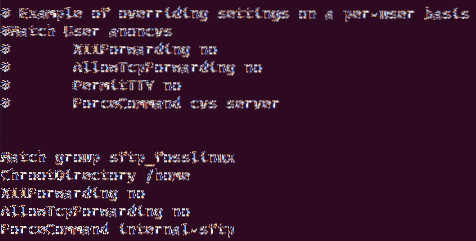
Le configurazioni precedenti intendono consentire agli utenti del gruppo sftp_fosslinux di accedere e utilizzare le proprie directory home tramite SFTP. Inoltre, impedirà qualsiasi altro normale accesso SSH a quei file.
Passaggio 3. Ora riavviamo il servizio SSH per applicare le modifiche precedenti.
sudo systemctl riavvia ssh

4. Accedi a SFTP
Utilizzo del metodo della riga di comando
Puoi utilizzare il terminale della riga di comando per testare il tuo accesso a SFTP localmente.
Passo 1. Da terminale, accedi utilizzando il comando:
sftp [email protected]

Passo 2. Successivamente, saranno necessari il nome utente e la password SFTP.

Passaggio 3. Passa alla home directory dell'utente SFTP e prova a creare una nuova directory come segue:
cd sftpfossuser ls

mkdir sftpdir ls
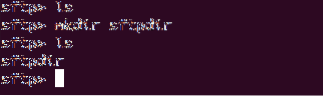
Per uscire dalla connessione SFTP basta digitare:
Uscita

Utilizzo del metodo dell'interfaccia utente grafica
Nel caso in cui sia necessario accedere con SFTP utilizzando un'applicazione grafica, è possibile utilizzare il file manager Nautilus Ubuntu predefinito.
Passo 1. Dal “Attività” menu, sfoglia e seleziona il file manager Nautilus.
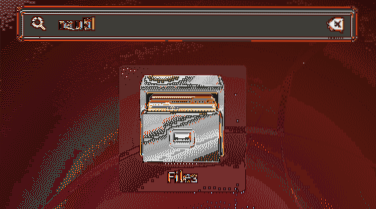
Passo 2. Nel file manager Nautilus, dal pannello di sinistra, scegli "Altre località."
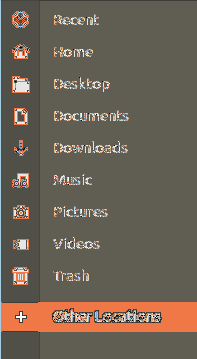
Passaggio 3. Nella barra in basso, connettiti all'SFTP locale usando il comando seguente:
sftp://127.0.0.1
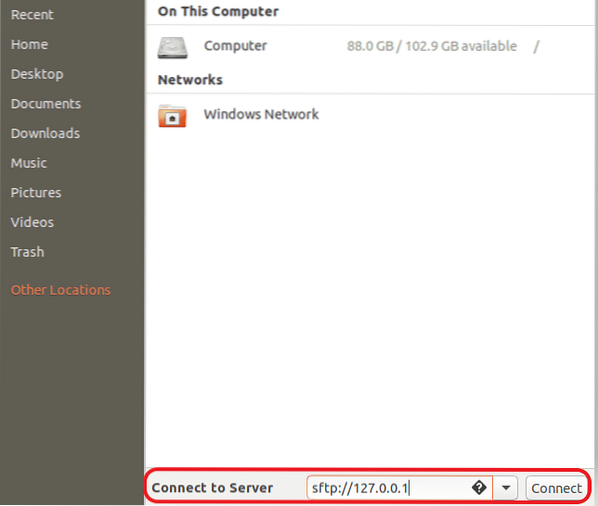
Passaggio 4. Inserisci il nome utente e la password SFTP.
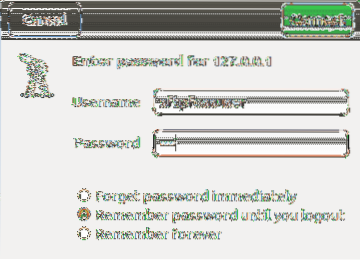
Passaggio 5. Dopo aver effettuato l'accesso con successo, sarai in grado di vedere la directory home dell'utente SFTP.
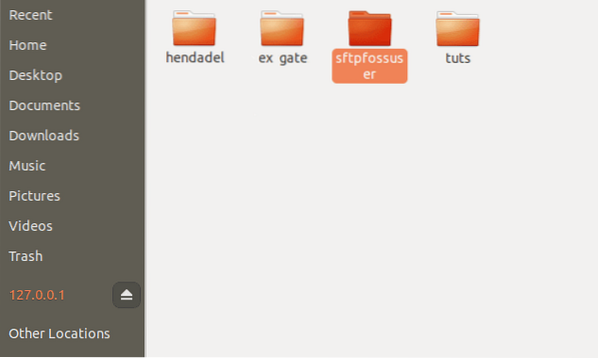
Passaggio 6. Come puoi notare, vedrai la directory precedentemente creata.
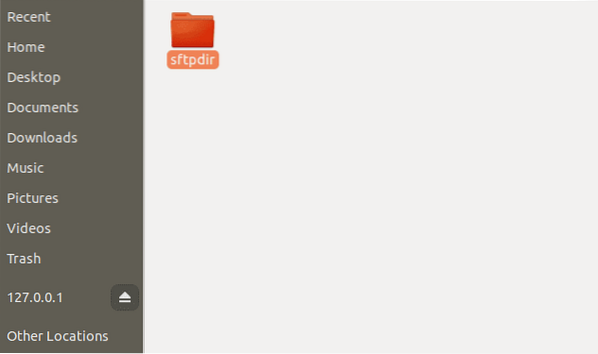
Conclusione
Se sei arrivato fin qui, congratulazioni! hai installato SFTP e hai effettuato un login con successo! Spero che questo tutorial ti sia piaciuto. SFTP è eccellente quando hai bisogno di un trasferimento di file sicuro perché i file sono crittografati durante il trasferimento.
 Phenquestions
Phenquestions



