Un auricolare o una cuffia è uno dei dispositivi più interessanti perché ti dà la libertà dai rumori esterni e offre un'esperienza audio coinvolgente. Mentre collegare un auricolare a un computer Windows 10 non è un grosso problema, è principalmente plug and play, ma se vuoi passare attraverso alcune delle nozioni di base, ecco il post. Condivideremo come configurare correttamente un auricolare su PC Windows 10.
Come configurare e utilizzare una cuffia su PC Windows 10
Questa guida essenziale è per coloro che hanno problemi a connettere l'auricolare al PC Windows 10 o vogliono imparare le basi.
- Connetti un auricolare (cablato e Bluetooth)
- Selezione del dispositivo di output corretto
- Registrazione dell'audio utilizzando l'auricolare
- Imposta le cuffie come uscita predefinita e un dispositivo di input per le app
- Risoluzione dei problemi
È possibile che sia disponibile un software OEM per le tue cuffie, che migliora la tua esperienza audio. Se sì, assicurati di installarlo e configurarlo.
1] Collegare un auricolare
Se hai un auricolare cablato, dovresti vedere due estremità. Quello audio è solitamente di colore verde e il microfono è rosa. Hanno anche icone per distinguerli. Inserisci i cavi nella rispettiva porta del tuo desktop o laptop.
Se è un dispositivo Bluetooth, dovrai accoppiare Windows 10 con le cuffie. Ecco i passaggi generali:
- Premi a lungo il pulsante Bluetooth o il pulsante di accensione sull'auricolare per impostarlo in modalità di associazione.
- Assicurati che il Bluetooth sia attivo. Se è presente un interruttore fisico, attivalo.
- Sul tuo Windows 10, vai su Dispositivi> Bluetooth e altri dispositivi> fai clic sul pulsante Aggiungi Bluetooth e un altro dispositivo.
- Fare clic su Bluetooth.
- Quindi cercherà l'auricolare, che è già in modalità di associazione. Una volta visualizzato nell'elenco, fai clic per accoppiare.
- Dovrebbe quindi connettersi istantaneamente.
Riproduci un po' di musica e dovresti sentire la musica in streaming.
2] Selezione del dispositivo di uscita corretto
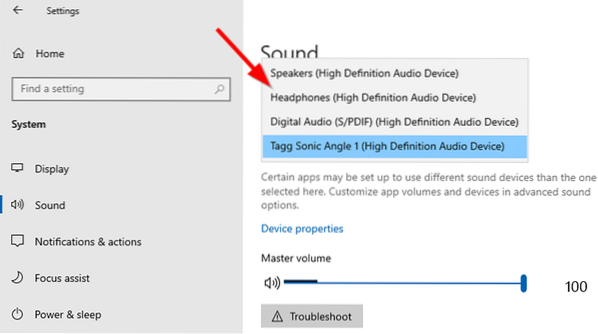
Mentre Windows dovrebbe passare automaticamente il dispositivo di output alle cuffie non appena lo colleghi, in caso contrario, ecco come puoi cambiare il dispositivo di output.
- Apri Impostazioni di Windows 10 > Sistema > Audio.
- Sotto Output, seleziona la tua cuffia dal menu a discesa.
- Regola il volume usando il cursore del volume principale.
- Se non funziona, prova a passare a ciascuno di essi e se senti l'audio, allora quella è la tua cuffia.
3] Registrazione audio utilizzando l'auricolare

Dovrebbe funzionare fuori dalla scatola se le tue cuffie come microfono. Avrai bisogno di un software di registrazione e scegli il microfono delle cuffie come microfono predefinito per registrare l'audio. Come se volessimo il dispositivo di output predefinito, dobbiamo selezionare anche un dispositivo di input.
- Apri Impostazioni di Windows 10 > Sistema > Audio.
- In Input, seleziona il microfono delle cuffie dal menu a discesa.
- Puoi parlare nel microfono per verificare se il volume è abbastanza buono. In caso contrario, fare clic su Gestisci dispositivi audio per configurarlo.
Dovrai selezionare manualmente il microfono per ogni applicazione. Se disponi di più microfoni (webcam, cuffie, microfono dedicato), puoi passare a quello che funziona meglio per te.
4] Imposta le cuffie come output predefinito e un dispositivo di input per le app

Windows 10 consente di collegare le cuffie ad applicazioni da utilizzare come dispositivi di input e output. Se usi le cuffie per giocare o ascoltare musica con app dedicate, puoi configurarle. Pubblicalo, non dovrai mai cambiarlo ogni volta.
- Apri l'applicazione per la quale devi configurare.
- Vai a Impostazioni di Windows 10 > Sistema > Audio > Volume app e preferenze dispositivo.
- Trova la tua app, quindi seleziona le cuffie come dispositivo di output e di input. Puoi anche impostare il livello del volume.
Se utilizzi più cuffie, una per i giochi, una per le videochiamate e così via, è il luogo in cui puoi configurarle tutte.
5] Risoluzione dei problemi
Se riscontri problemi con le cuffie o il microfono, utilizza il pulsante Risoluzione dei problemi disponibile nelle Impostazioni audio. Esaminerà varie impostazioni che potrebbero causare il problema e ti aiuterà a risolverlo o ti suggerirà di adottare alcune misure per risolverlo.
Con questo si conclude la nostra guida su come configurare un auricolare su PC Windows 10 (cablato e Bluetooth). Spero sia stato facile da seguire.

 Phenquestions
Phenquestions


