NFS o Network File System è un protocollo di file distribuito che consente di condividere un file o anche un'intera directory con altri su una rete. Stabilisce un ambiente server-client, in cui una macchina client può accedere ai dati condivisi dal server NFS come se fossero montati localmente.
In questo tutorial, esamineremo le istruzioni di installazione dettagliate per la configurazione del server NFS su CentOS. La guida passo passo ti spiegherà come configurare il server NFS sul lato server e sul lato client. Iniziamo.
Configurazione del server NFS su CentOS
Il nostro ambiente di test
Indirizzo IP del server NFS: 10.0.2.15 Indirizzo IP del client NFS: 10.0.2.16
Per iniziare, ecco una guida passo passo sulla configurazione del server NFS sul tuo sistema CentOS 8.
Passaggio 1: installare il server NFS
Per prima cosa, dovremo installare nfs-utils sul nostro sistema. È il pacchetto del server NFS che funziona come demone NFS. Per installarlo, è necessario inserire il seguente comando nel terminale:
$ sudo dnf install nfs-utils -y
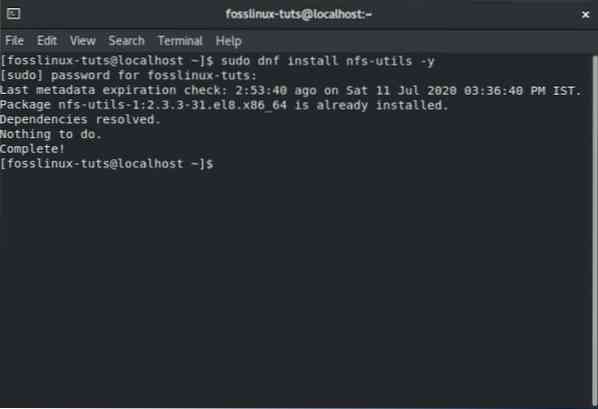
Stiamo eseguendo un'installazione pulita di CentOS 8 e nfs-utils è già installato sul nostro sistema. Potrebbe essere lo stesso anche sulla tua macchina. In caso contrario, il pacchetto verrà installato, dopodiché si passerà al passaggio successivo.
Ora che hai installato nfs-utils sul tuo sistema, dovrai avviare il servizio nfs-server, configurarlo per l'avvio automatico all'avvio del sistema e infine verificarne lo stato per verificare se tutto funziona come previsto.
Per fare ciò, dovrai inserire i seguenti comandi nel tuo terminale:
$ sudo systemctl start nfs-server.service $ sudo systemctl abilita nfs-server.service $ sudo systemctl status nfs-server.servizio
L'output dovrebbe essere simile a, come mostrato nell'immagine seguente:
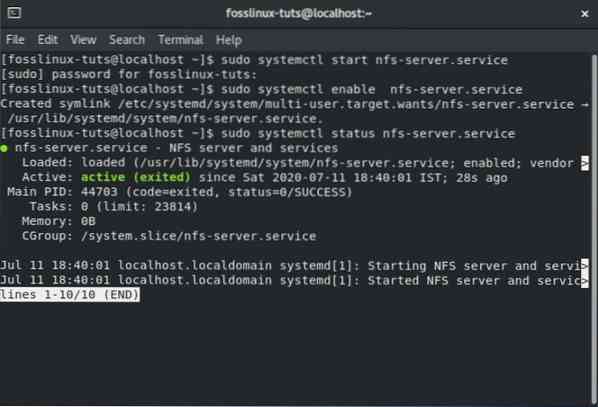
Il attivo segno significa che il server NFS funziona perfettamente. Si noti che tutti i servizi associati necessari per eseguire un server NFS o montare condivisioni NFS vengono attivati anche tramite il comando precedente. Questi servizi includono nfsd, nfs-idmapd, rpcbind, rpc.mountd, bloccato, rpc.statd, rpc.rquotad e rpc.idmapd.
Inoltre, nel caso foste interessati, ecco l'indirizzo per i file di configurazione del server NFS:
- /etc/nfs.conf - Questo è il file di configurazione principale per il demone e gli strumenti NFS.
- /etc/nfsmount.conf - Questo è il file di configurazione del montaggio NFS.
Passaggio 2: creare ed esportare un file system NFS
Ora che hai configurato il tuo server NFS, è il momento di creare un file system condiviso sul server che sarà accessibile dal sistema client. Per questo tutorial, creeremo la directory /mnt/nfs_share/docs utilizzando il seguente comando:
$ sudo mkdir -p /mnt/nfs_share/docs
Successivamente, per evitare eventuali restrizioni sui file sulla directory condivisa NFS, configureremo la proprietà della directory utilizzando il seguente comando:
$ sudo chown -R nessuno: /mnt/nfs_share/docs
Ciò consente al sistema client di creare qualsiasi file nella directory condivisa senza dover affrontare problemi di autorizzazione. Inoltre, se desideri abilitare tutte le autorizzazioni - lettura, scrittura ed esecuzione nella cartella condivisa NFS, puoi farlo utilizzando il seguente comando:
$ sudo chmod -R 777 /mnt/nfs_share/docs
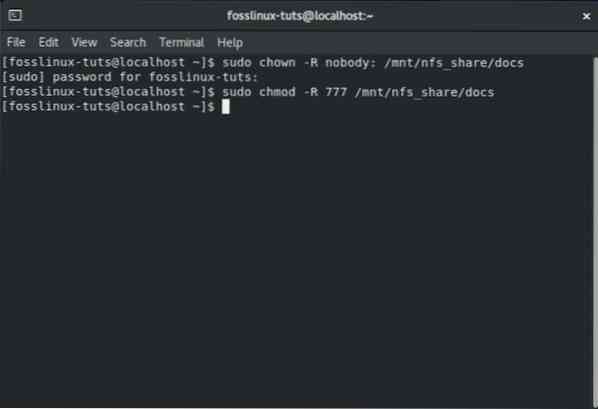
Affinché le modifiche abbiano luogo, sarà necessario riavviare il demone NFS utilizzando questo comando:
$ sudo systemctl riavvia nfs-utils.servizio
È ora di esportarlo in modo che il sistema client possa accedervi. Per fare ciò, dovremo modificare il file /etc/exports. Durante la modifica del file, è possibile concedere l'accesso a un solo client o a più client, nonché all'intera sottorete.
Se desideri concedere l'accesso all'intera sottorete, dovrai utilizzare la seguente sintassi:
/mnt/nfs_share/docs sottorete (rw,sync,no_all_squash,root_squash)
Qui "sottorete"deve essere sostituito con la sottorete del sistema. Altrimenti, puoi specificare più client uno alla volta, su una riga separata usando questa sintassi:
/mnt/nfs_share/docs client_IP_1 (rw,sync,no_all_squash,root_squash)
/mnt/nfs_share/docs client_IP_1 (rw,sync,no_all_squash,root_squash)
Ecco uno sguardo agli altri parametri che utilizzano nel comando e cosa significano:
- rw - Questo parametro fornisce i permessi di lettura e scrittura al file/cartella condiviso NFS.
- sync - Questo parametro richiede che le modifiche sul disco vengano apportate prima di essere applicate.
- no_all_squash - Questo parametro mapperà tutti gli UID e i GID dalle richieste del client che sono identici agli UIDS e ai GID sul server NFS.
- root_squash - Il parametro mapperà le richieste dall'utente root sul lato client a un UID / GID anonimo.
Utilizzando la nostra configurazione, concederemo l'accesso alla nostra macchina client con IP 10.0.2.16. Per fare ciò, dovrai prima aprire il file /etc/exports usando questo comando.
$ sudo vi /etc/exports
Successivamente, dovrai aggiungere la seguente riga all'interno del file:
/mnt/nfs_share/docs 10.0.2.16(rw,sync,no_all_squash,root_squash)
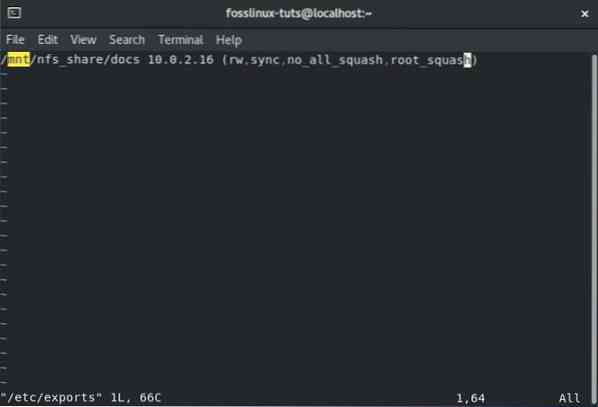
Una volta fatto, salva ed esci dal file. Ora, usando il comando cat, conferma che la voce è stata registrata. Per fare ciò, inserisci il seguente comando nel tuo terminale:
cat /etc/exports
Dovresti vedere qualcosa di simile alla seguente immagine:
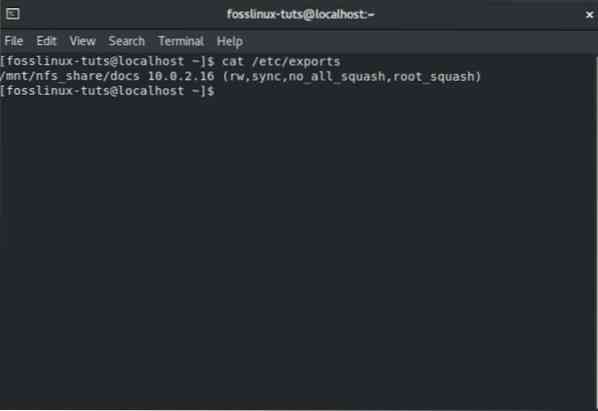
Ora è il momento di esportare la cartella sopra creata, in modo che diventi disponibile per i sistemi client. Per fare ciò, dovremo utilizzare il seguente comando:
$ sudo exportfs -arv
Qui, l'opzione -a significa che tutte le directory sarà esportato. L'opzione -r sarà riesportare tutte le directory. E infine, l'opzione -v mostrerà un output dettagliato.
Tuttavia, solo per essere sicuri che l'elenco di esportazione sia a posto, eseguiremo anche questo comando:
$ sudo exportfs -s
E questo è tutto! Abbiamo creato ed esportato con successo i nostri file condivisi NFS. Ora è il momento di passare al passaggio successivo.
Passaggio 3: impostare le regole del firewall per il server NFS
La configurazione del nostro server NFS è completa. L'unica cosa che resta da fare è configurare le regole del firewall in modo tale da consentire i servizi NFS.
Ciò include i seguenti tre servizi: nfs, rpc-bind e mountd. E per consentire questi servizi attraverso il firewall, dobbiamo inserire i seguenti comandi nel terminale:
$ sudo firewall-cmd --permanent --add-service=nfs $ sudo firewall-cmd --permanent --add-service=rpc-bind $ sudo firewall-cmd --permanent --add-service=mountd
Una volta terminato, assicurati di ricaricare il firewall per rendere effettive le modifiche. Per ricaricare il firewall, usa questo comando:
$ sudo firewall-cmd --reload
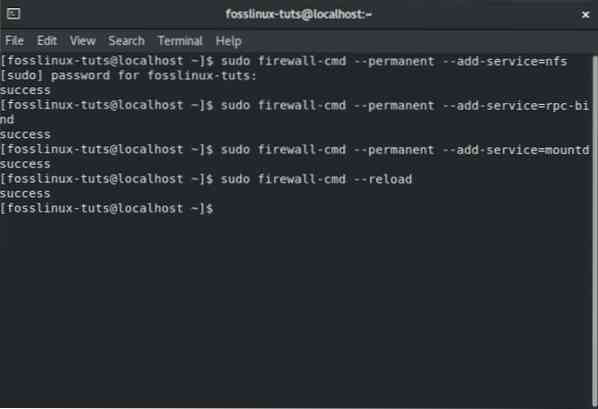
Con il firewall configurato, è il momento di configurare il sistema client NFS.
Come configurare il sistema client NFS su CentOS 8
Ecco una procedura passo passo su come configurare il sistema client NFS su CentOS 8.
Passaggio 1: installare i pacchetti client NFS
Per prima cosa, dovremo installare i pacchetti necessari per accedere alla cartella condivisa NFS che si trova nel server NFS. Per fare ciò, inserisci il seguente comando nel terminale:
$ sudo dnf install nfs-utils nfs4-acl-tools -y
Successivamente, mostreremo la cartella condivisa NFS montata sul server usando questo comando:
$ showmount -e 10.0.2.15
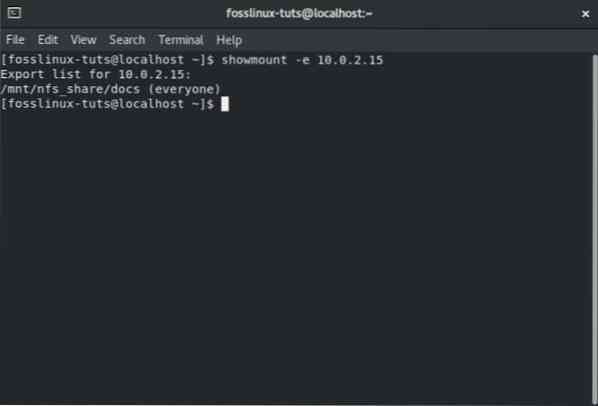
Passaggio 2: montare la condivisione NFS remota sul server
Avremo bisogno di creare una directory che useremo per montare la condivisione NFS. Per fare ciò, utilizzare il seguente comando:
$ sudo mkdir p /mnt/client_share
Per montare la directory condivisa NFS remota che si trova sul sistema client locale, sarà necessario utilizzare il seguente comando.
$ sudo mount -t nfs 10.0.2.15 :/mnt/nfs_shares/docs /mnt/client_share
dove 10.0.2.15 è l'indirizzo IP del server NFS. Per verificare che la condivisione NFS remota sia stata montata, puoi utilizzare il seguente comando:
$ sudo mount | grep -i nfs
Infine, per rendere stabile la condivisione di montaggio anche dopo un riavvio, sarà necessario modificare il file /etc/fstab e quindi aggiungere la seguente voce:
192.168.2.102:/mnt/nfs_shares/docs /mnt/client_share nfs default 0 0
Una volta fatto, salva e chiudi il file e sei a posto.
Passaggio 3: testare la configurazione del server e del client NFS
Dopo aver eseguito tutti i passaggi precedenti, abbiamo configurato correttamente una connessione client-server utilizzando NFS. Tuttavia, dobbiamo verificare se la configurazione funziona prima di poterla chiamare un giorno.
Per fare ciò, dovremo prima creare un file di prova nella directory di condivisione del server NFS e quindi verificare se è presente nella directory montata NFS del client. Quindi, per prima cosa, creiamo il file di test nella directory del server NFS usando il seguente comando:
$ sudo touch /mnt/nfs_shares/docs/server_nfs_file.TXT
Vai sul lato client e inserisci questo comando nel terminale per verificare se il file di test è disponibile.
$ ls -l /mnt/condivisione_client/
Se vedi il file, significa che la connessione NFS funziona correttamente.
Conclusione
Questa era la nostra guida approfondita su come configurare il server NFS su CentOS 8. Ci auguriamo che tu abbia trovato utile questo tutorial e che ti abbia aiutato a condividere file e directory con i tuoi sistemi client client. Potresti essere interessato a configurare un server FTP sul tuo computer CentOS.
 Phenquestions
Phenquestions



