Installazione di vsftpd:
Vsftpd è disponibile nel repository ufficiale dei pacchetti di Ubuntu. Quindi, puoi installarlo facilmente sul tuo computer Ubuntu con il gestore di pacchetti APT.
Innanzitutto, aggiorna la cache del repository del pacchetto APT con il seguente comando:
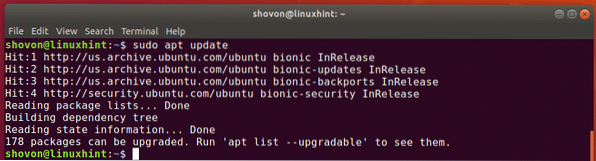
Ora installa vsftpd con il seguente comando:
$ sudo apt install vsftpd
vsftpd dovrebbe essere installato.
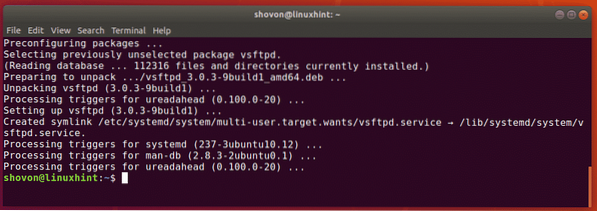
File di configurazione vsftpd:
Il file di configurazione vsftpd è /etc/vsftpd.conf.
Il file di configurazione originale di vsftpd ha tutte le opzioni supportate (la maggior parte di esse è commentata) con molta documentazione per aiutarti a capire facilmente cosa fanno queste opzioni. Quindi, preferisco mantenere un backup del file di configurazione originale e creare un nuovo file di configurazione vuoto. Quindi, inserisci tutte le opzioni di configurazione che desideri applicare al nuovo file di configurazione. In questo modo, se hai bisogno di aiuto, puoi sempre dare un'occhiata al file di configurazione del backup. Anche il file di configurazione sarà molto piccolo e semplice.
Per creare un backup del file di configurazione originale /etc/vsftpd.conf, eseguire il seguente comando:
$ sudo mv -v /etc/vsftpd.conf /etc/vsftpd.conf.bk
Ora, crea un nuovo file di configurazione vuoto con il seguente comando:
$ sudo touch /etc/vsftpd.conf
Ora puoi accedere al file di configurazione di backup originale come segue:
$ meno /etc/vsftpd.conf.bk
Se hai bisogno di aiuto, puoi sempre dare un'occhiata alla copia di backup originale del file di configurazione.
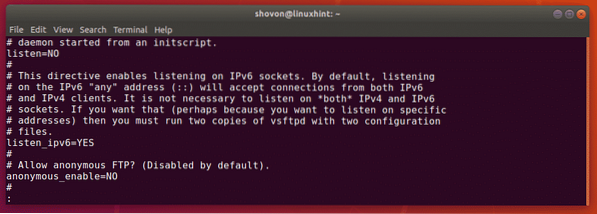
Configurazione di vsftpd:
In questo articolo configurerò un server FTP molto semplice dove potrai accedere come qualsiasi utente sul server e caricare file nelle rispettive home directory.
Per prima cosa, apri il file di configurazione vsftpd /etc/vsftpd.conf con il seguente comando:
$ sudo nano /etc/vsftpd.conf
Ora, digita le seguenti righe nel file di configurazione e salva il file premendo
listen_ipv6=NO
connect_from_port_20=SI
Anonymous_enable=NO
local_enable=SI
write_enable=SI
chroot_local_user=SI
allow_writeable_chroot=SI
secure_chroot_dir=/var/run/vsftpd/empty
pam_service_name=vsftpd
pasv_enable=SI
pasv_min_port=40000
pasv_max_port=45000
userlist_enable=SI
userlist_file=/etc/vsftpd.lista degli utenti
userlist_deny=NO
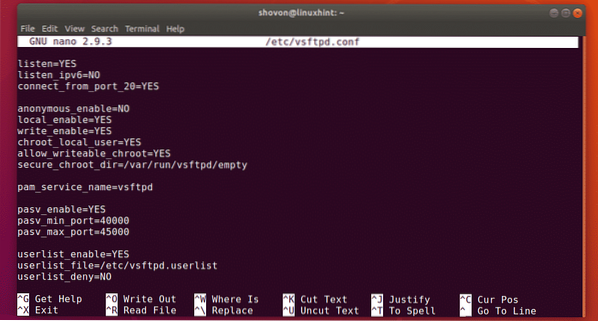
Ora, diciamo, vuoi lasciare che solo gli utenti linda, alex e bob accedere alle loro home directory tramite FTP. Per farlo, devi aggiungere questi nomi utente a un elenco /etc/vsftpd.lista degli utenti.
Ora apri il file /etc/vsftpd.lista degli utenti con nano come segue:
$ sudo nano /etc/vsftpd.lista degli utenti
Ora, digita i nomi utente a cui vuoi consentire l'accesso alle loro directory HOME tramite FTP qui. Quindi, salvare il file premendo
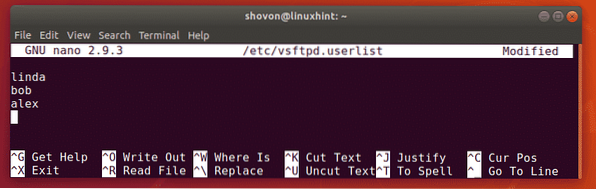
Ora riavvia il servizio vsftpd con il seguente comando:
$ sudo systemctl riavvia vsftpd
Ora, esegui il seguente comando per verificare se il servizio vsftpd è in esecuzione:
$ sudo systemctl status vsftpdCome puoi vedere, il servizio vsftpd è in esecuzione. Quindi, l'abbiamo configurato correttamente.
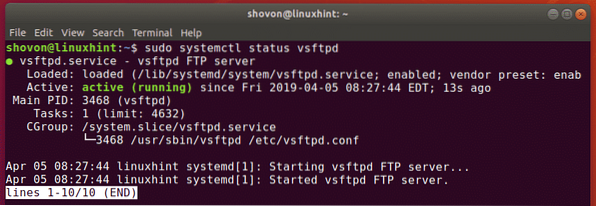
Aggiunta di utenti FTP:
Ora devi aggiungere nuovi utenti (diciamo linda, bob, alex) sui tuoi sistemi operativi. Quindi, questi utenti saranno in grado di accedere al server FTP e caricare i file.
Puoi creare l'utente linda con il seguente comando:
$ sudo useradd -m linda
Devi anche impostare una password di accesso per l'utente linda. Questa sarà anche la password di accesso FTP per l'utente linda.
Ora, imposta una password di accesso per l'utente linda con il seguente comando:
$ sudo passwd linda
Ora digita una password per linda e premi

Ridigita la stessa password per linda e premi

Allo stesso modo, crea l'utente bob e alex.
$ sudo useradd -m bob

Imposta anche una password per l'utente bob e alex.
$ sudo passwd bob$ sudo passwd alex
Accesso al server FTP:
Puoi accedere facilmente al tuo server FTP utilizzando il client FTP FileZilla. Puoi anche aggiungere un account FTP su Windows come percorso di rete. In questa sezione, ti mostrerò entrambi i modi per accedere al server FTP.
Innanzitutto, esegui il seguente comando per trovare l'indirizzo IP del tuo server FTP:
$ ip a | egrep "inet"Come puoi vedere, l'indirizzo IP del mio server FTP è 192.168.21.186. Sarà diverso per te. Quindi, assicurati di sostituirlo con il tuo d'ora in poi.

Per connetterti utilizzando il client FTP FileZilla, apri FileZilla, digita l'indirizzo IP nel campo Ospite sezione, il nome utente e la password di accesso nella sezione Nome utente e Parola d'ordine sezione, Porta 21, quindi fare clic su Connessione rapida. Dovresti essere connesso.
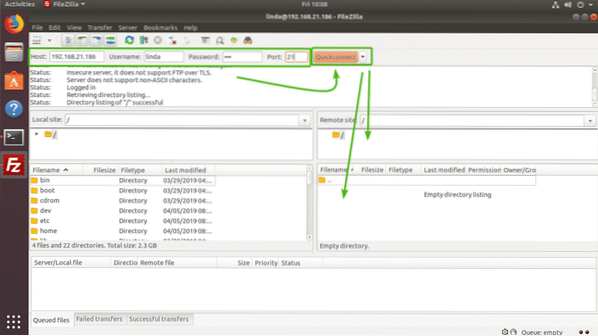
Come puoi vedere, ho caricato alcuni file e ha funzionato.
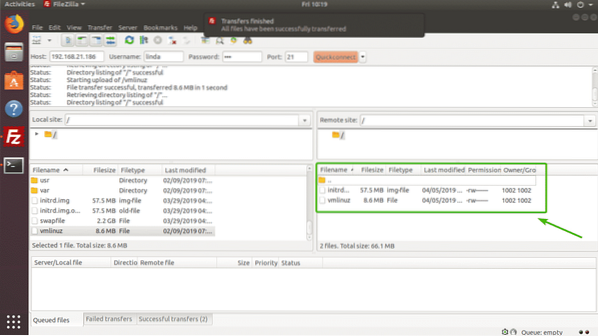
Se vuoi montare il tuo account FTP come percorso di rete su Windows, apri Esplora file e clicca su Computer > Aggiungi un percorso di rete come indicato nello screenshot qui sotto.
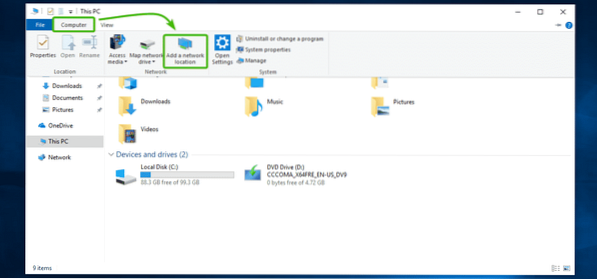
Ora, fai clic su Il prossimo.
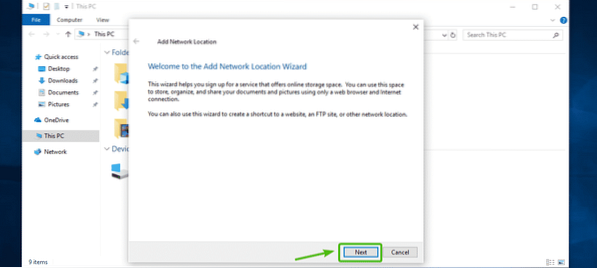
Ora, seleziona Scegli una posizione di rete personalizzata e clicca su Il prossimo.
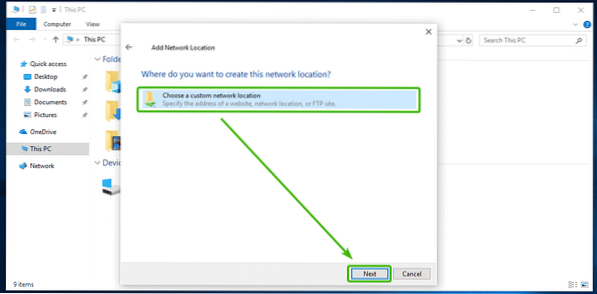
Ora digita l'indirizzo IP del tuo server FTP (ftp://192.168.21.186) come indicato nello screenshot qui sotto e fare clic su Il prossimo.
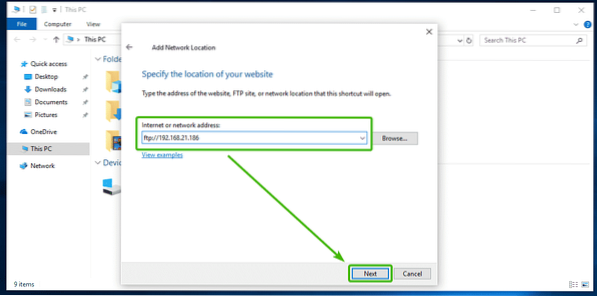
Ora, assicurati Accedi in modo anonimo è deselezionato e digita il tuo nome utente FTP. Quindi, fare clic su Il prossimo.
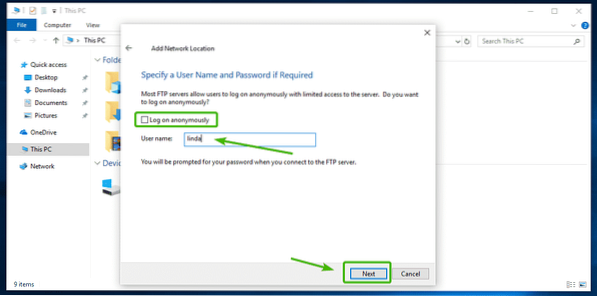
Quindi, digita un nome per il tuo percorso di rete. Può essere tutto quello che vuoi. Quindi, fare clic su Il prossimo.
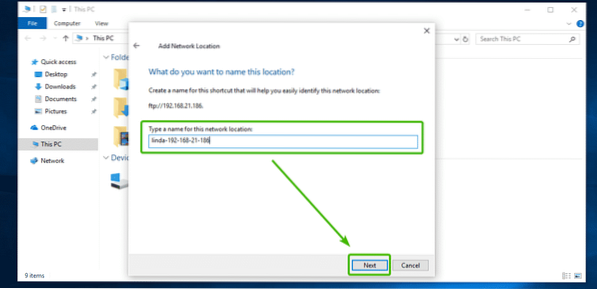
Ora, fai clic su finire.
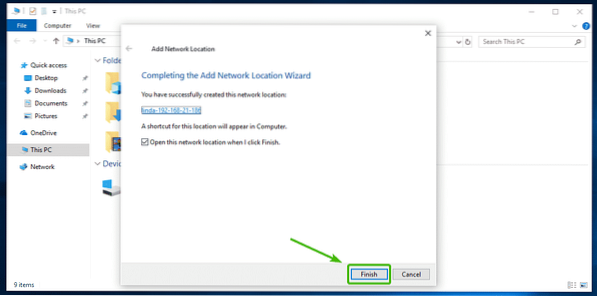
Ora digita la password del tuo utente FTP e clicca su Accedere.
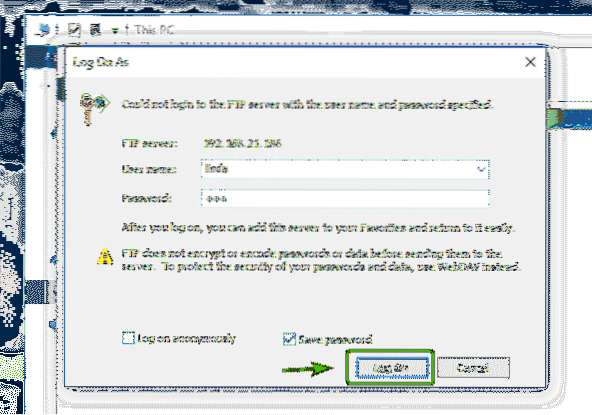
Dovresti essere loggato. Come puoi vedere, tutti i file che ho caricato in precedenza con FileZilla sono lì.
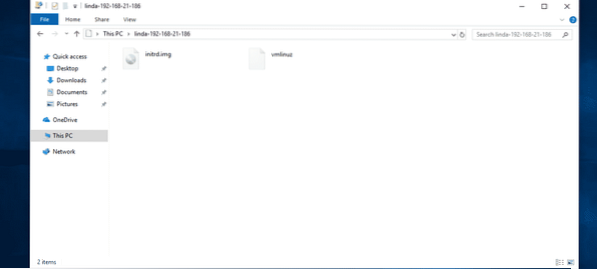
Come puoi vedere, ho caricato un altro file e funziona.
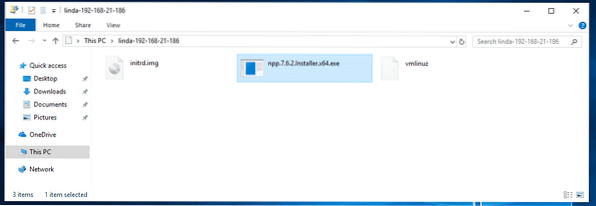
Ora che sei connesso, puoi accedere al tuo account FTP quando vuoi da Esplora file di Windows.
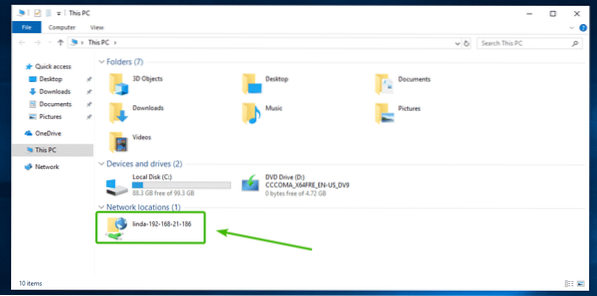
Come puoi vedere, ho aggiunto altri 2 account FTP su Windows. Posso lavorare contemporaneamente con tutti loro ora.
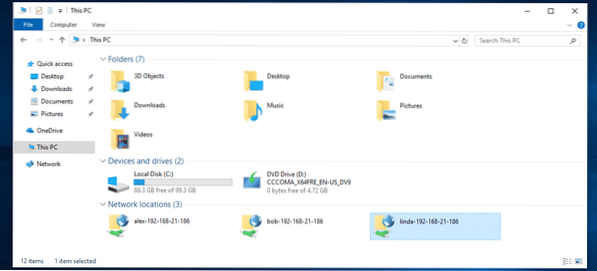
Quindi, è così che installi e configuri un server FTP su Ubuntu 18.04 LTS con vsftpd.
 Phenquestions
Phenquestions


