Questo articolo ti mostrerà come creare una cartella condivisa crittografata, impostare la crittografia su una cartella condivisa esistente, montare e smontare la cartella condivisa crittografata, montare automaticamente le cartelle condivise crittografate e accedere alle cartelle condivise crittografate su Synology NAS. Quindi iniziamo.
Creazione di una cartella condivisa crittografata:
Per creare una cartella condivisa crittografata, fare clic su Pannello di controllo icona dell'app dall'interfaccia di gestione di Synology Web come contrassegnato nella schermata sottostante.
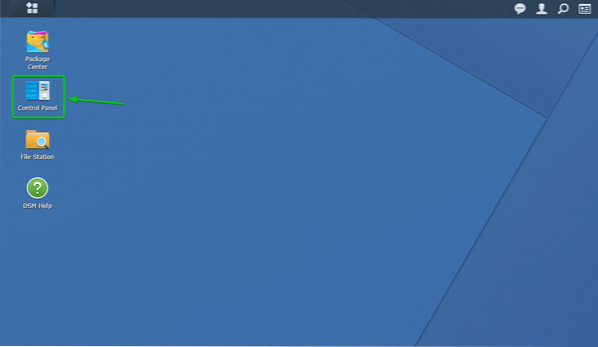
Il Pannello di controllo l'app dovrebbe essere aperta.
Clicca su Cartella condivisa come indicato nello screenshot qui sotto.
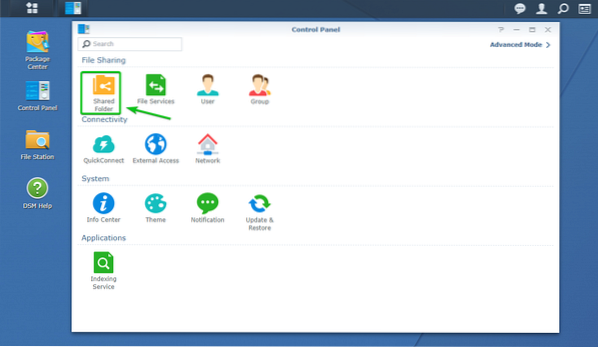
Clicca su Creare come indicato nello screenshot qui sotto.
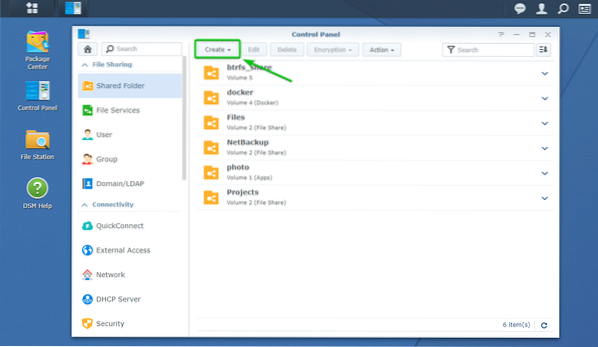
Clicca su Creare.
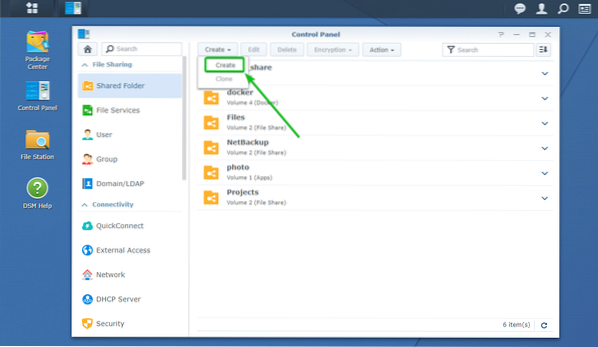
Il Procedura guidata per la creazione di cartelle condivise dovrebbe essere aperto. Puoi creare una nuova cartella condivisa da qui.
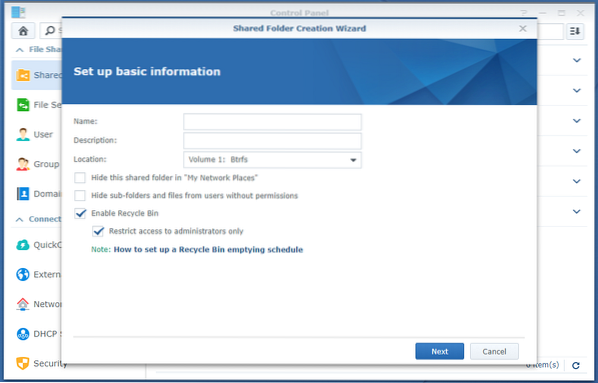
Digita un nome per la cartella condivisa. lo chiamerò criptato_condivisione in questo articolo.
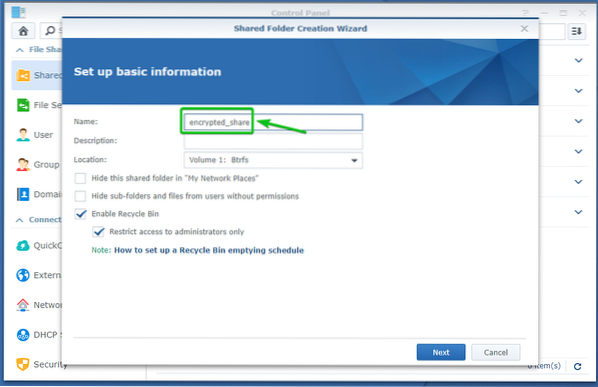
Selezionare un volume che si desidera venga utilizzato dalla cartella condivisa da Posizione menu a discesa come indicato nello screenshot qui sotto.
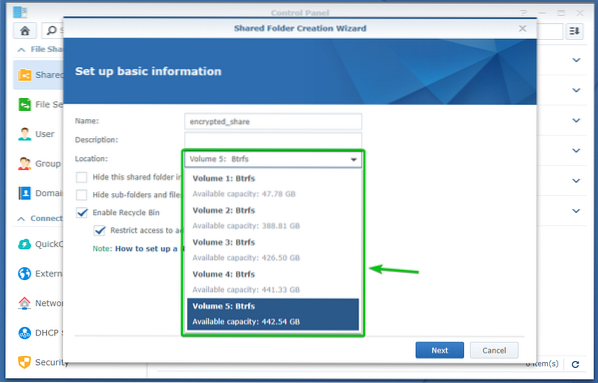
Quando hai finito, clicca su Il prossimo.
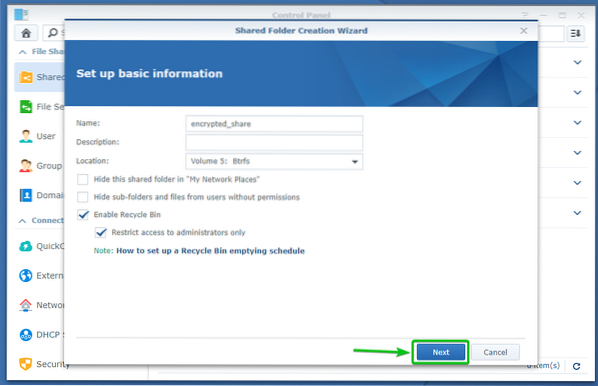
Puoi configurare la crittografia da qui.
Controlla il Cripta questa cartella condivisa casella di controllo per abilitare la crittografia per questa cartella condivisa.
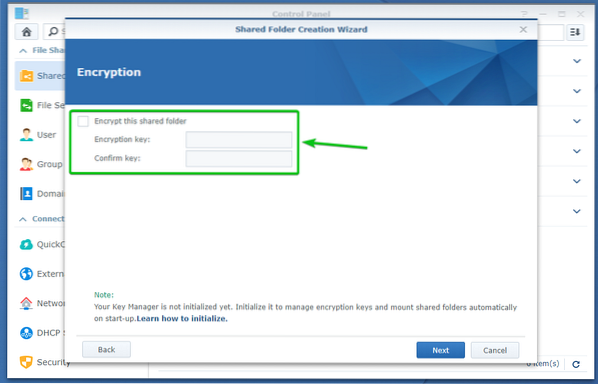
Ora digita una chiave di crittografia o una password e fai clic su Il prossimo.
NOTA: Assicurati di non dimenticare la chiave di crittografia o la password. Se lo dimentichi, tutti i tuoi dati importanti andranno persi per sempre.
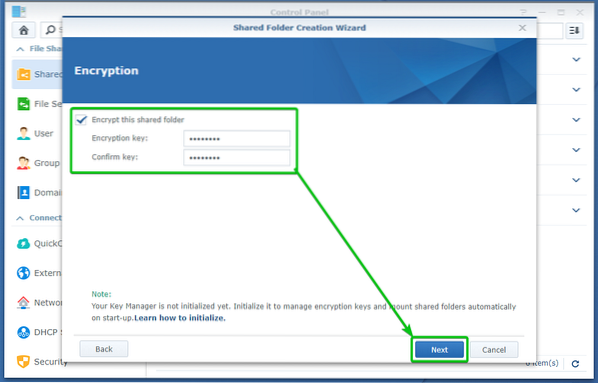
Puoi abilitare il checksum dei dati, la compressione dei file, la quota della cartella condivisa per questa cartella condivisa da qui.
Tutti questi sono opzionali. Quindi, puoi lasciarli così come sono se vuoi.
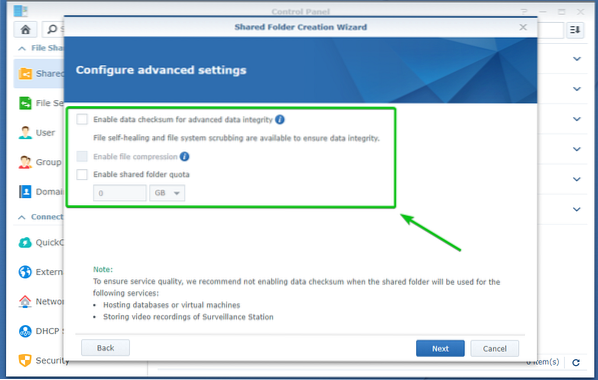
Quando hai finito, clicca su Il prossimo.
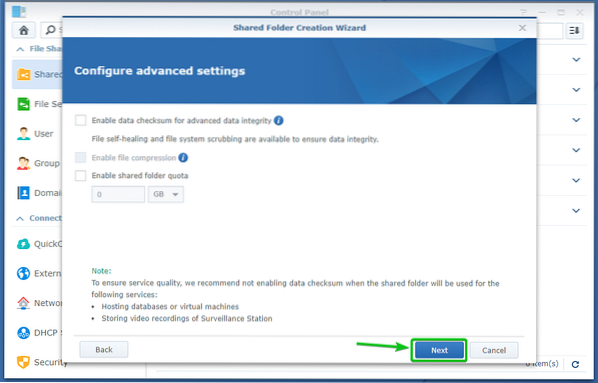
Le impostazioni della cartella condivisa verranno create, visualizzate, come puoi vedere nello screenshot qui sotto.
Per creare una cartella condivisa con queste impostazioni, fai clic su Applicare.
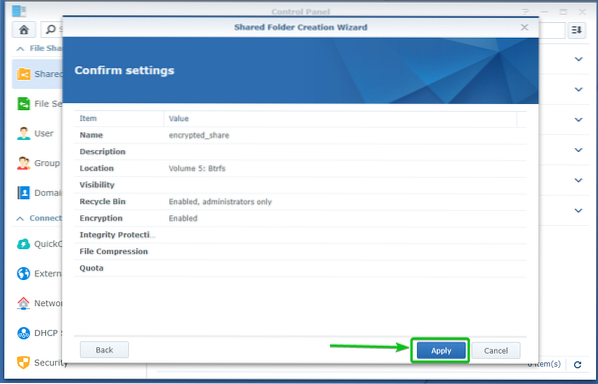
Clicca su sì.
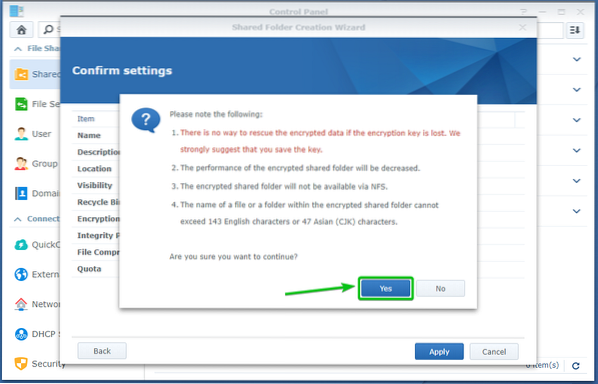
Una cartella condivisa crittografata criptato_condivisione si sta creando. Potrebbero essere necessari alcuni secondi per il completamento.
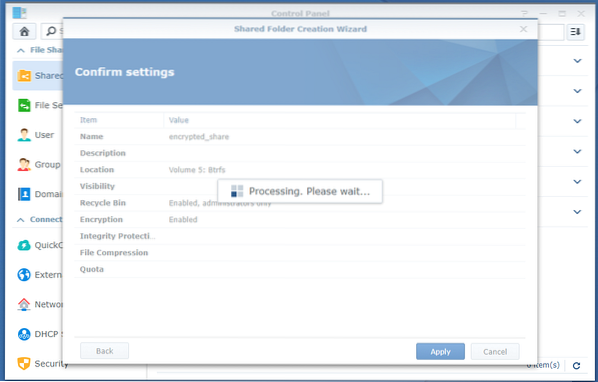
Il tuo browser dovrebbe chiederti di salvare il file della chiave di crittografia della cartella condivisa.
Vai in una posizione sicura sul tuo computer e fai clic su Salva per salvare il file della chiave di crittografia della cartella condivisa.
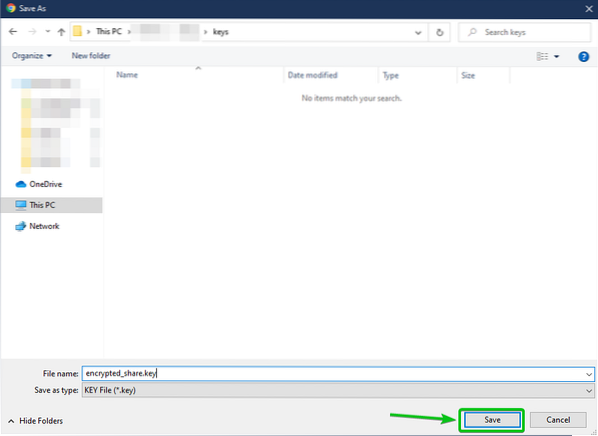
Il tuo browser dovrebbe scaricare il file della chiave di crittografia e salvarlo nella posizione desiderata sul tuo computer.
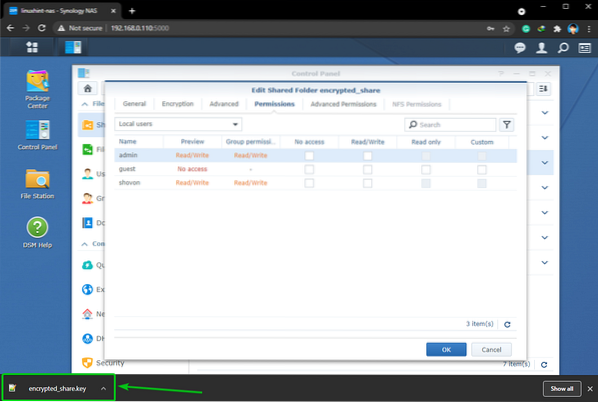
Ora, imposta Leggere scrivere permessi per gli utenti a cui si desidera consentire l'accesso alla cartella condivisa crittografata e fare clic su ok.
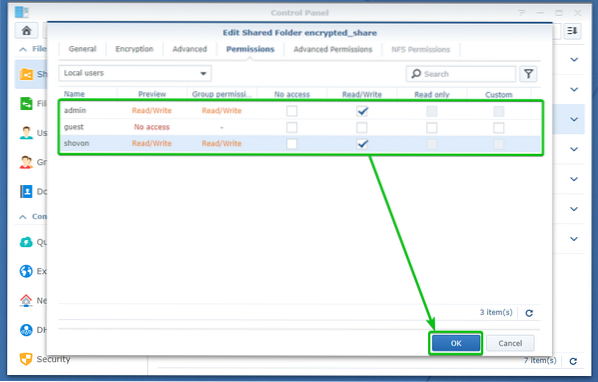
La cartella condivisa crittografata criptato_condivisione dovrebbe essere creato, come puoi vedere nello screenshot qui sotto.
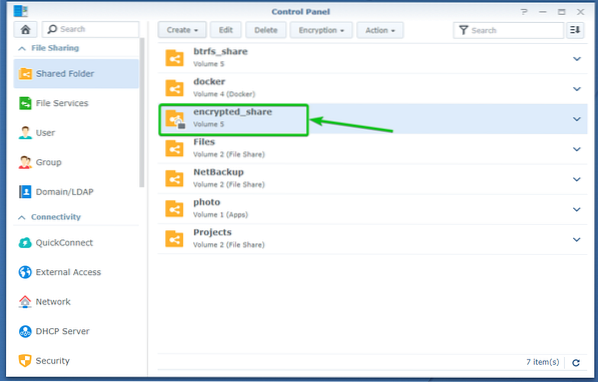
Crittografia di cartelle condivise non crittografate:
Puoi anche crittografare una cartella condivisa che hai già creato senza crittografia.
Per crittografare una cartella condivisa esistente, vai a Cartella condivisa sezione del Pannello di controllo app
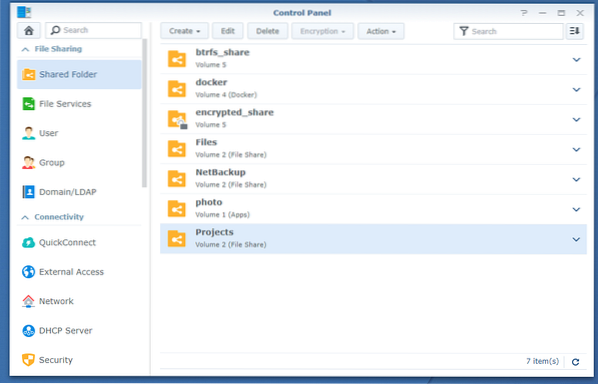
Seleziona la cartella condivisa che desideri crittografare e fai clic su modificare come indicato nello screenshot qui sotto.
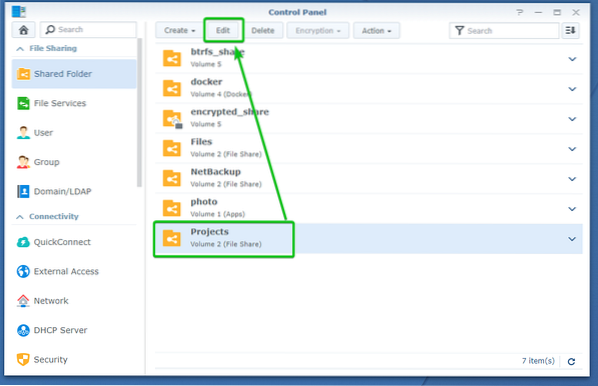
Vai a Crittografia scheda come contrassegnato nello screenshot qui sotto.
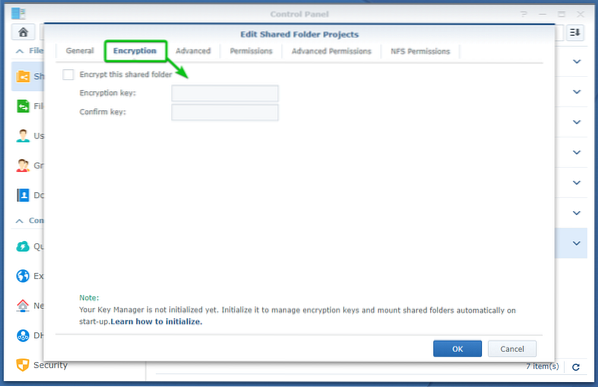
Controlla il Cripta questa cartella condivisa casella di controllo come contrassegnato nello screenshot qui sotto.
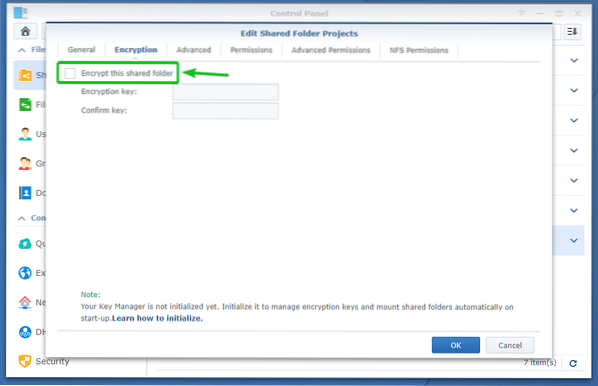
Digita una chiave di crittografia o una password e fai clic su ok.
NOTA: Assicurati di non dimenticare la chiave di crittografia o la password. Se lo dimentichi, tutti i tuoi dati importanti andranno persi per sempre.
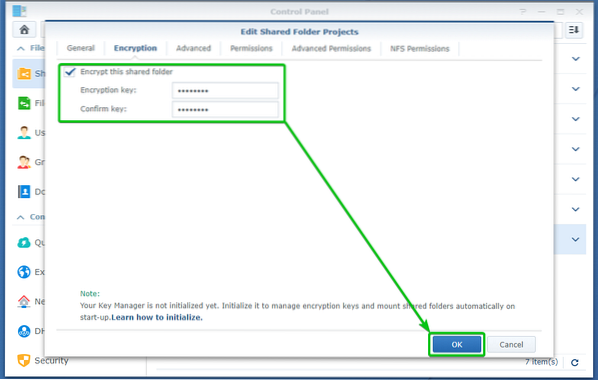
Anche i file che sono già nella cartella condivisa dovranno essere crittografati.
Per confermare l'operazione di crittografia, fare clic su sì.
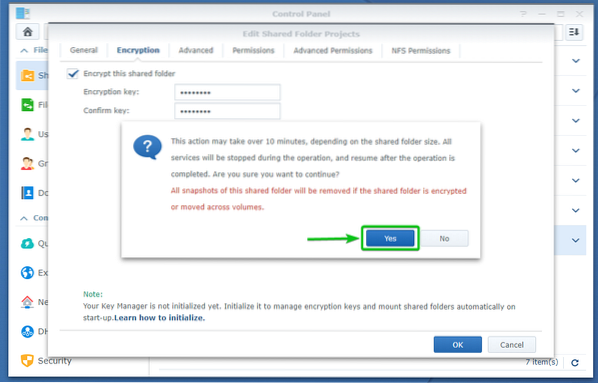
Clicca su sì.
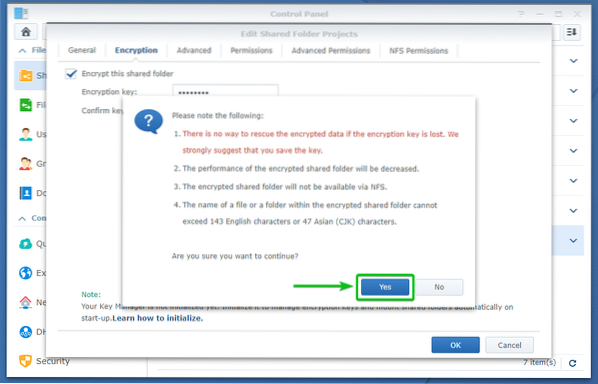
La cartella condivisa viene crittografata. Potrebbe volerci un po' di tempo per il completamento a seconda di quanti dati hai già su questa cartella condivisa.
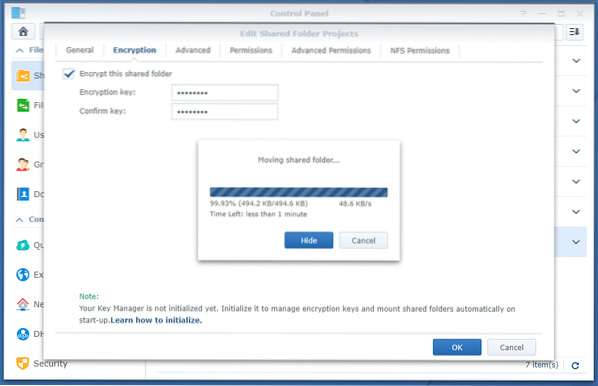
Una volta crittografata la cartella condivisa, il browser dovrebbe chiederti di salvare il file della chiave di crittografia della cartella condivisa.
Vai in una posizione sicura sul tuo computer e fai clic su Salva per salvare il file della chiave di crittografia della cartella condivisa.
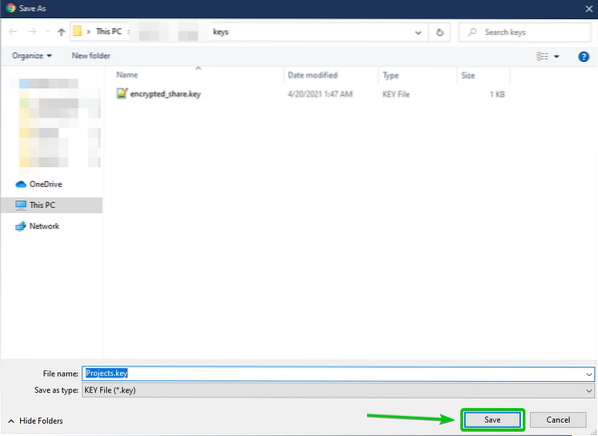
Il tuo browser dovrebbe scaricare il file della chiave di crittografia e salvarlo nella posizione desiderata sul tuo computer.
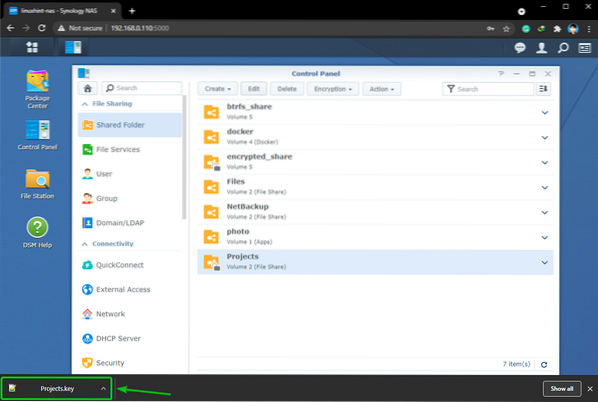
La cartella condivisa dovrebbe essere crittografata, come puoi vedere nello screenshot qui sotto.
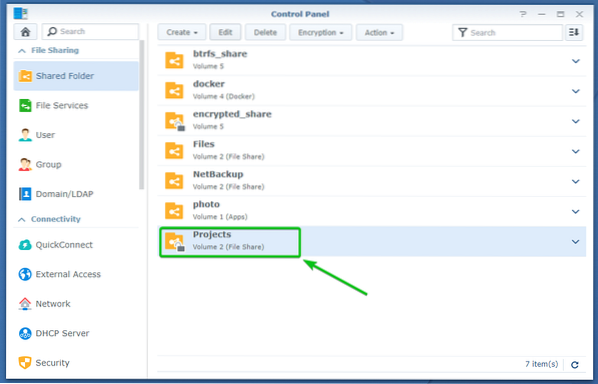
Montaggio e smontaggio di cartelle condivise crittografate:
Se una cartella condivisa crittografata non è montata, dovresti vedere un simbolo di lucchetto (
) nella cartella condivisa.
Se è montata una cartella condivisa crittografata, dovresti vedere un simbolo di sblocco (
) nella cartella condivisa.
Le cartelle condivise crittografate criptato_condivisione e Progetti non sono montati, come mostrato nello screenshot qui sotto. Per montare una cartella condivisa crittografata, devi sbloccarla.
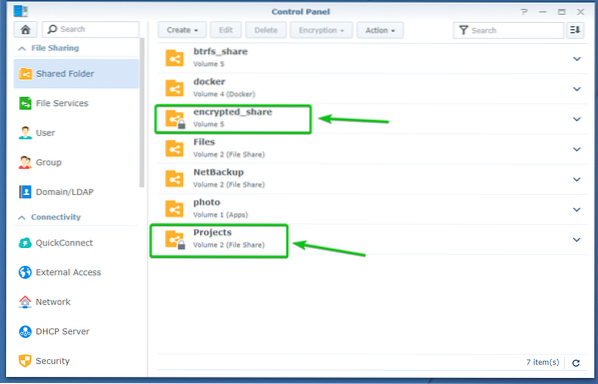
Per montare una cartella condivisa crittografata, selezionala e fai clic su Crittografia > Montare come indicato nello screenshot qui sotto.
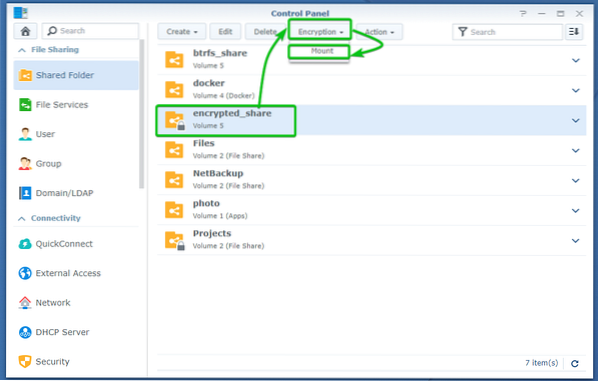
Puoi montare la cartella condivisa crittografata utilizzando la chiave di crittografia o la password o il file della chiave di crittografia che hai scaricato sul tuo computer.
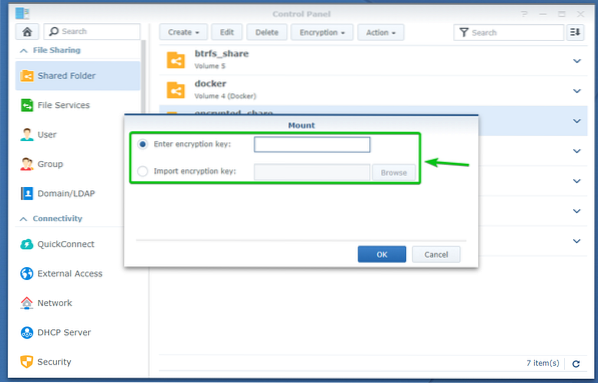
Dopo aver digitato la chiave di crittografia o la password o selezionato il file della chiave di crittografia dal tuo computer, fai clic su ok.
Userò la chiave di crittografia o la password per montare la cartella condivisa in questo articolo.
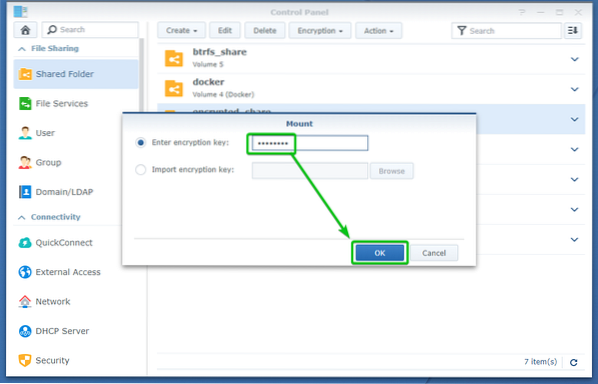
La cartella condivisa crittografata dovrebbe essere montata, come puoi vedere nello screenshot qui sotto.
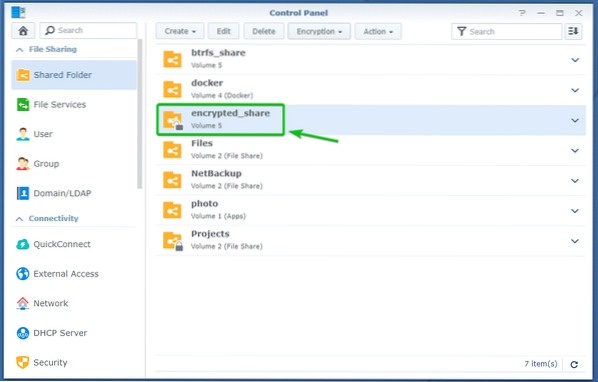
Ora vediamo come smontare una cartella condivisa crittografata.
Per dimostrare come smontare una cartella condivisa crittografata, ho montato il Progetti cartella condivisa crittografata in questo articolo articolo.
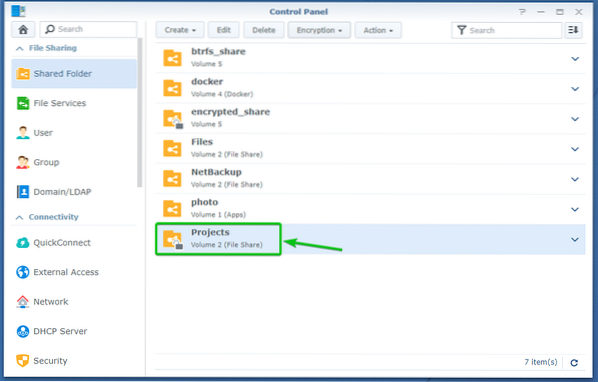
Per smontare il Progetti cartella condivisa crittografata, selezionala e fai clic su Crittografia > Smonta come indicato nello screenshot qui sotto.
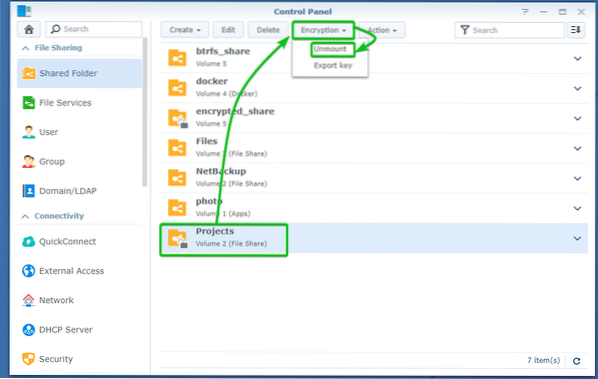
Per confermare l'operazione di smontaggio cliccare su sì come indicato nello screenshot qui sotto.
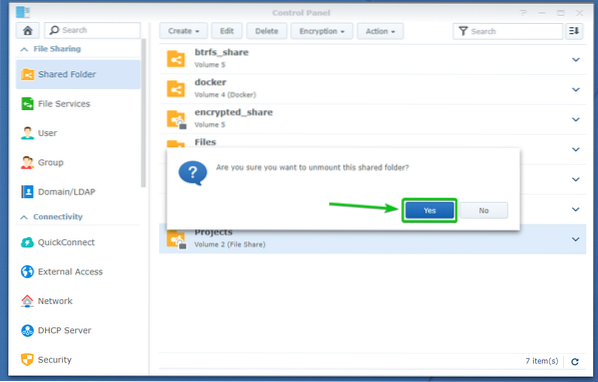
Il Progetti la cartella condivisa crittografata dovrebbe essere smontata, come puoi vedere nello screenshot qui sotto.
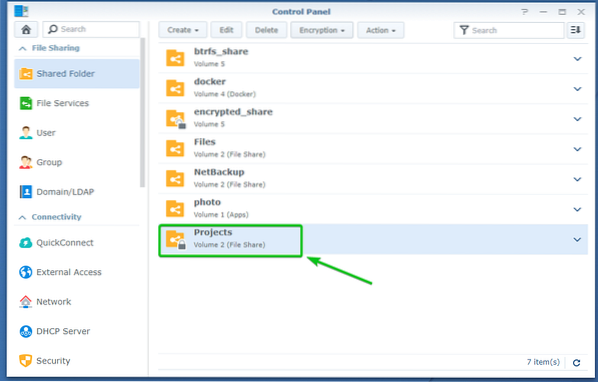
Montaggio automatico di cartelle condivise crittografate:
Per impostazione predefinita, le cartelle condivise crittografate non verranno montate automaticamente. Dovrai montare manualmente le cartelle condivise crittografate utilizzando la rispettiva chiave di crittografia o password o file chiave di crittografia encryption.
È possibile configurare il Synology NAS per montare le cartelle condivise crittografate se lo si desidera automaticamente.
Per montare automaticamente le cartelle condivise crittografate, vai a Cartella condivisa sezione del Pannello di controllo app come indicato nello screenshot qui sotto.
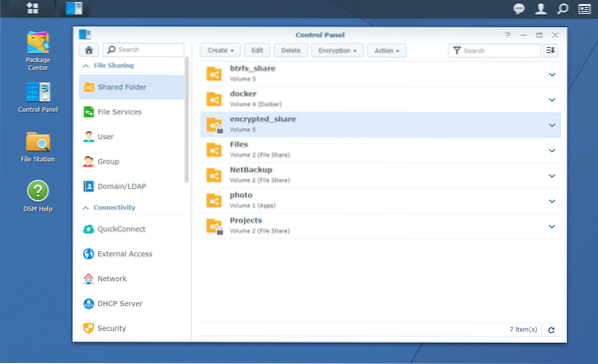
Clicca su Azione > Key Manager come indicato nello screenshot qui sotto.
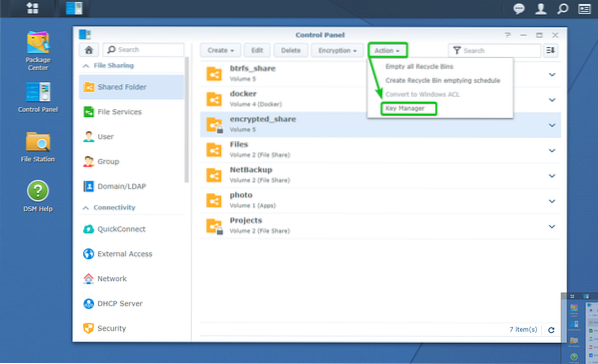
Se stai accedendo a Key Manager per la prima volta, potresti vedere la seguente finestra. Basta fare clic su ok.
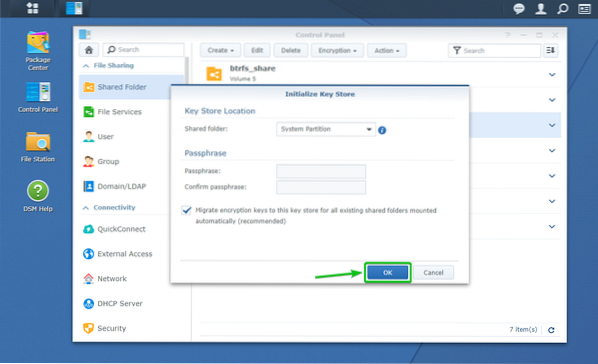
Il Key Manager la finestra dovrebbe essere aperta.
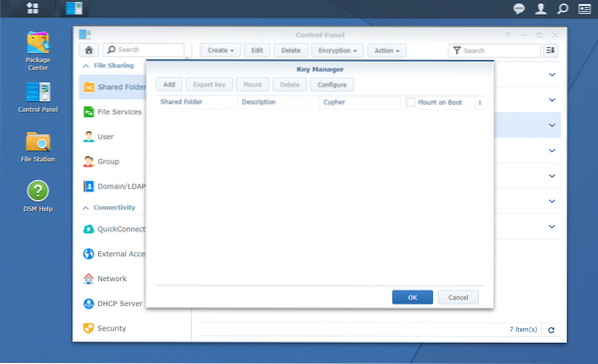
Clicca su Inserisci.
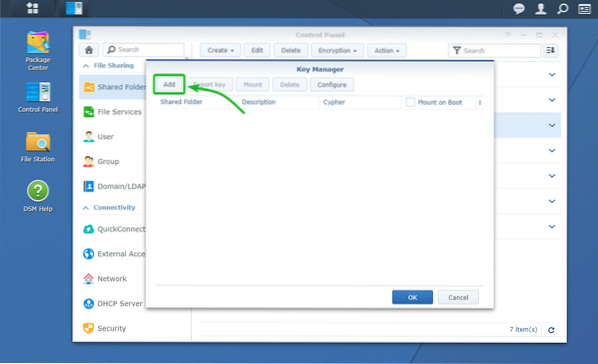
Il Aggiungi chiave la finestra dovrebbe essere aperta. È possibile aggiungere una cartella condivisa crittografata e la relativa chiave di crittografia al Key Manager da qui. In questo modo, la cartella condivisa verrà montata automaticamente al successivo avvio di Synology NAS.
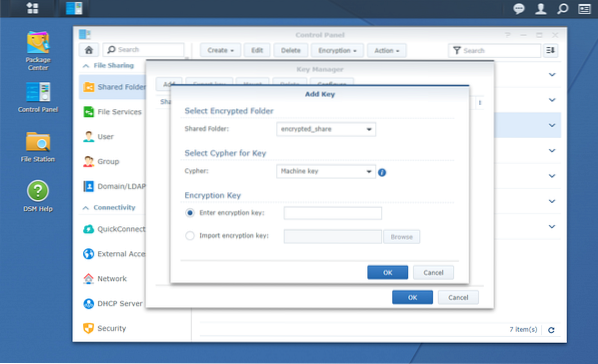
Selezionare la cartella condivisa crittografata che si desidera montare automaticamente dal Cartella condivisa menu a discesa come indicato nello screenshot qui sotto.
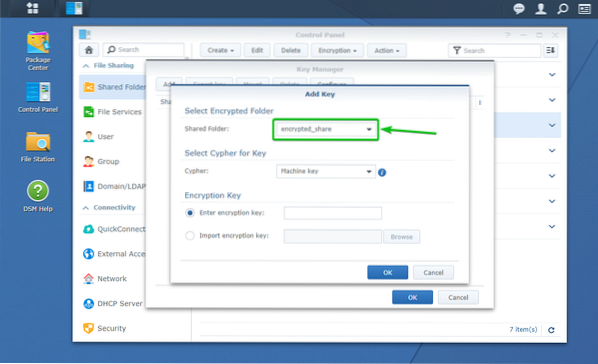
Ora, devi digitare la chiave di crittografia o la password o selezionare il file della chiave di crittografia della cartella condivisa crittografata selezionata nel Chiave di crittografia sezione come indicato nello screenshot qui sotto.
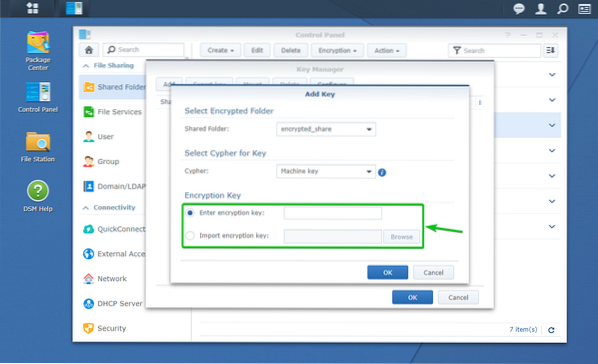
Quando hai finito, clicca su ok.
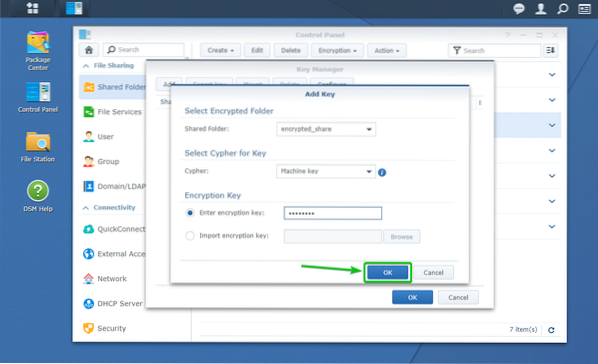
La cartella condivisa crittografata desiderata e la relativa chiave di crittografia devono essere aggiunte a Key Manager, come puoi vedere nello screenshot qui sotto.
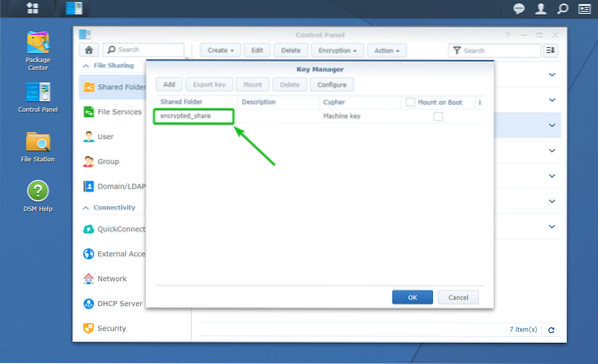
Per montare automaticamente la cartella condivisa crittografata che hai aggiunto al Key Manager, controlla il Montare su Boot casella di controllo di quella cartella condivisa crittografata come contrassegnato nello screenshot qui sotto.
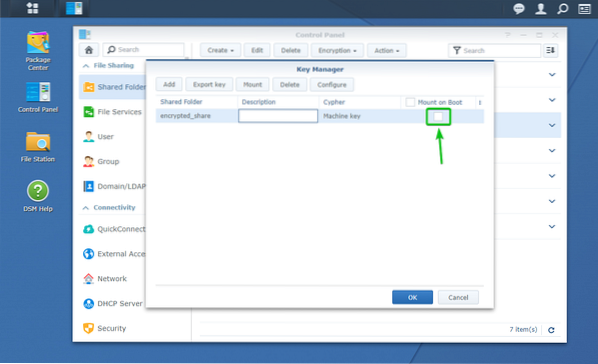
Quando hai finito, clicca su ok.
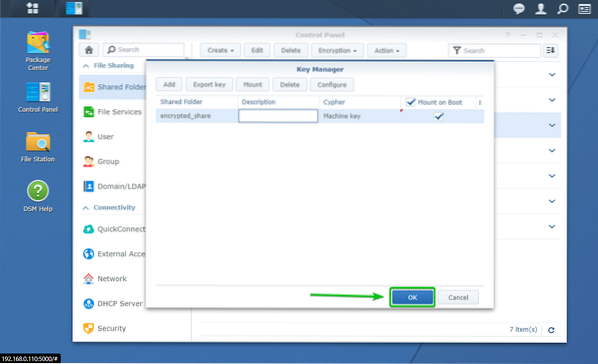
Come puoi vedere, ho 2 cartelle condivise crittografate cifrato_condivisione e Progetti. Ho configurato la cartella condivisa crittografata criptato_condivisione per montare automaticamente all'avvio. Il Progetti la cartella condivisa crittografata non è configurata per essere montata automaticamente all'avvio.
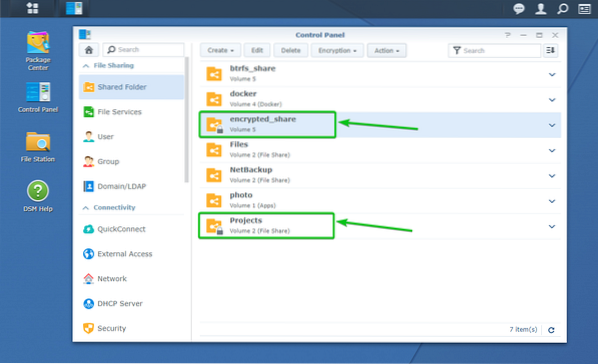
Riavviamo il Synology NAS e vediamo cosa succede.
Per riavviare Synology NAS, fare clic sull'icona del profilo (
) nell'interfaccia di gestione di Synology Web nell'angolo in alto a destra e fare clic su Ricomincia come indicato nello screenshot qui sotto.
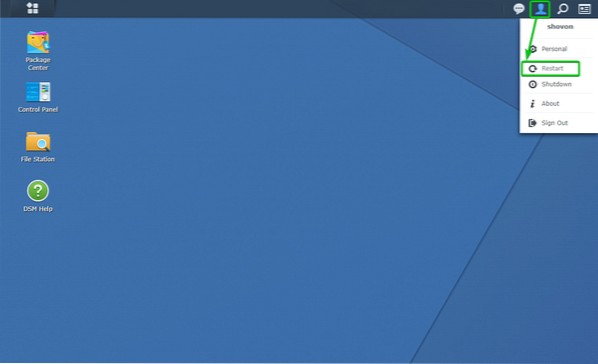
Per confermare l'operazione di riavvio, cliccare su sì.
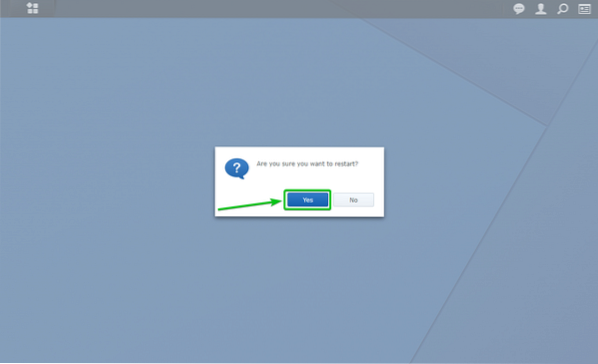
Il tuo Synology NAS dovrebbe riavviarsi. Potrebbe volerci un po' di tempo per completare.
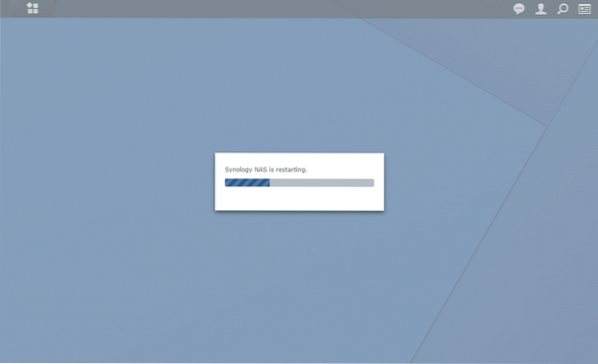
Una volta avviato il Synology NAS, dovresti vedere che la cartella condivisa crittografata che hai configurato per il montaggio automatico all'avvio è montata.
Nel mio caso, il criptato_condivisione la cartella condivisa viene montata automaticamente all'avvio, come puoi vedere nello screenshot qui sotto.
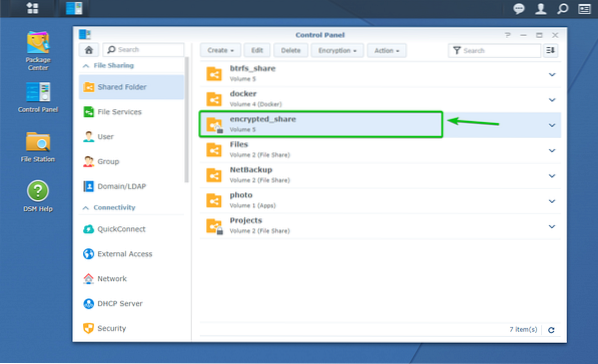
Il Progetti la cartella condivisa crittografata non è montata, come puoi vedere nello screenshot qui sotto.
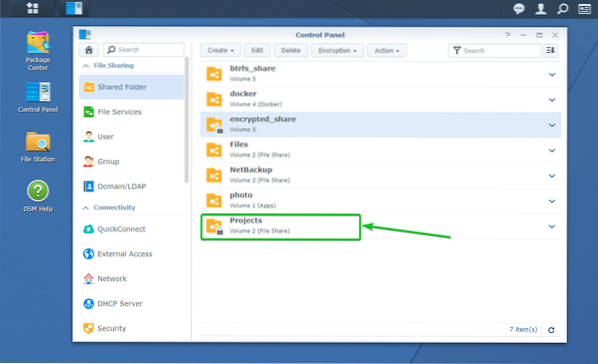
Accesso alle cartelle condivise crittografate:
È possibile accedere alle cartelle condivise crittografate montate da Stazione file app nello stesso modo in cui accedi alle cartelle condivise non crittografate, come puoi vedere nello screenshot qui sotto.
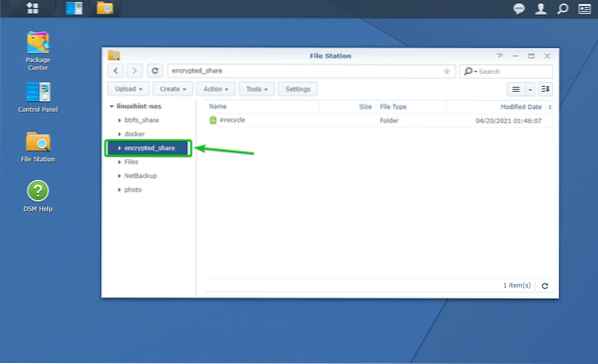
Esportazione della chiave di crittografia delle cartelle condivise crittografate:
Se hai perso il file della chiave di crittografia e ritieni di dover conservare un backup del file della chiave di crittografia nel caso in cui dimentichi la chiave di crittografia o la password, questa sezione è per te.
Per esportare la chiave di crittografia di una cartella condivisa crittografata, accedere a Cartella condivisa sezione del Pannello di controllo app come indicato nello screenshot qui sotto.
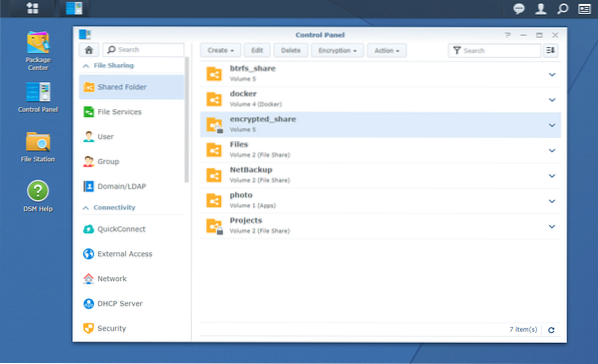
Ora assicurati che la cartella condivisa crittografata da cui desideri esportare il file della chiave di crittografia sia montata.
Esporterò il file della chiave di crittografia della cartella condivisa crittografata cifrato_condivisione, ed è montato, come puoi vedere nello screenshot qui sotto.
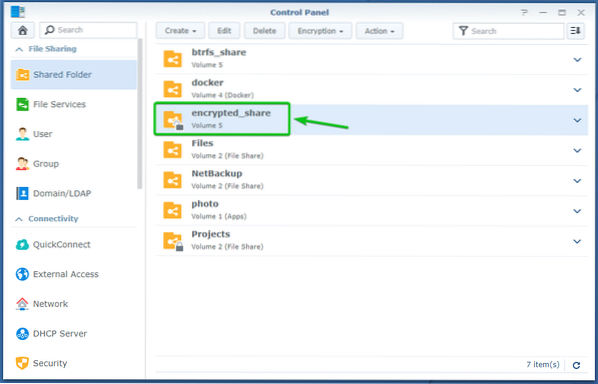
Ora seleziona la cartella condivisa crittografata montata e fai clic su Crittografia > Chiave di esportazione come indicato nello screenshot qui sotto.
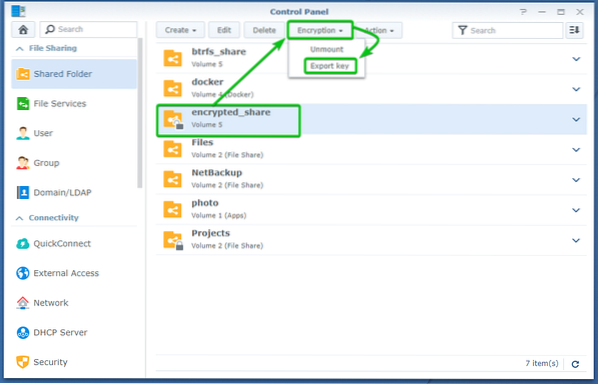
Digita la chiave di crittografia o la password di quella cartella condivisa crittografata e fai clic su ok.
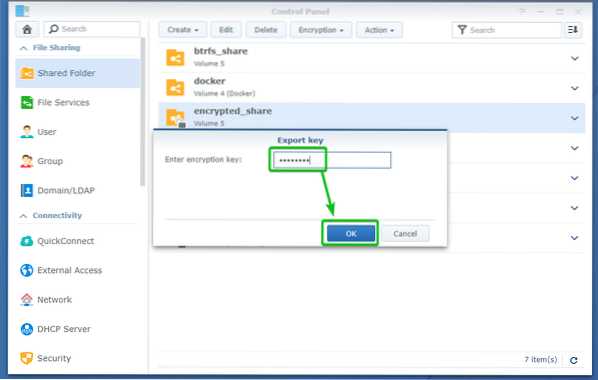
Il tuo browser dovrebbe chiederti di salvare il file della chiave di crittografia della cartella condivisa.
Vai in una posizione sicura sul tuo computer e fai clic su Salva per salvare la chiave di crittografia della cartella condivisa.
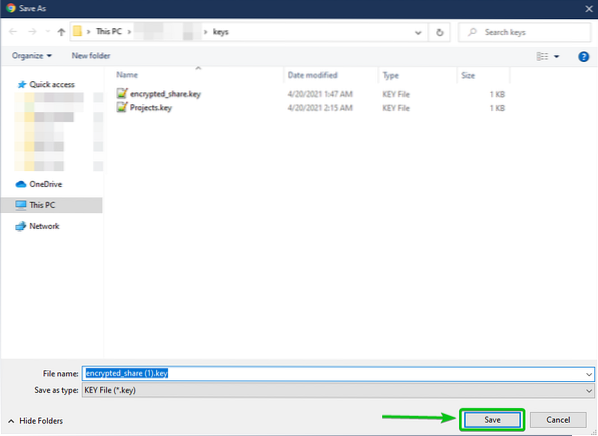
Il tuo browser dovrebbe scaricare il file della chiave di crittografia e salvarlo nella posizione desiderata sul tuo computer.
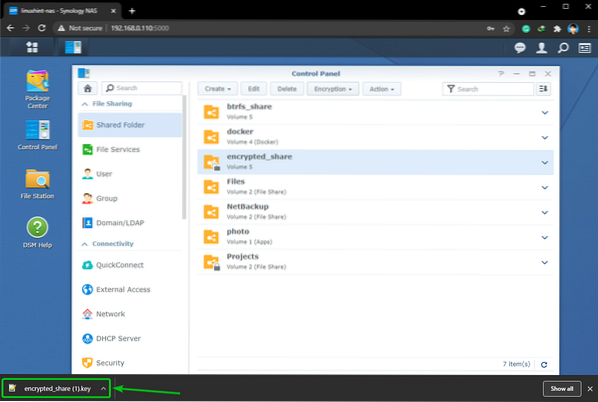
Conclusione:
Questo articolo ti ha mostrato come creare una cartella condivisa crittografata e crittografare una cartella condivisa esistente. Ti ho anche mostrato come montare e smontare una cartella condivisa crittografata. Ti ho mostrato come configurare Synology NAS per montare automaticamente anche una cartella condivisa crittografata.
 Phenquestions
Phenquestions


