In questo articolo, ti mostrerò come configurare il mini computer Odyssey x86 da SeeedStudio e installare Ubuntu 20.04 LTS su di esso. Quindi iniziamo.
Specifica tecnica:
Di seguito sono riportate le specifiche tecniche del mini computer Odyssey X86J4105:
Processore:
Intel Celeron J4105 (1.5GHz - 2.5GHz)
Grafica:
Intel UHD 610 (200 MHz - 700 MHz)
Memoria:
LPDDR4 da 8 GB integrato
Configurazione 2 GB x 4
Memoria 1:
64GB Sandisk eMMC
opzionale, disponibile solo su v5.1 versione eMMC
Memoria 2:
Presa supportata per scheda microSD disponibile
Memoria 3:
M.2 NVME PCIE 2.0×4 SSD
Chiave M, dimensioni 2242 e 2280
Memoria 4:
M.2 SSD SATA III (6 Gb/s)
Chiave B, 2242 e 2280
Supporta anche USB2.0 e moduli UIM
Memoria 5:
Porta SATA III 6 Gb/s per collegamento 2.5/3.Disco rigido o SSD SATA da 5 pollici.
Senza fili:
Wi-Fi 802.11 a/b/g/n/ac (2.4 GHz e 5 GHz)
Bluetooth 5.0
Rete:
2x Gigabit LAN (Intel I211AT)
Connettività cellulare:
Slot per scheda SIM
NOTA: è necessario installare un modulo cellulare affinché la scheda SIM funzioni.
Porte I/O:
2x USB 2.0 Tipo A
1x USB 3.1 tipo A
1x USB 3.1 tipo C
Interfacce video:
1x HDMI (risoluzione massima supportata 4k @30Hz)
Porta display tramite USB 3.1 porta di tipo C (risoluzione massima supportata 4k @60Hz)
Audio:
3.Jack audio da 5 mm (combinazione microfono e cuffie)
Microcontrollore Arduino:
Microchip ATSAMD21G18
ARM Cortex M0 . a 32 bit+
Intestazioni a 28 pin
Intestazioni:
Intestazioni compatibili con Raspberry Pi a 40 pin
RTC (orologio in tempo reale):
JST1.0 CR2032 3V
TPM (modulo della piattaforma affidabile):
TPM 2 . integrato.0
Energia:
Metodi supportati: 5.5mm o 2.Jack CC da 1 mm e alimentazione di tipo C
Ingresso jack CC: 12-19 V CC
Ingresso alimentazione di tipo C: 12 V CC
Dimensioni della scheda:
110x110mm
Cosa c'è nella scatola?
Seeed Studio mi ha inviato il Mini-Computer Odyssey-X86J4105 (versione non eMMC). Vediamo cosa c'è nella scatola.
La parte anteriore della scatola assomiglia alla fig 1.

Figura 1: parte anteriore della scatola
Nella scatola, hai un'altra scatola nera con il logo di Seeed Studio in cima.

Figura 2: La scatola principale
Se apri la scatola, dovresti trovare prima il Mini-Computer. Il mini computer Odyssey X86J4105 si presenta come in fig 3.

Figura 3: mini computer Seeed Studio Odyssey X86J4105
La prossima cosa che dovresti vedere è il manuale dell'utente, come in fig 4.
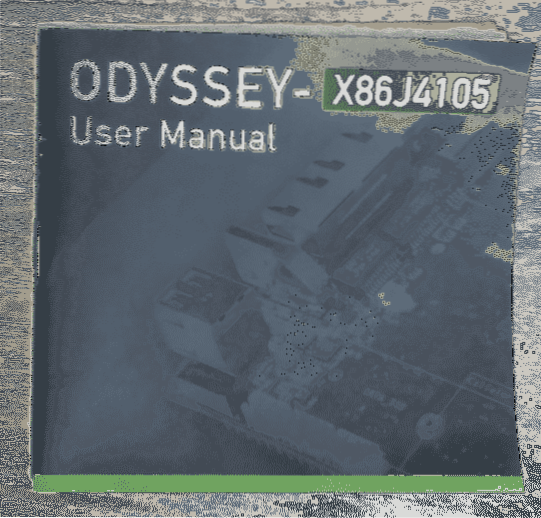
Figura 4: Manuale utente Odyssey X86J4105
Quindi, dovresti trovare un'altra scatola nera. Dentro la scatola nera, hai alcune cose importanti.
Dovresti trovare un adattatore di alimentazione universale, come in fig 5.

Figura 5: Adattatore di alimentazione universale Odyssey X86J4105
Una batteria CMOS per l'orologio RTC, come in fig 6.
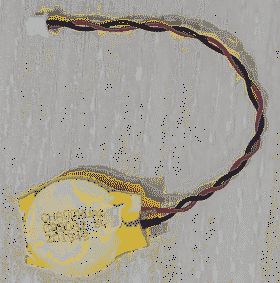
Un cavo SATA per il collegamento di 2.5 o 3.Disco rigido SATA da 5 pollici o SSD come in fig 6.

Antenne cellulari e Wireless (Wi-Fi e Bluetooth), come in fig 7.

Aggiunta di spazio di archiviazione:
La mia unità di prova non è dotata di memoria eMMC integrata. Quindi, ho dovuto aggiungere un SSD al mio mini computer Odyssey X86J4105. Quindi, ho deciso di mostrarti come aggiungere un M.2 da SSD a mini computer Odyssey X86J4105.
Ho usato un HP S700 250 GB M.2 SSD per la dimostrazione (fig 8). Anche se è un M.2 SATA SSD, le procedure sono le stesse per aggiungere un M.2 NVME SSD su mini computer Odyssey X86J4105. Basta aggiungere l'SSD sull'altro slot del mini-computer.
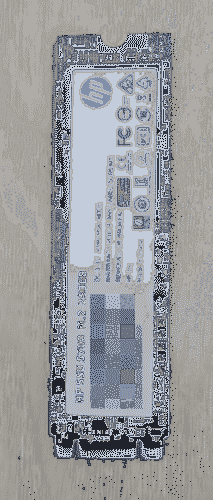
Il mini computer Odyssey X86J4105 fornisce già le viti necessarie per aggiungere un M.2 NVME(1) e un M.2 SSD SATA(2), come mostrato in fig 9.

Ciascuna delle viti ha 2 parti, come mostrato in fig 10 fig. La parte inferiore(3) dovrebbe essere avvitato sotto l'SSD e la parte superiore(4) sopra l'SSD.
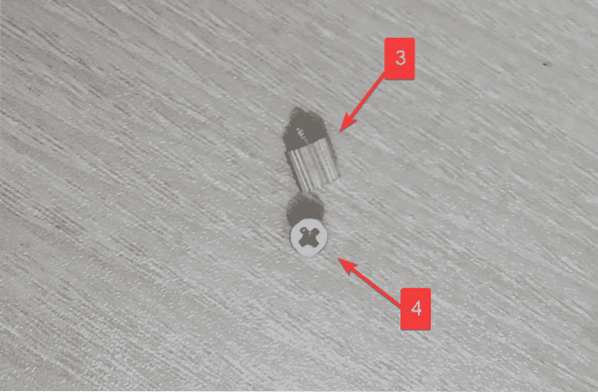
Avvitare la parte inferiore(3) sul tuo M.2 slot SSD, come mostrato in fig 11.
Se la dimensione del tuo SSD è 2242, la vite dovrebbe trovarsi al centro dello slot.
Se la dimensione del tuo SSD è 2280, la vite dovrebbe trovarsi alla fine dello slot SSD SSD.
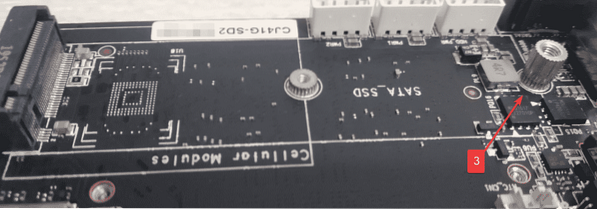
Collegare l'SSD su M.2 slot, come mostrato in fig 12.

Usa le dita per premere sulla parte superiore dell'SSD e tenerlo insieme alla parte inferiore della vite. Quindi, collegare la parte superiore della vite all'estremità dell'SSD alla parte inferiore della vite. Il processo è mostrato in fig 13.
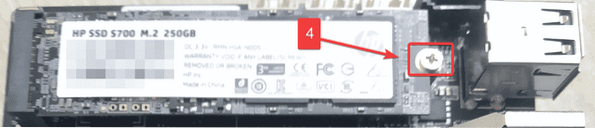
Configurazione della batteria CMOS:
La batteria CMOS memorizza la data e l'ora del computer ed esegue un orologio a bassa potenza per mantenere la data e l'ora aggiornate.
L'aggiunta della batteria CMOS è facoltativa. Se non lo aggiungi, avrai l'impostazione della data e dell'ora del tuo computer ogni volta che avvii il tuo computer. Con l'aiuto di NTP (Network Time Protocol) e della connettività Internet, questo potrebbe non essere un problema.
Se vuoi aggiungere la batteria CMOS, questa sezione fa per te.
Aggiungi la batteria CMOS sull'intestazione subito prima della porta HDMI, come mostrato in fig 14.
Quindi, rimuovere il coperchio del nastro biadesivo.

Fissare la batteria CMOS su un punto vuoto della scheda utilizzando il nastro biadesivo, come mostrato in fig 15. Questo dovrebbe mantenere la batteria in posizione e non danneggerà l'intestazione della batteria CMOS.

Configurazione delle antenne Wi-Fi, Bluetooth e cellulari:
Questa sezione è facoltativa. Il mini computer Odyssey X86J4105 dispone di 2 porte Gigabit Ethernet. Quindi, potresti non aver bisogno della connettività wireless. Se non hai bisogno della connettività Wi-Fi, Bluetooth o cellulare, puoi saltare questa sezione.
Il mini computer Odyssey X86J4105 fornisce 2 antenne. Se hai bisogno di connettività Wi-Fi, Bluetooth o cellulare, puoi collegarli, come mostrato in fig 16.
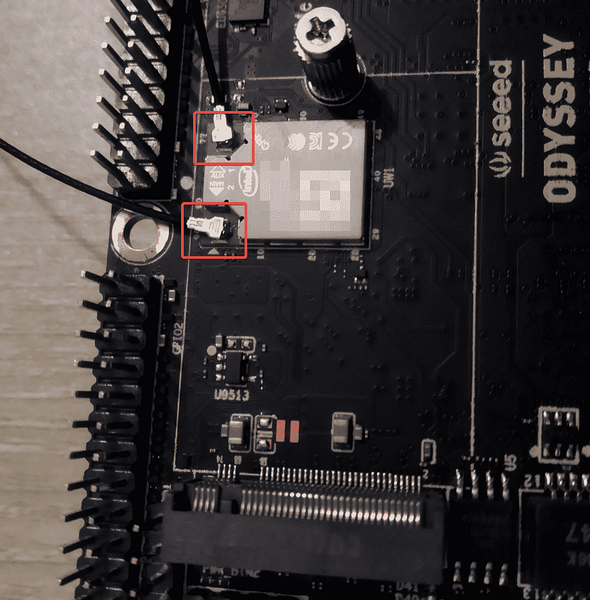
Dopo aver collegato la batteria CMOS e le antenne wireless, il mini computer Odyssey X86J4105 dovrebbe apparire come mostrato in fig 17.

Download di Ubuntu 20.04 LTS Immagine ISO:
Per prima cosa, visita il sito Web ufficiale di Ubuntu. Una volta caricata la pagina, fai clic su Scarica > 20.04 LTS, come mostrato nello screenshot qui sotto.
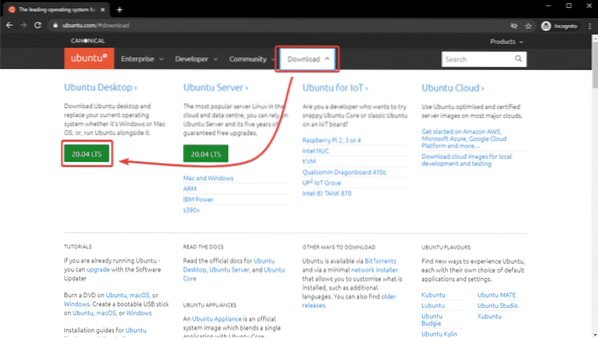
Ubuntu 20.L'immagine ISO 04 LTS dovrebbe iniziare a essere scaricata senza pochi secondi. In caso contrario, fare clic su scarica ora.
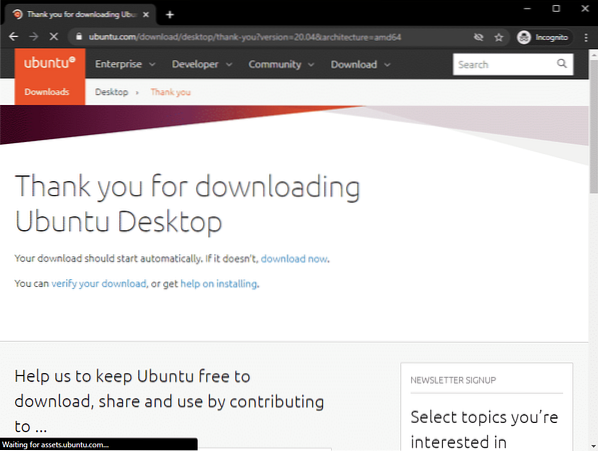
Ubuntu 20.È in corso il download dell'immagine ISO 04 LTS, come puoi vedere nello screenshot qui sotto. Ci vorrà un po' di tempo per completare. Non lo scaricherò perché l'ho già scaricato.
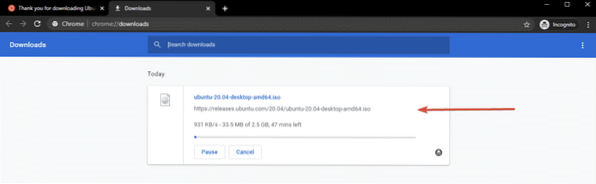
Una volta Ubuntu 20.04 LTS ISO è scaricata, puoi creare una chiavetta USB avviabile di Ubuntu 20.04 LTS, che puoi usare per installare Ubuntu 20.04 LTS sul minicomputer Odyssey X86J4105.
Creare una chiavetta USB avviabile su Windows:
Se stai usando il sistema operativo Windows, puoi usare Rufus per creare facilmente una chiavetta USB avviabile per l'installazione di Ubuntu 20.04 LTS sul tuo mini computer Odyssey X86J4105.
Per scaricare Rufus, visita il sito ufficiale di Rufus.
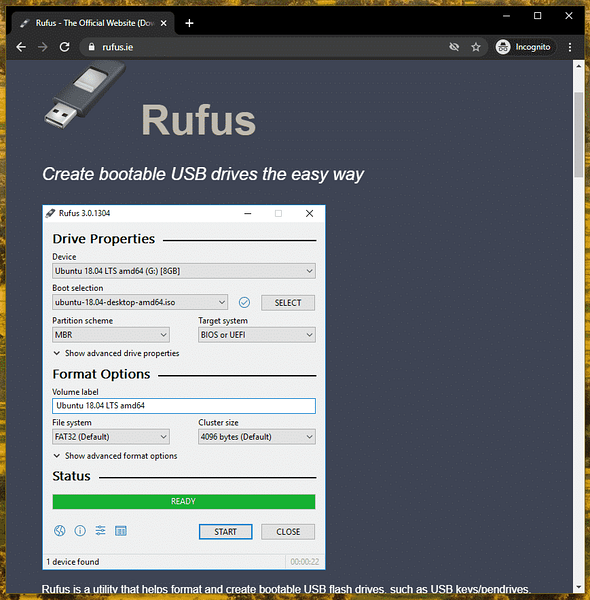
Scorri un po' verso il basso e fai clic sul collegamento portatile Rufus, come indicato nello screenshot qui sotto.
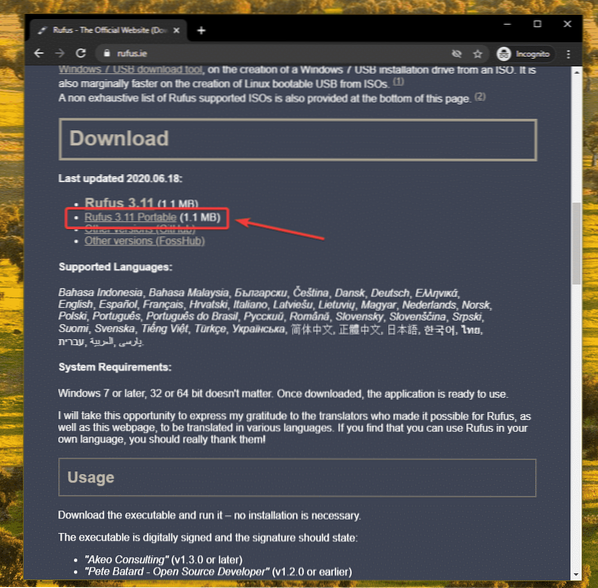
Rufus dovrebbe essere scaricato.
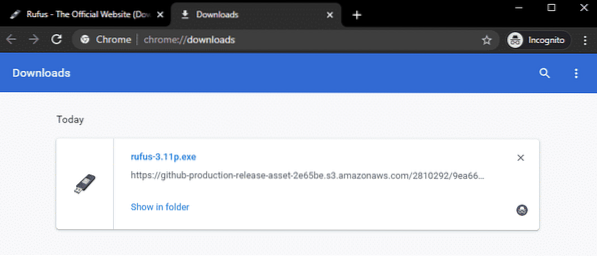
Ora inserisci una chiavetta USB sul tuo computer ed esegui Rufus. Potresti vedere la seguente finestra, clicca su No.
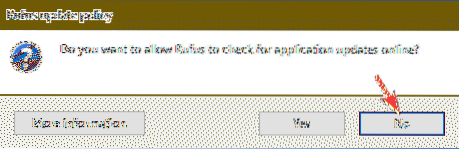
Rufus dovrebbe iniziare. Clicca su SELEZIONARE.
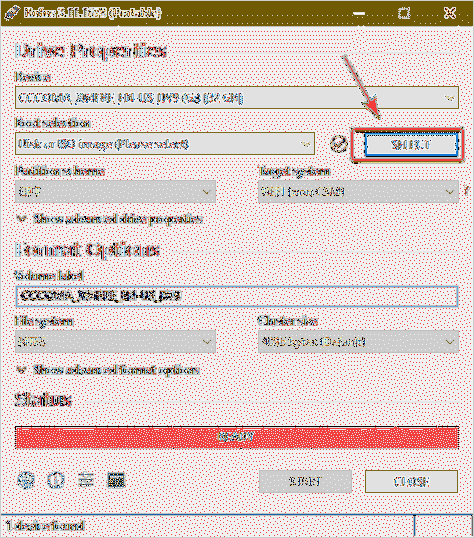
Dovrebbe aprirsi un file manager. Seleziona Ubuntu 20.04 LTS immagine ISO che hai appena scaricato e fai clic su Aperto.
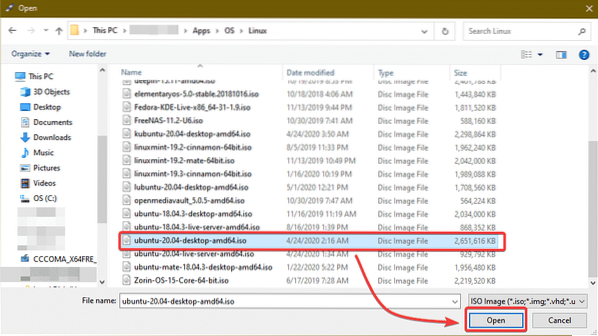
Clicca su INIZIO.
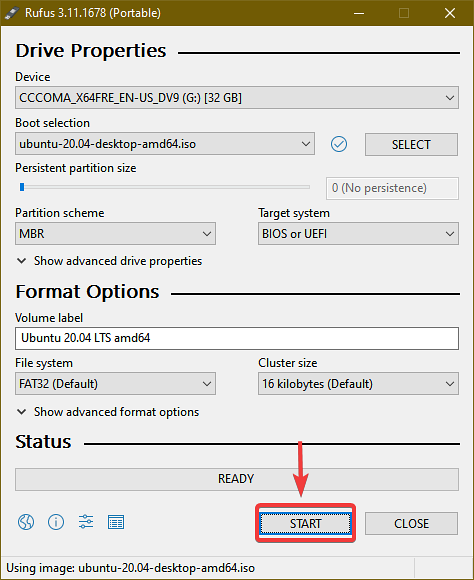
Clicca su sì.
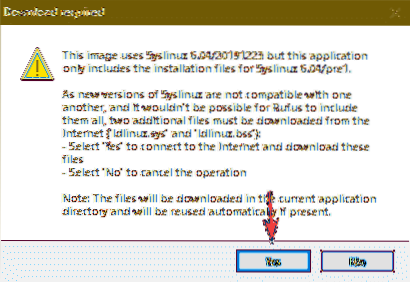
Lascia l'opzione predefinita. Scrivi in modalità Immagine ISO (consigliata) selezionato e fare clic su ok.
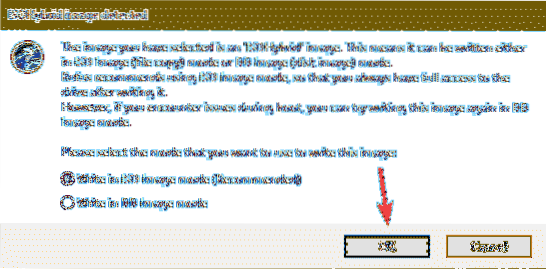
Se hai dati importanti sulla tua chiavetta USB, spostali in un posto sicuro e fai clic su ok.
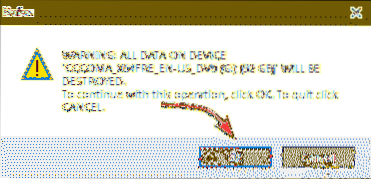
Rufus dovrebbe copiare tutti i file importanti dal file ISO alla tua chiavetta USB. Potrebbe volerci un po' di tempo per completare.
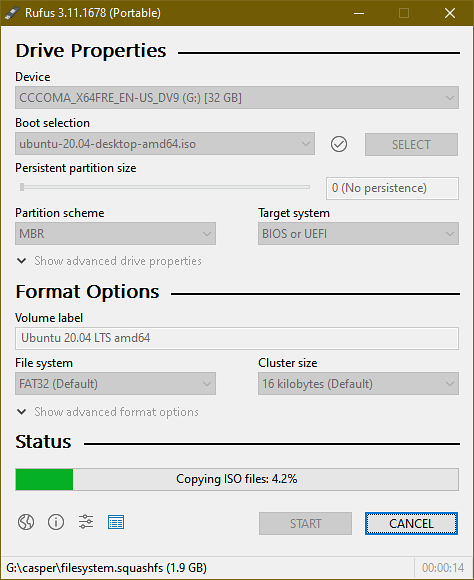
Una volta copiati tutti i file, lo stato dovrebbe essere status PRONTO. Puoi cliccare su VICINO chiudere Rufus. Quindi, espelli la chiavetta USB dal tuo computer.
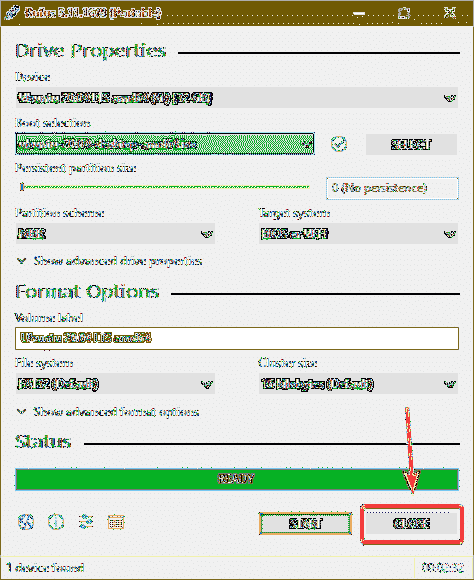
Creare una chiavetta USB avviabile su Linux:
Se stai usando una distribuzione Linux, puoi usare il dd comando per creare facilmente una chiavetta USB avviabile per l'installazione di Ubuntu 20.04 LTS sul minicomputer Odyssey X86J4105.
Dopo aver scaricato Ubuntu 20.04 Immagine ISO, vai a ~/Download directory come segue:
$ cd ~/Download/
Dovresti trovare Ubuntu 20.04 file ISO lì.
$ ls -lh
Ora, esegui il seguente comando:
$ sudo lsblk -e7Quindi, inserisci la chiavetta USB sul tuo computer ed esegui il seguente comando:
$ sudo lsblk -e7Se confronti gli output, dovresti vedere un nuovo disco (sdb nel mio caso). Questa è la tua chiavetta USB. Puoi accedervi come /dev/sdb.
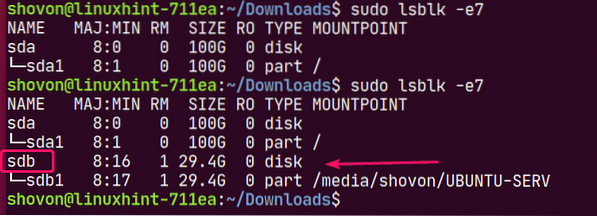
Esegui il seguente comando per scrivere Ubuntu 20.04 file ISO sulla tua chiavetta USB /dev/sdb:
$ sudo dd if=./ubuntu-20.04-beta-desktop-amd64.iso of=/dev/sdb bs=1M status=progress
NOTA: Assicurati che non ci siano file importanti sulla tua chiavetta USB.
È in corso la copia dei file richiesti sulla chiavetta USB. Dovrebbe volerci un po' di tempo per completare.

A questo punto, la chiavetta USB dovrebbe essere pronta.
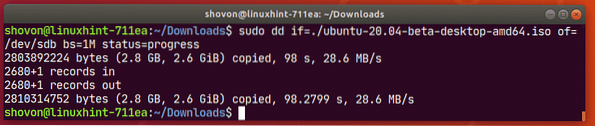
Ora, espelli la chiavetta USB dal tuo computer come segue:
$ sudo eject /dev/sdb
Avvio dalla chiavetta USB:
Prima di accendere il minicomputer Odyssey, collegare una tastiera USB e un mouse nell'USB 2.0 porte(7), il cavo HDMI del tuo monitor(8), il jack di alimentazione CC(6), Cavo Ethernet alla porta RJ-45(8), e la chiavetta USB avviabile sull'USB 3.1 porta(5) del tuo mini computer Odyssey.
Il mini computer Odyssey X86J4105 dopo aver collegato tutto è mostrato in fig 18.
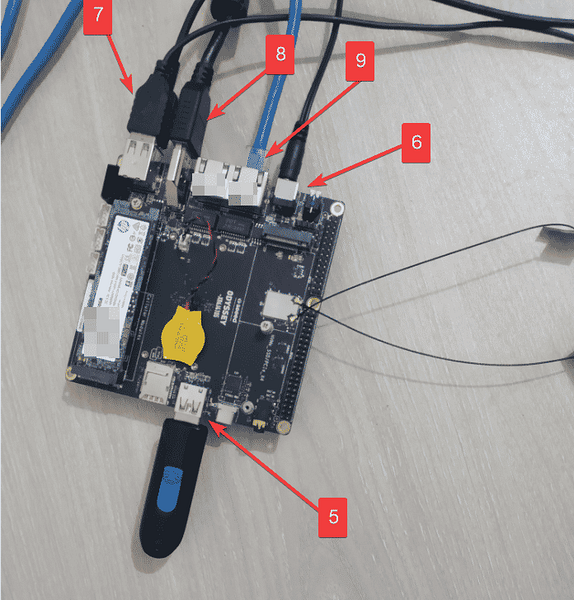
Una volta acceso il minicomputer Odyssey X86J4105, dovresti vedere il logo Seeed Studio, come mostrato in fig 19. Quando vedi questa immagine, premi il tasto

Dal BIOS, vai su Salva ed esci scheda e seleziona la tua chiavetta USB dal Ignora avvio lista, come mostrato in fig 20.
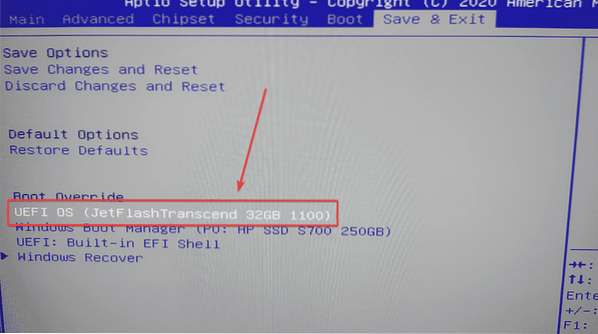
Dovresti vedere Ubuntu 20.04 Finestra di controllo del disco LTS a breve.
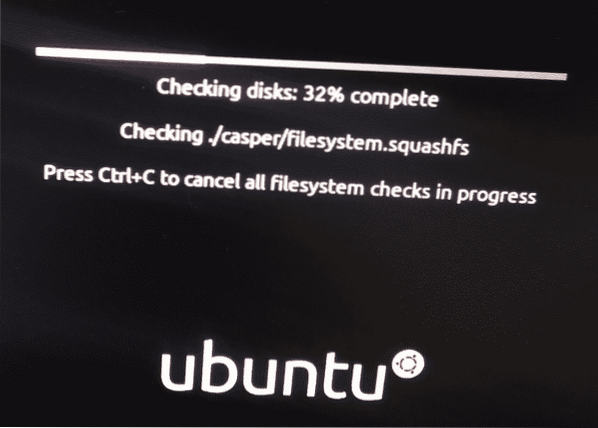
Una volta completato il controllo del disco, dovresti vedere la finestra di caricamento di Ubuntu 20.04 Installatore LTS.
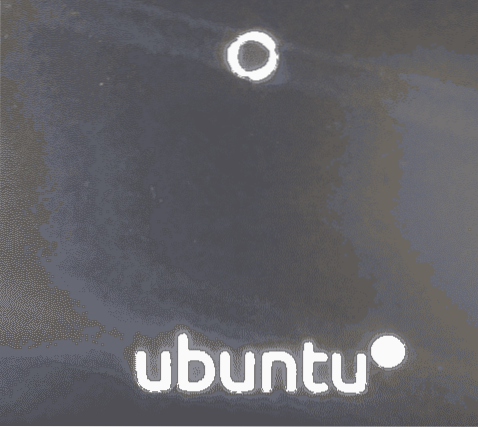
A breve dovresti vedere Ubuntu 20.04 Finestra di installazione LTS.
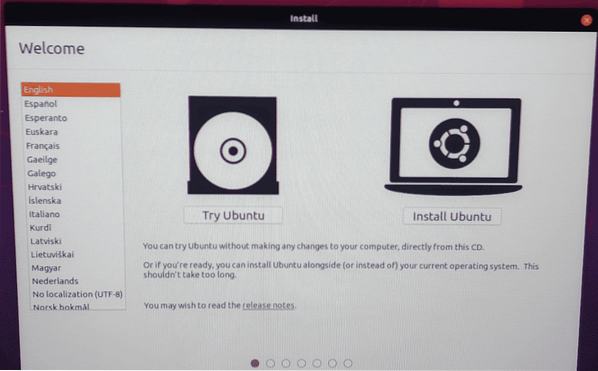
Installazione di Ubuntu 20.04 LTS:
Dalla finestra di installazione, puoi fare clic su Prova Ubuntu per avviare Ubuntu 20.04 LTS Live Session per verificare se tutto funziona come previsto. Quindi, installa Ubuntu dalla sessione live se ti piace.
Puoi anche fare clic su Installa Ubuntu pulsante per avviare direttamente l'installazione.
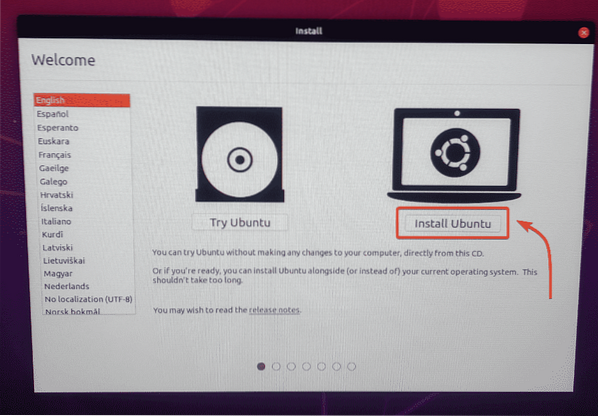
Dopo aver fatto clic su Installa Ubuntu pulsante, dovrebbe avviarsi il programma di installazione di Ubuntu.
La prima cosa da fare è selezionare il Layout della tastiera. Quindi, fare clic su Continua.
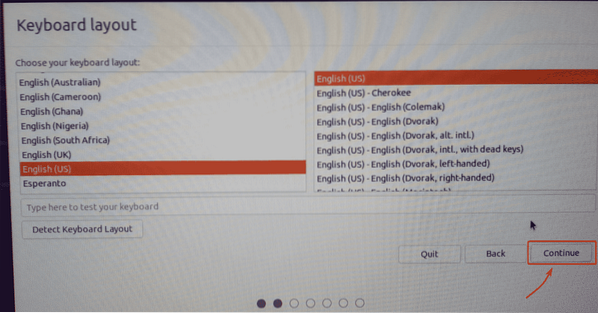
Da qui, puoi fare un Installazione normale o Installazione minima. L'installazione normale viene fornito con tutte le app come al solito. Il Installazione minima viene fornito con un numero limitato di app.
Se hai una connessione Internet sul tuo mini-computer, puoi controllare Scarica gli aggiornamenti durante l'installazione di Ubuntu per scaricare tutti gli aggiornamenti necessari durante l'installazione di Ubuntu sul mini computer Odyssey X86J4105.
Puoi anche controllare su Installa software di terze parti per grafica e hardware Wi-Fi e formati multimediali aggiuntivi se vuoi che il programma di installazione di Ubuntu installi automaticamente GPU, driver Wi-Fi e codec multimediali sul tuo mini-computer Odyssey X86J4105.
Quando hai finito, clicca su Continua.
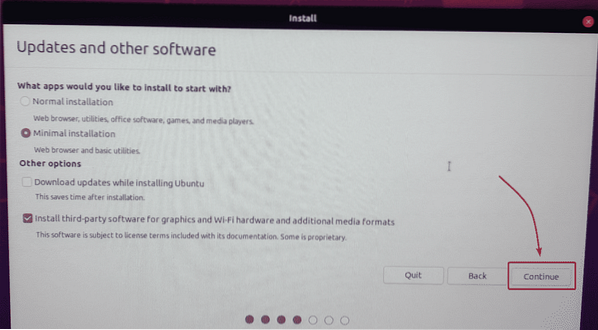
Puoi partizionare il tuo SSD da qui o installare Ubuntu insieme a Windows se hai già installato Windows sul tuo SSD.
Dato che sto usando un nuovo M.2 SATA SSD sul mio mini-computer e non ho nulla di importante da conservare, selezionerò Cancella il disco e installa Ubuntu. Questa opzione formatterà il mio SSD, creerà tutte le partizioni richieste e installerà Ubuntu su di esso.
Se vuoi partizionare manualmente il tuo SSD e installare Ubuntu lì, controlla il mio articolo Installazione di Ubuntu Desktop 20.04 LTS.
Quando hai finito, clicca su Installa ora.
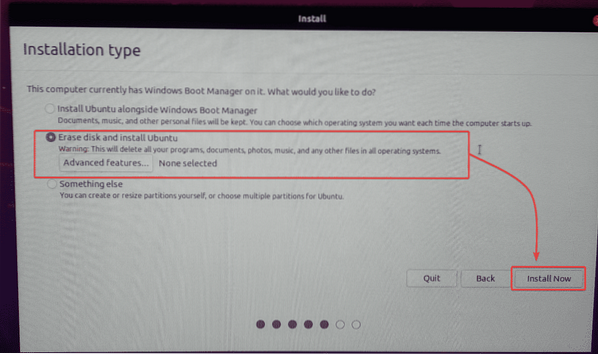
Per confermare le modifiche alla partizione del disco, fare clic su Continua.
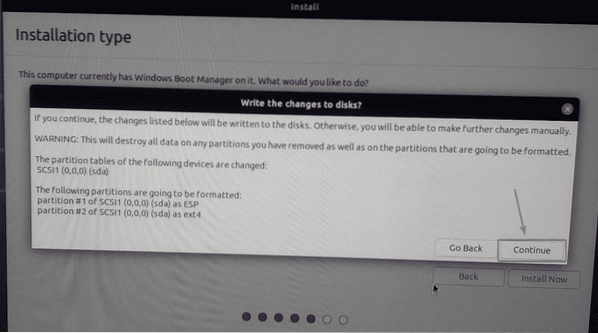
Seleziona il tuo fuso orario e clicca su Continua.
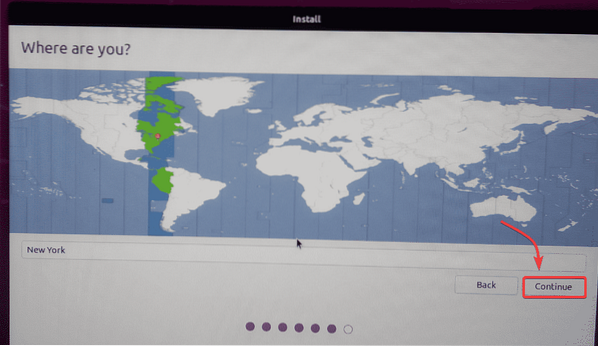
Inserisci i tuoi dati personali e clicca su Continua.
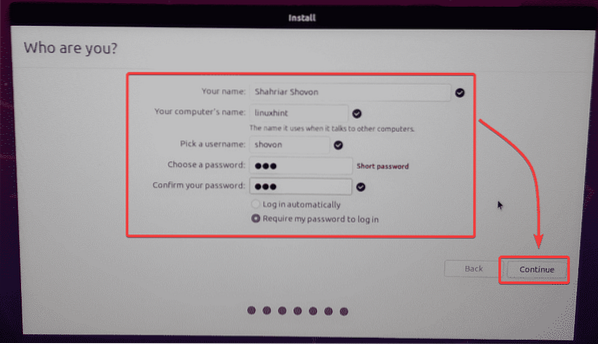
Il programma di installazione di Ubuntu dovrebbe iniziare a copiare tutti i file richiesti sul tuo SSD. Potrebbe volerci un po' di tempo per completare.
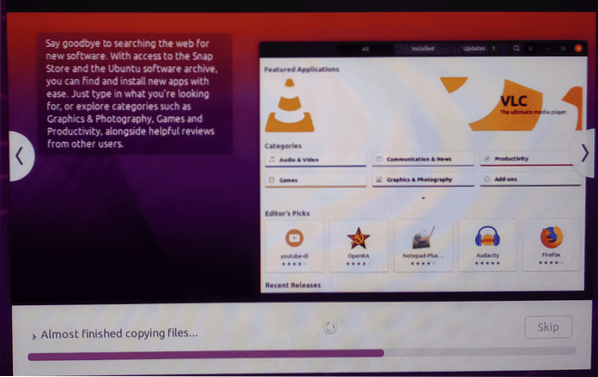
Una volta completata l'installazione, fare clic su Riavvia ora.
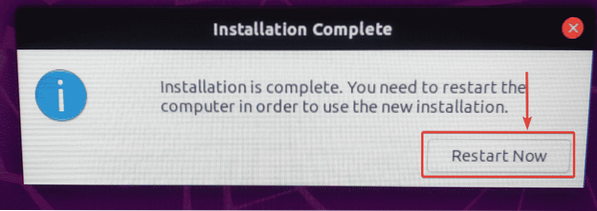
Rimuovere la chiavetta USB dal mini computer Odyssey e premere
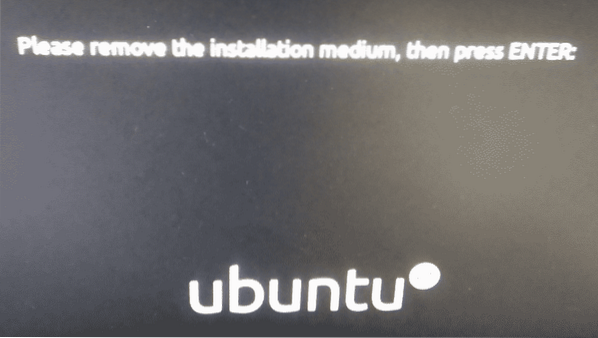
Il mini computer Odyssey dovrebbe riavviarsi e Ubuntu dovrebbe caricarsi dall'SSD, come puoi vedere nello screenshot qui sotto.
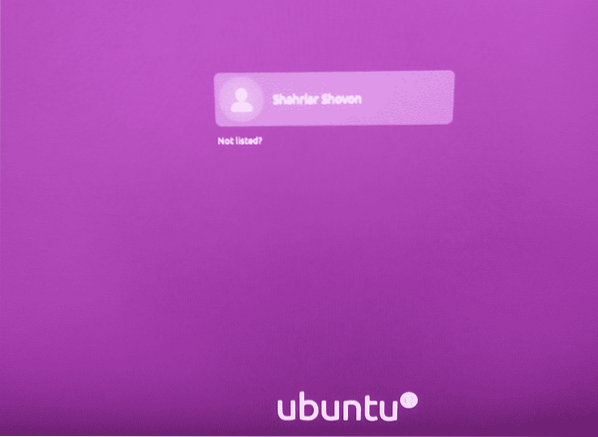
L'Ubuntu 20.04 Il sistema operativo LTS è in esecuzione sul mini computer Odyssey X86J4105.
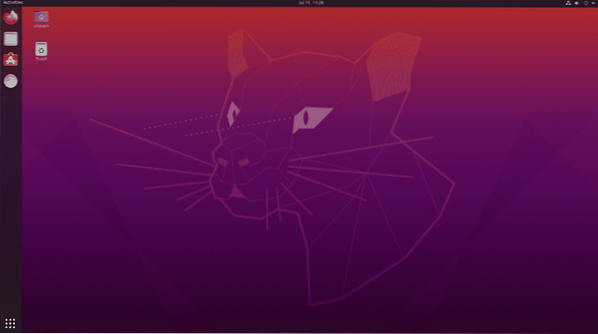
Come puoi vedere, ha 8 GB di memoria e 4 core del processore. I core del processore non sono così occupati. È molto utile.
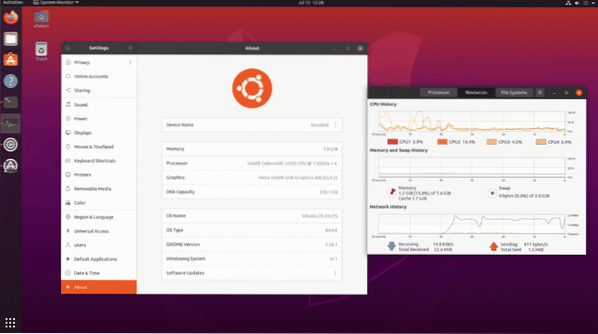
Conclusione:
Il mini computer Odyssey X86J4105 può essere un'ottima alternativa desktop Linux. È completamente compatibile con Linux. Quindi, non avrai alcun problema di compatibilità hardware. Puoi semplicemente acquistare questo hardware ed essere sicuro che la tua distribuzione Linux preferita funzionerà.
Se non hai bisogno di una potenza di elaborazione molto elevata, vuoi solo sviluppare software o sviluppare software da remoto, lavorare in ufficio, guardare film, ascoltare musica e altre attività leggere. Consiglio vivamente il mini computer compatibile con Linux Odyssey X86J4105.
 Phenquestions
Phenquestions


