Hai più macchine che eseguono diversi sistemi operativi?? Quindi potresti riscontrare problemi durante il trasferimento di file avanti e indietro tra quelle macchine. Non è una bella sensazione perdere tempo a risolvere i problemi di trasferimento dei file.
Consigliamo quindi di creare una cartella e poi condividerla con tutti i sistemi connessi alla rete locale. In questo tutorial, ti guidiamo attraverso il processo di configurazione di una cartella nella tua rete locale per poter condividere il suo contenuto su sistemi Windows e Linux. È solo un'installazione una tantum con poche piccole configurazioni e i tuoi file dovrebbero essere pronti per essere condivisi tra le tue diverse macchine.
Useremo uno strumento popolare Samba.
Configurazione di Samba Server per condividere file su sistemi Linux, Windows e Mac OS X
Samba è uno strumento opensource che può aiutarti a condividere i file e la stampante su più piattaforme tra cui Linux, Windows e Mac su una rete.
Questo tutorial ti guida su come installare e configurare Samba, per abilitare la condivisione di file tra Ubuntu e Windows. Tuttavia, prima dobbiamo preparare il nostro ambiente come segue:
Passaggio 1 - Configurazione degli host Ubuntu e Windows
Su Ubuntu, inserisci il tuo IP Ubuntu e il nome host nel file /etc/hosts. Inoltre, aggiungi un record per l'IP di Windows e il nome host.
sudo vi /etc/hosts
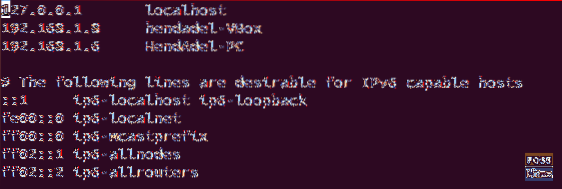
Su Windows, inserisci l'IP e il nome host della tua macchina. Inoltre, aggiungi un record per il tuo IP e il nome host di Ubuntu.
blocco note C:\\Windows\System32\drivers\etc\hosts
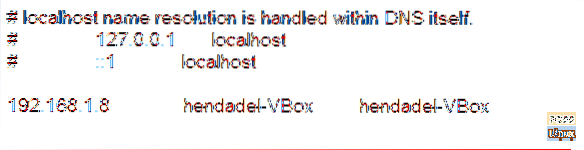
Passaggio 2 - Configura i domini
Entrambe le macchine devono trovarsi nello stesso dominio, controllare il dominio della workstation Windows predefinito utilizzando il comando successivo.
workstation di configurazione della rete
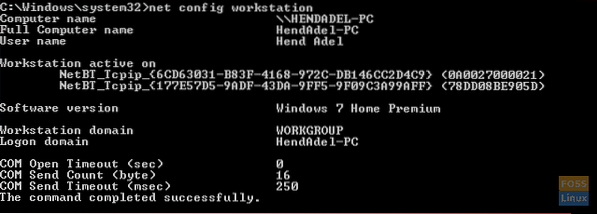
Come puoi vedere dallo screenshot precedente, il dominio Windows è WORKGROUP.
Passaggio 3: abilitare la condivisione di file su Windows
Abilita Condivisione file su Windows, apri cmd con privilegi di amministratore ed esegui i prossimi due comandi.
netsh advfirewall firewall set rule group = "Condivisione file e stampanti" new enable = Sì netsh advfirewall firewall set rule group = "Network Discovery" new enable = Sì
L'output dovrebbe essere come di seguito:
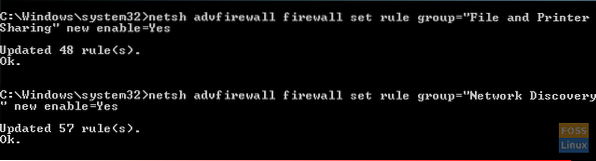
Passaggio 4: installa Samba su Ubuntu
Assicurati che Ubuntu sia aggiornato.
sudo apt-get update sudo apt-get upgrade
Esegui il comando successivo per installare Samba su Ubuntu.
sudo apt-get install samba samba-common python-glade2 system-config-samba
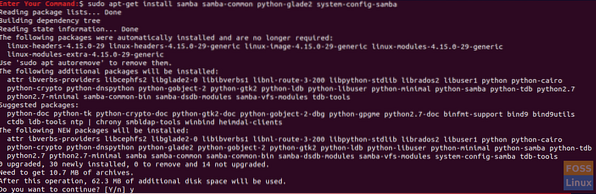
Controlla se l'installazione di Samba è andata a buon fine.
dov'è samba
L'output dovrebbe essere come di seguito:

Passaggio 5: configurazione della cartella condivisa pubblica su Ubuntu
Crea una directory pubblica su Ubuntu per la condivisione.
sudo mkdir -p /home/hendadel/sambashare
Imposta i permessi della directory in modo che chiunque possa leggere/scrivere su di essa.
sudo chown -R nessuno:nogroup /home/hendadel/sambashare/ sudo chmod -R 0775 /home/hendadel/sambashare/

Passaggio 6 - Copia e configura il file di configurazione
Copia il file di configurazione predefinito di Samba come file di backup nel caso in cui si verificassero errori in futuro.
sudo cp /etc/samba/smb.conf /etc/samba/smb.conf.backup
Modifica il file di configurazione di Samba
sudo vi /etc/samba/smb.conf
Aggiungi le righe successive al file di configurazione di Samba:
[global] workgroup = WORKGROUP stringa del server = Server Samba %v netbios name = hendadel-VBox security = user [SambaShare] Comment = Samba Shared Directory percorso = /home/hendadel/sambashare scrivibile = yes guest ok = yes read only = no force utente = nessuno
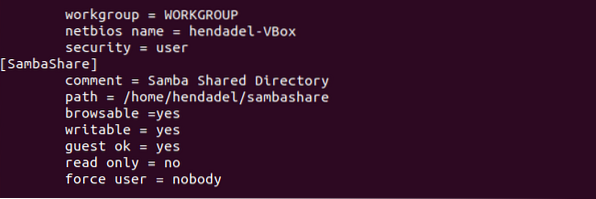
Controlla il file di configurazione di Samba usando il comando successivo.
testparm
L'output dovrebbe essere così:
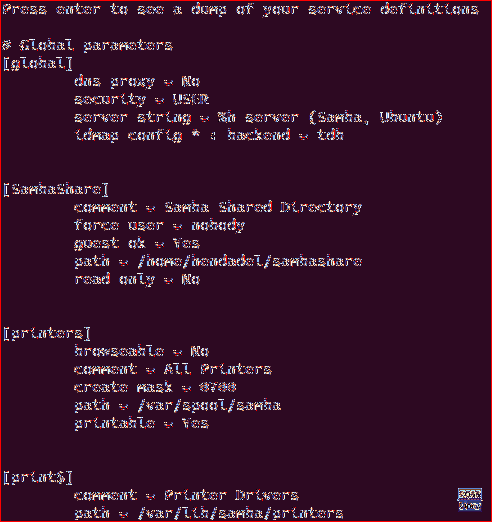
Passaggio 7 - Riavvia il servizio Samba.
sudo service smbd riavvio

Passaggio 8 - Accedi a Samba Share su Windows
Ora dal tuo computer Windows, apri Esegui e usa il seguente comando per aprire la cartella condivisa di Ubuntu.
\2.168.1.8\sambashare
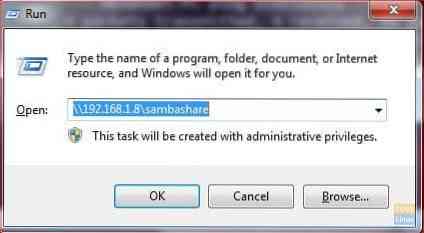
La cartella condivisa dovrebbe essere così:
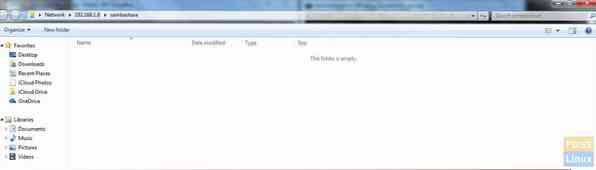
Ora puoi creare cartelle o file all'interno della directory condivisa dal tuo computer Windows e controllare se sono stati creati anche in Ubuntu.
Innanzitutto, crea una cartella di prova da Windows:

Controlla la cartella creata da Ubuntu:

Passaggio 9 - Imposta directory condivisa privata
In precedenza, avevamo una cartella pubblica per tutti i membri della rete. Cosa succede se hai bisogno di condividere una cartella con alcuni utenti specifici, o in altre parole gli utenti che hanno solo nome utente e password possono accedere alla directory condivisa.
Innanzitutto, dobbiamo creare un gruppo, aggiungere utenti e membri a questo gruppo e solo i membri di questo gruppo dovrebbero avere accesso alla directory condivisa.
Crea un gruppo:
sudo addgroup smbgroup

Aggiungi il tuo utente Ubuntu allo smbgroup.
sudo usermod -aG smbgroup hendadel Dai una password per l'utente samba.
sudo smbpasswd -a hendadel

Ora crea una directory da condividere in privato.
sudo mkdir -p /home/hendadel/sambaprivate/
Imposta i permessi sulla directory precedente, in modo che solo root e i membri di smbgroup accedano alla directory condivisa.
sudo chown -R root:smbgroup /home/hendadel/sambaprivate/ sudo chmod -R 0770 /home/hendadel/sambaprivate/

Modifica il file di configurazione di Samba per aggiungere la nuova directory creata.
sudo vi /etc/samba/smb.conf
Aggiungi quanto segue:
[SambaPrivate] percorso = /home/hendadel/sambaprivate utenti validi = @smbgroup guest ok = no scrivibile = si sfogliabile = si
Il file di configurazione dovrebbe essere il seguente:

Riavvia il servizio Samba.
sudo service smbd riavvio
Controlla il file di configurazione di Samba:
testparm

Controlla le due cartelle create dalla macchina Windows.
\2.168.1.8\sambashare
Windows dovrebbe chiederti nome utente e password come lo screenshot qui sotto.
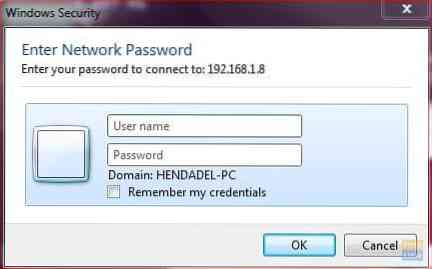
Dopo aver inserito le tue credenziali, dovresti vedere le directory condivise come di seguito.
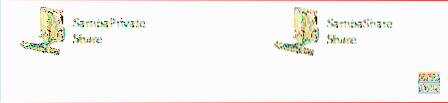
Infine, spero che questo tutorial ti sia piaciuto. Inoltre, per qualsiasi ulteriore domanda, lasciaci un commento e saremo lieti di aiutarti.
 Phenquestions
Phenquestions



