Non molto tempo fa, abbiamo spiegato come condividere unità/cartelle tra la modalità XP e il computer host di Windows 7 per poter accedere a file e cartelle sul computer host direttamente dalla modalità XP.
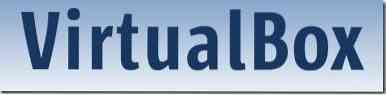
In questa guida, ti mostreremo come condividere una cartella presente sotto la macchina host con il SO guest acceso VirtualBox.
Prima di seguire la procedura, assicurati di aver installato le aggiunte Guest. Clic dispositivi, Installa le aggiunte degli ospiti opzione e quindi seguire i semplici passaggi sullo schermo per installarlo.
Metodo 1: condividere cartelle tra Windows 7/OS guest Vista e macchina host.
1. Esegui la macchina virtuale (VM) in VirtualBox.
2. Clic dispositivi sotto menu e poi seleziona Condividi cartelle opzione per aprire la finestra di dialogo Condividi cartelle.

3. Clicca su Aggiungi cartelle condivise pulsante per accedere alla cartella (presente sulla macchina host) che si desidera condividere con la macchina virtuale. Una volta aggiunto, puoi impostare l'autorizzazione di sola lettura per la cartella condivisa in modo che l'utente del sistema operativo guest (macchina virtuale) non sia in grado di scrivere nella cartella aggiunta. Clic Ok pulsante.
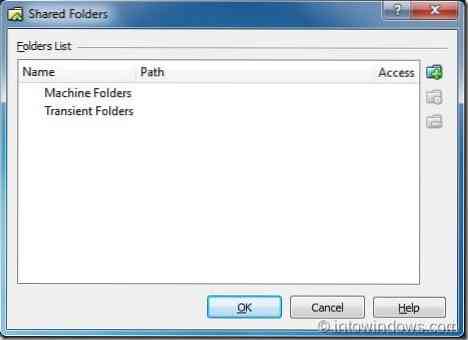
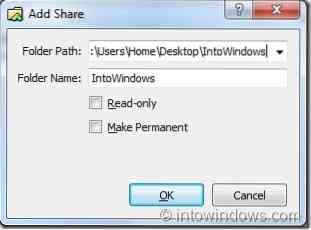
4. Ora apri l'esploratore nella macchina virtuale. Se non riesci a vedere la cartella condivisa nell'esploratore sotto Posizione in rete categoria, segui anche il passaggio successivo.
5. Clic Mappa unità di rete pulsante sulla barra degli strumenti di Explorer per avviare la procedura guidata dell'unità di rete della mappa. Qui, clicca Navigare pulsante accanto alla casella della cartella ed espandere il VBOXSVR facendo clic sull'icona della freccia per vedere il nome della cartella che hai aggiunto nel passaggio 3. Seleziona la cartella e quindi fai clic su Ok pulsante. Se vuoi connetterti alla cartella condivisa ogni volta che accedi, abilita l'opzione denominata Riconnetti all'accesso opzione. Clic finire pulsante per vedere la cartella condivisa nell'esploratore del sistema operativo guest.
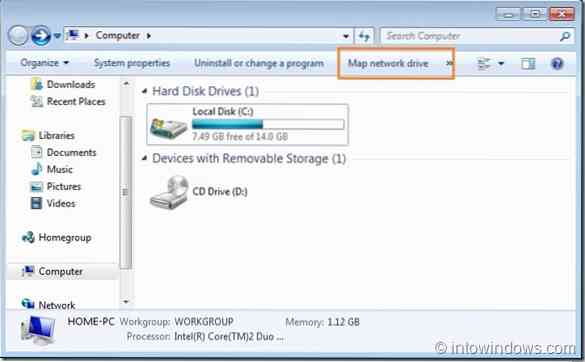
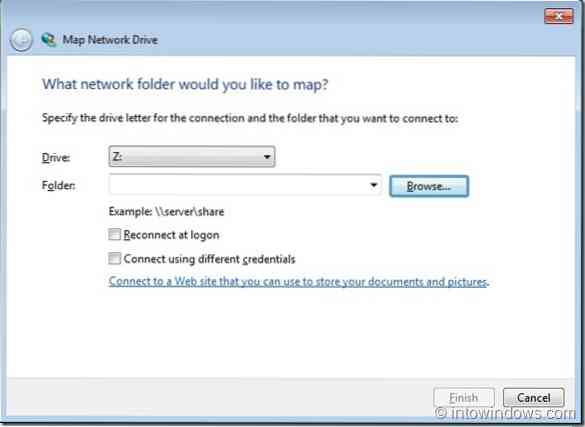
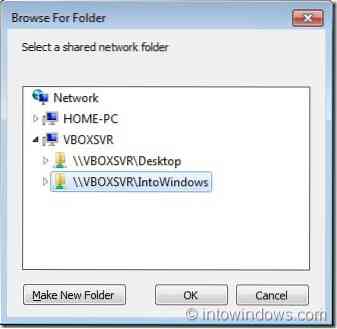
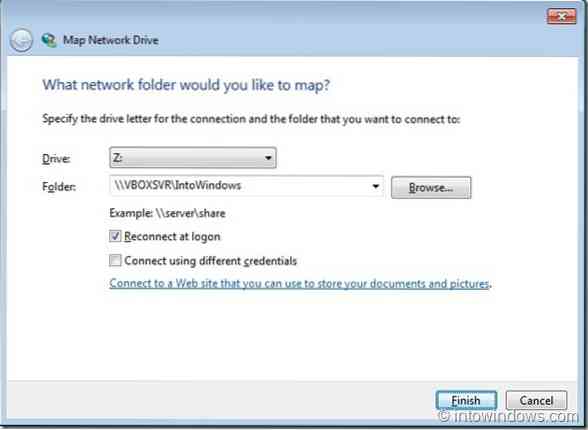
Metodo 2: per condividere cartelle tra il sistema operativo guest XP e il computer host:
1. Seguire la procedura sopra menzionata fino al passaggio 3 e quindi seguire i passaggi indicati di seguito.
2. Apri Risorse del computer e quindi fai clic su I miei luoghi di rete opzione presente nel riquadro di sinistra.
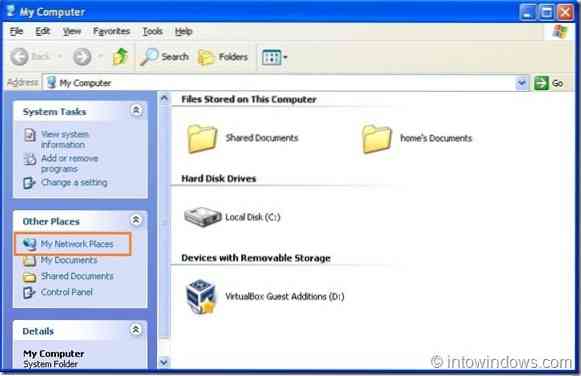
3. Nella finestra Risorse di rete, fare clic su Aggiungi un luogo di rete opzione per avviare la procedura guidata Aggiungi un luogo di rete.
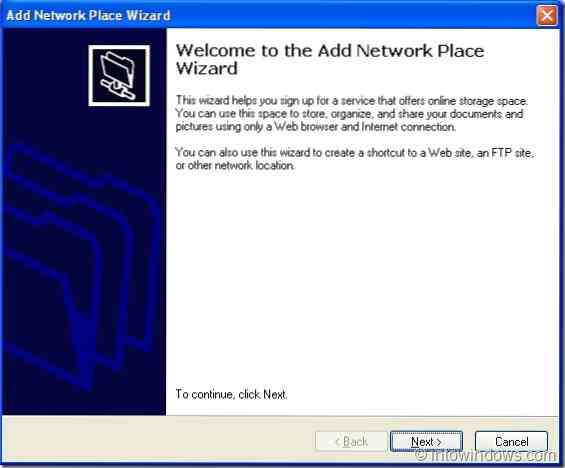
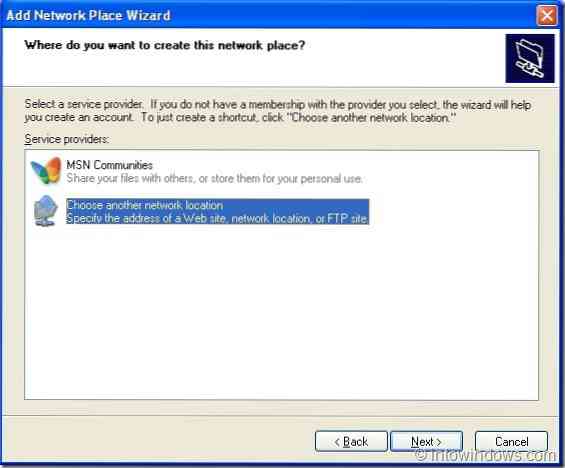
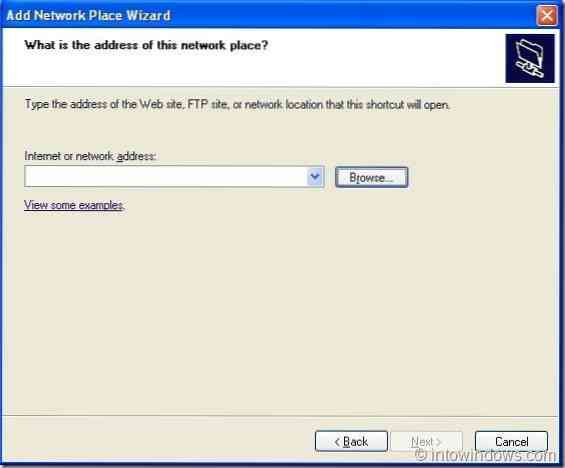
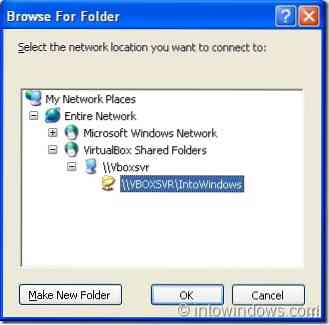
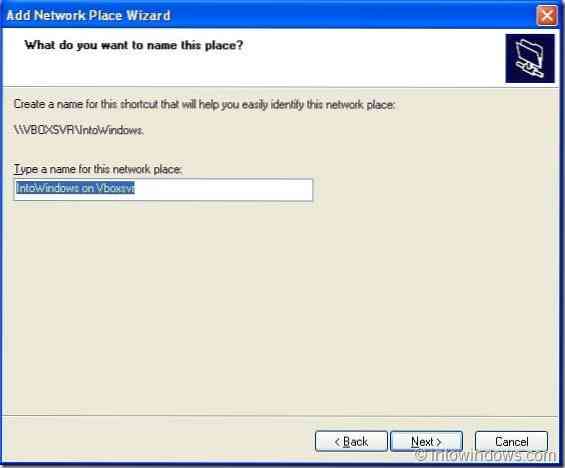
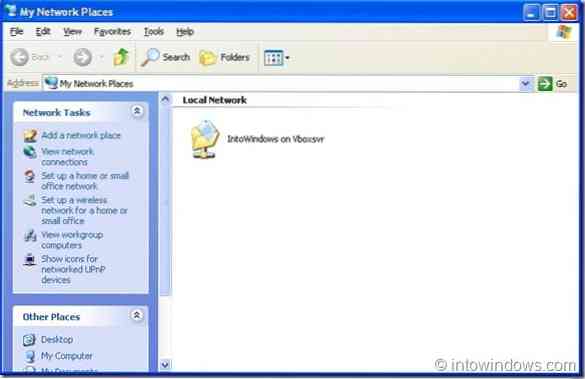
4. Clic Il prossimo pulsante, scegli Un altro percorso di rete network opzione e fare nuovamente clic Il prossimo pulsante.
5. Qui, clicca Navigare pulsante, espandi Intera rete, e poi espandere Cartelle condivise VirtualBoxBox per vedere la tua cartella condivisa. Colpire Il prossimo pulsante per digitare un nome per la nuova risorsa di rete (cartella condivisa). Clic finire pulsante per completare la procedura.
6. Vai al menu Start di XP e quindi fai clic su Posti di rete per visualizzare la cartella condivisa.
Leggi anche la nostra guida su come installare Windows 7 sui netbook.
 Phenquestions
Phenquestions


