Lo "shutdown" viene utilizzato per spegnere e riavviare il nostro sistema mentre il comando Reboot riavvia solo il sistema. Il comando "halt" interrompe tutte le funzioni hardware. Termina i processi in esecuzione e spegne la CPU senza spegnere il sistema.
Questo post illustra come utilizzare un terminale per spegnere, riavviare e arrestare i sistemi.
Sintassi:
La sintassi fondamentale del comando "shutdown" è riportata di seguito:
$ sudo spegnimento [opzione] [ ora]Segui la sintassi seguente per trasmettere il messaggio prima dell'arresto.
$ sudo spegnimento [opzione] [ ora] [ messaggio]Usando il comando di spegnimento:
Apri il tuo terminale e digita "shutdown" senza alcun argomento. Il comando indicato di seguito spegnerà il sistema dopo 1 minuto:
$ spegnimento
Usa l'arresto con il comando "sudo" per dare i privilegi amministrativi. Esegui il comando mostrato di seguito:
$ sudo spegnimento
Spegnimento immediato:
Esegui il comando per spegnere immediatamente il computer:
$ sudo spegnimento 0
Quando inserisci la password, il sistema si spegne immediatamente.
In alternativa, possiamo usare "now" invece di 0:
$ sudo spegnimento ora
Utilizzare il parametro di spegnimento con il comando di spegnimento come mostrato di seguito:
$ sudo shutdown --poweroff now
Definire il tempo per spegnere il sistema:
Puoi anche definire un tempo in ore e minuti per lo spegnimento della tua macchina come segue.
Usa il seguente comando per spegnere la macchina in 5 minuti:
$ sudo spegnimento 5
Supponiamo che tu voglia spegnere il sistema alle 19:00; eseguire il comando indicato di seguito:
$ sudo spegnimento 18:00
Trasmissione del messaggio:
Se più utenti stanno utilizzando il sistema, la notifica apparirà su tutte le schermate degli utenti per dire loro esattamente che sta per verificarsi un arresto:
$ sudo shutdown 15 “salva il tuo lavoro, il tuo sistema si spegnerà tra 5 minuti."
Annullamento del processo di spegnimento:
È possibile annullare il processo di spegnimento pianificato eseguendo il comando indicato di seguito:
$ arresto -c
Come utilizzare il comando "reboot" in Linux:
Il comando di riavvio riavvia il sistema dopo che è stato spento.
Usa il comando mostrato di seguito per riavviare il tuo sistema:
$ reboot
O
$ sudo reboot
0r
$ sudo spegnimento -r
Definizione del tempo per riavviare il sistema:
Definisci l'unità di tempo in ore, minuti e secondi. Il comando shutdown -r riavvierà il sistema dopo 10 minuti:
$ sudo spegnimento -r 10
Mostra che il sistema si riavvierà dopo 10 minuti.
Visualizzazione del messaggio di avviso:
Come l'arresto, se più utenti eseguono il sistema, sullo schermo di ciascun utente verrà visualizzato un messaggio di avviso per informarlo che sta per accadere qualcosa.
$ sudo shutdown -r 10 “Il tuo sistema si riavvierà dopo 10 minuti."
Come usare "halt" con il comando "shutdown" in Linux:
L'opzione "halt" con il comando "shutdown" spegne il sistema operativo ma non spegne la macchina. Fermerà il funzionamento della CPU:
Usa l'unico comando:
$ sudo spegnimento -H

Come creare scorciatoie da tastiera per spegnere:
Puoi anche spegnere, riavviare e arrestare il sistema utilizzando i tasti di scelta rapida. Queste chiavi possono essere create in Ubuntu.
Apri "Impostazioni", vai a "Scorciatoie da tastiera" e nella parte inferiore dello schermo, fai clic sul simbolo "+" per creare una nuova scorciatoia:
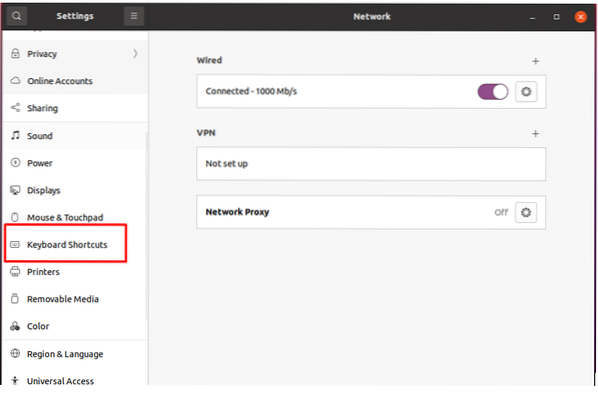
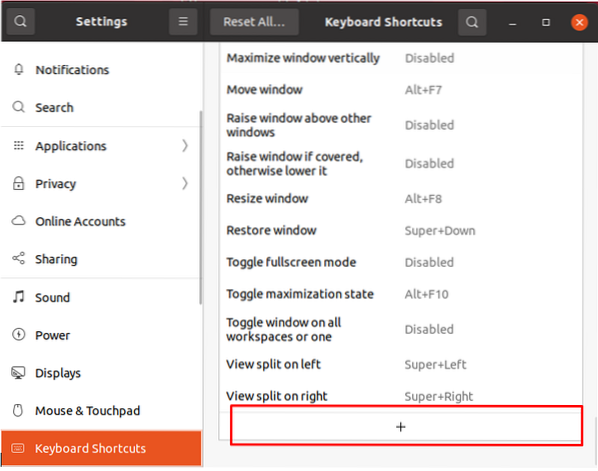
Verrà aperta una nuova finestra:
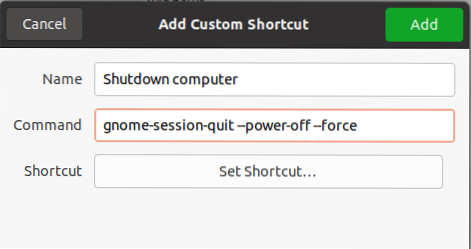
Assegna un nome e inserisci il comando. Ad esempio, se desideri creare un tasto di scelta rapida per spegnere il sistema, utilizza il comando indicato di seguito:
gnome-session-quit--power-off--forceClicca sul "Inseriscipulsante ".
Per abilitare il tasto di scelta rapida, fai clic sul pulsante "Disabilita" e assegna una scorciatoia tenendo premuti i tasti di tua scelta:
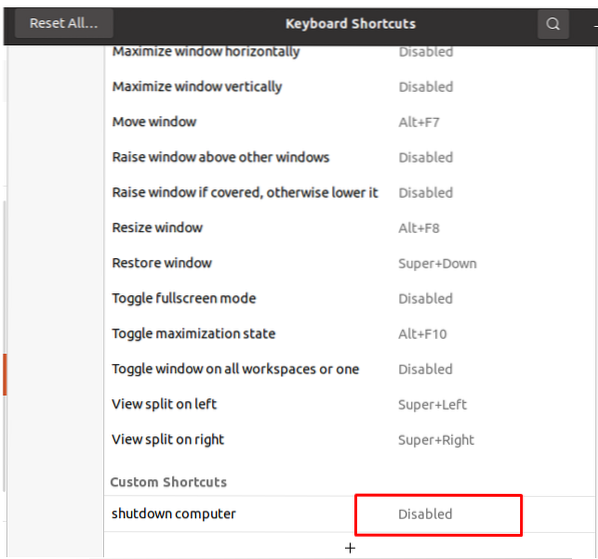
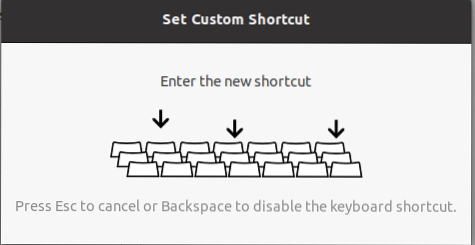
Una volta premuti i tasti, apparirà la seguente finestra che mostra i pulsanti premuti:
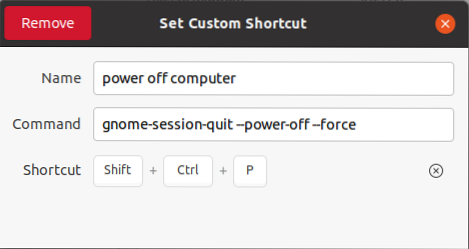
Allo stesso modo, per riavviare e arrestare, seguire lo stesso processo descritto sopra e utilizzare i seguenti comandi:
Per il riavvio:
gnome-session-quit--reboot--forcePer l'arresto:
gnome-session-quit-halt--force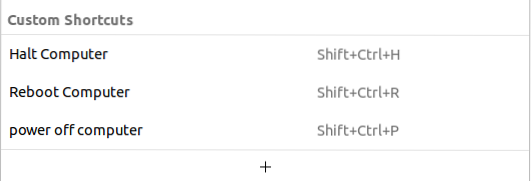
Sono state create nuove scorciatoie. Ora testiamo i tasti di scelta rapida assegnati. Per riavviare il sistema, premere CTRL+SHIFT+R, apparirà un messaggio che chiede di “Riavviare” il sistema, come mostrato nell'immagine qui sotto:
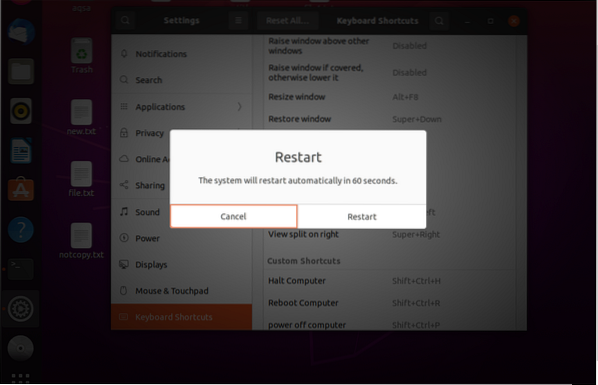
Conclusione:
"Shutdown" è un'utilità della riga di comando utilizzata per spegnere o riavviare il sistema. È un'ottima abitudine spegnere regolarmente il sistema. Quando spegni il sistema, tutti i file e i processi vengono chiusi. Con il comando "spegnimento" puoi anche impostare l'ora e i messaggi di avviso. Il comando Reboot and halt viene utilizzato anche con l'arresto. Il riavvio del sistema è un buon approccio per cancellare la RAM ed eliminare i bug di memoria. Questo post ha dimostrato come spegnere, riavviare e arrestare il sistema Linux utilizzando la riga di comando o le scorciatoie da tastiera.
 Phenquestions
Phenquestions


