Microsoft Excel è un'ottima applicazione Office di Microsoft e non ha bisogno di presentazioni. Aiuta ognuno di noi, in molti modi, semplificando i nostri compiti. In questo post vedremo come risolvere equazioni in Excel, utilizzando il componente aggiuntivo Risolutore.
Un giorno o l'altro potresti esserti imbattuto nella necessità di eseguire calcoli inversi. Ad esempio, potrebbe essere necessario calcolare i valori di due variabili che soddisfano le due equazioni date. Cercherai di capire i valori delle variabili che soddisfano le equazioni. Un altro esempio potrebbe essere: i voti esatti necessari nell'ultimo semestre per completare la laurea. Quindi, abbiamo i voti totali necessari per completare la laurea e la somma di tutti i voti dei semestri precedenti. Usiamo questi input ed eseguiamo alcuni calcoli matematici per calcolare i voti esatti necessari nell'ultimo semestre. L'intero processo e i calcoli possono essere eseguiti in modo semplice e facile con l'aiuto di Excel utilizzando Componente aggiuntivo Risolutore.
Risolvi equazioni in Excel
Risolutore Add-in potente e utile strumento di Excel che esegue calcoli per fornire le soluzioni ottimali che soddisfano i criteri specificati. Quindi, vediamo come utilizzare il componente aggiuntivo Risolutore per Excel. Il componente aggiuntivo Risolutore non è caricato in Excel per impostazione predefinita e dobbiamo caricarlo come segue,
Apri Excel e fai clic su File o Pulsante Office, quindi fai clic su Opzioni di Excel.
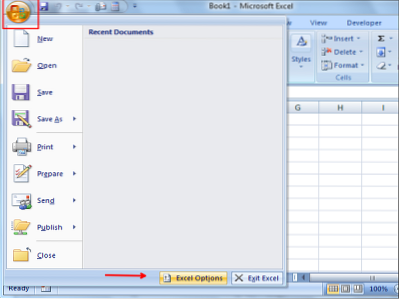
Si apre la finestra di dialogo Opzioni di Excel e fai clic su Componenti aggiuntivi sul lato sinistro. Quindi, seleziona Componente aggiuntivo Risolutore dall'elenco e fare clic su "Partire" pulsante.
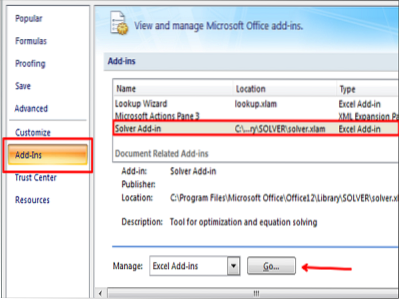
La finestra di dialogo dei componenti aggiuntivi mostra l'elenco dei componenti aggiuntivi. Seleziona il componente aggiuntivo Risolutore e fai clic sul pulsante "Ok".
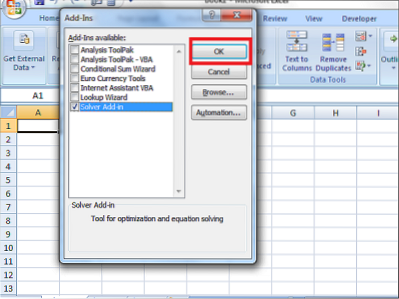
Ora, il componente aggiuntivo Risolutore è stato aggiunto al foglio Excel. Tocca la scheda "Dati" e all'estrema destra puoi vedere il componente aggiuntivo Risolutore aggiunto.
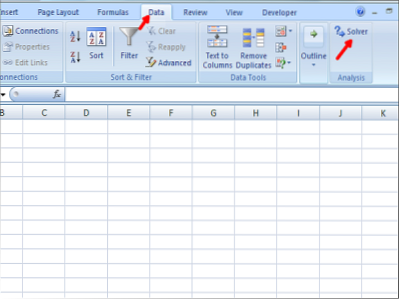
Come usare il componente aggiuntivo Risolutore
Abbiamo aggiunto il componente aggiuntivo Risolutore a Excel e ora vedremo come usarlo. Per capirlo meglio, facciamo un esempio di calcolo del profitto di un prodotto. Vedere il foglio Excel di seguito con alcuni dati di esempio al suo interno. Per trovare la % di profitto, usiamo la formula profitto %=(( Prezzo di vendita-Prezzo di costo)/Prezzo di costo)*100
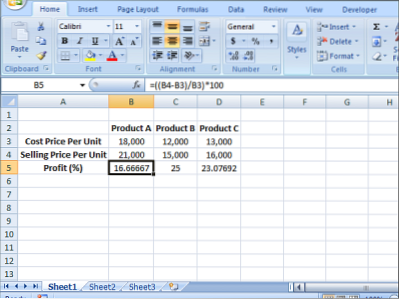
Possiamo vedere che ci sono tre prodotti come Prodotto A, Prodotto B e Prodotto C con Prezzo di costo, Prezzo di vendita e Profitto (%) dei rispettivi prodotti. Ora, il nostro obiettivo è portare il profitto (%) del prodotto A al 20%. Dobbiamo scoprire i valori del prezzo di costo e del prezzo di vendita del prodotto A necessari per ottenere un profitto del 20%. Qui, abbiamo anche il vincolo che il prezzo di costo deve essere maggiore o uguale a 16.000 e il prezzo di vendita deve essere inferiore o uguale a 22.000. Quindi, prima dobbiamo elencare le informazioni di seguito in base all'esempio che abbiamo preso.
Cella di destinazione: B5 (Profitto %)
Celle variabili per il prodotto A: B3 (prezzo di costo) e B4 (prezzo di vendita)
Vincoli: B3 >= 16.000 e B4 <= 22,000
Formula utilizzata per calcolare la % di profitto: ((Prezzo di vendita-Prezzo di costo)/Prezzo di costo)*100
Valore obiettivo: 20
Posiziona la formula nella cella di destinazione (B5) calcolare il profitto %.
Queste sono le informazioni richieste di cui abbiamo bisogno per risolvere qualsiasi tipo di equazione utilizzando il componente aggiuntivo Risolutore in Excel.
Ora avvia il componente aggiuntivo Risolutore facendo clic sulla scheda Dati e fai clic su Risolutore.
PASSO 1: Specificare la "Cella di destinazione" come B5, "Valore di" come % di profitto mirato come 20 e specificare le celle che devono essere modificate per soddisfare la % di profitto richiesta. Nel nostro caso, B3 (Do.P) e B4 (S.P) deve essere specificato come $B$3:$B$4 in “Cambiando celle variabili”.
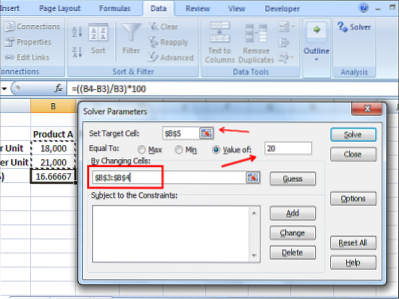
PASSO 2: Ora è il momento di aggiungere vincoli. Nel nostro caso, Prezzo di costo (B3) >=16.000 e Prezzo di vendita (B4) <=22,000. Click on the “Add” button and add constraints as follows.
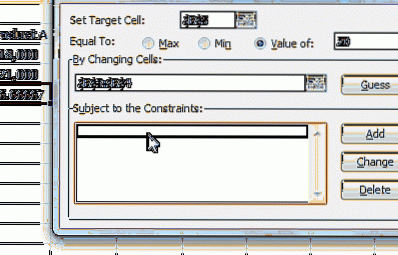
FASE 3: Una volta inseriti tutti i dati richiesti, fare clic sul pulsante "Risolvi". Chiede se si desidera mantenere la soluzione del risolutore insieme ad alcune opzioni. Seleziona in base alle tue esigenze e fai clic sul pulsante "Ok".
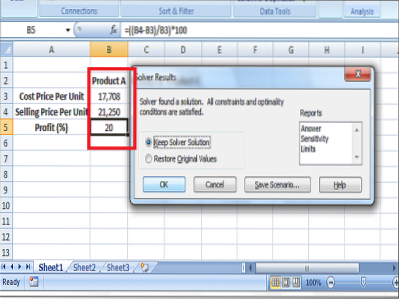
Ora vedrai che l'ultimo prezzo di costo e prezzo di vendita è stato modificato rispettivamente in 17, 708 e 21, 250 per ottenere il profitto del 20%.
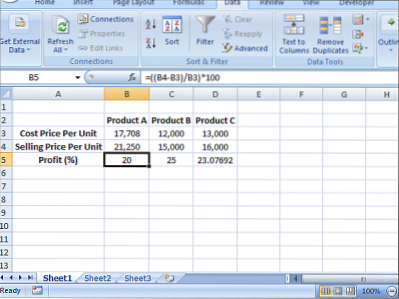
Questo è il modo di utilizzare il componente aggiuntivo Risolutore per risolvere equazioni in Excel. Esploralo e potrai trarne di più. Condividi con noi come hai utilizzato al meglio il componente aggiuntivo Risolutore.
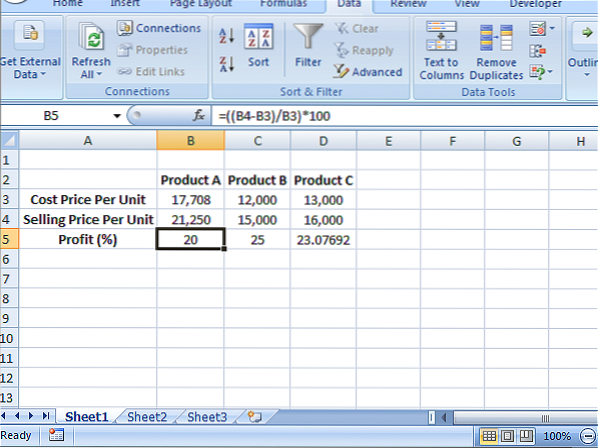
 Phenquestions
Phenquestions


