Sapere come eseguire lo streaming dal computer alla TV è utile quando si desidera trasmettere in streaming i propri file multimediali - immagini, video, musica o videogiochi - sul grande schermo, piuttosto che sul piccolo schermo del computer o del laptop.Fortunatamente, puoi trasmettere i tuoi file multimediali da Linux alla tua TV! In questo articolo, ti insegneremo come fare esattamente questo.
Cavo HDMI
Questo è uno dei modi più semplici per eseguire lo streaming da Linux a una TV. La maggior parte dei televisori intelligenti e non intelligenti è dotata di porte HDMI o interfaccia multimediale ad alta definizione. Con questi cavi, puoi facilmente trasmettere in streaming dal tuo sistema operativo Linux alla tua TV.
Questi cavi HDMI variano in lunghezza. In genere, sono di 2-3 m di lunghezza. Non costano molto e sono molto semplici da installare e utilizzare.
Per collegare il tuo sistema operativo Linux alla TV utilizzando un cavo HDMI, segui questi passaggi:
- Collega l'HDMI sia alla TV che al laptop.
- Premi l'opzione Elenco ingressi sul telecomando della TV.
- Scegli l'opzione HDMI.
Nota: potrebbe essere una qualsiasi delle selezioni HDMI 1, HDMI 2 o HDMI 3, a seconda del numero di porta a cui è stato collegato il cavo HDMI.
Chromecast
Google Chromecast è un dispositivo che può essere collegato a qualsiasi TV. Dopo aver configurato il dispositivo, ti consente di trasmettere contenuti multimediali dal tuo telefono o computer allo schermo della TV. Chromecast è uno strumento piccolo e portatile che ti consente di trasmettere contenuti multimediali o trasmettere l'intero schermo del desktop su una TV.
Se Chromecast non è disponibile nel tuo mercato locale, prendi in considerazione l'acquisto di alternative, come Xiaomi Mi Box S, che viene fornito con Chromecast integrato.
I modi per utilizzare Chromecast sono discussi di seguito:
Chromecast con Google Chrome
Passo 1: Apri Google Chrome e fai clic sui 3 punti nell'angolo in alto a destra.

Passo 2: Seleziona l'opzione "Trasmetti...".
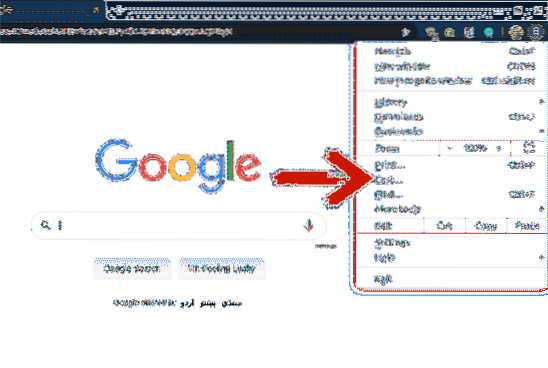
Passaggio 3: Dalla scheda "Trasmetti...", seleziona il dispositivo a cui desideri trasmettere lo schermo. Facendo clic sull'opzione "Sorgenti", puoi decidere se vuoi trasmettere la scheda corrente, l'intero desktop o un file al dispositivo.
Dopo aver seguito questi passaggi, lo schermo o il file verranno trasmessi al dispositivo connesso.
Chromecast Utilizzo del lettore multimediale VLC
VLC media player è uno dei lettori multimediali più popolari sul mercato. VLC media player è open-source e puoi usare questo programma per riprodurre i tuoi file audio e video.
Se stai riproducendo un file su questo programma e desideri trasmetterlo allo schermo della TV, non sarà un problema. Questo perché il lettore multimediale VLC supporta Chromecast. Puoi trasmettere il tuo file alla TV in pochi semplici passaggi.
Passo 1: Apri il file nel lettore multimediale VLC che desideri trasmettere allo schermo della TV.
Passo 2: Fare clic su "Riproduzione"."
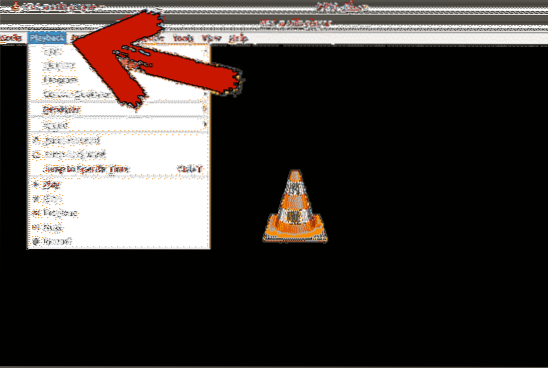
Passaggio 3: Fai clic su "Renderer" e seleziona il dispositivo su cui desideri trasmettere il tuo file.
Chromecast tramite terminale
Puoi usare il tuo terminale per trasmettere i tuoi file a una TV. Puoi trasmettere file locali o video di YouTube.
Passo 1: Apri il tuo terminale
Passo 2: Installa mkchromecast. L'ho già installato e puoi installarlo usando il seguente comando da terminale:
$ sudo apt install mkchromecastPassaggio 3: Inserisci il comando seguente per vedere un elenco di reti disponibili. Nell'angolo in alto a destra, sarai in grado di vedere una nuova icona Chromecast. Fare clic sull'icona e selezionare la TV.
$ mkchromecast -t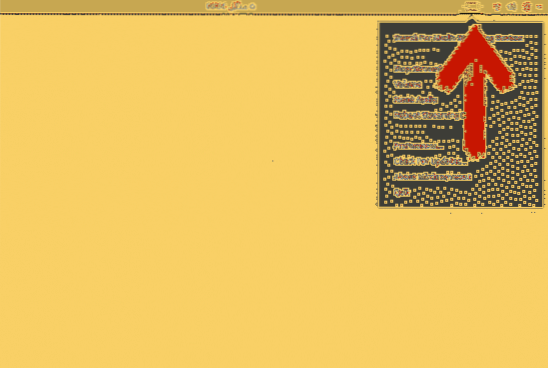
Se non riesci a vedere alcun dispositivo, seleziona l'opzione "Cerca dispositivi di streaming multimediale".
Passaggio 4: Per trasmettere contenuti multimediali al dispositivo selezionato, utilizzare i seguenti comandi:
Per i file locali:
$ mkchromecast --video -i /home/videos/cast.mp4Puoi sostituire "/home/videos/cast.mp4" con il percorso del tuo file video locale.
Per i video di YouTube:
$ mkchromecast -y “link” -videoInvece di "link", incolla l'URL del video che desideri trasmettere al dispositivo.
Condivisione schermo utilizzando la "condivisione multimediale" di Ubuntu
Utilizzando Media Sharing, puoi visualizzare i file che si trovano sul desktop su una smart TV.
Nelle versioni precedenti, per condividere lo schermo su una TV, dovevi utilizzare strumenti di terze parti, ma non più. A partire da Ubuntu 19.10, Ubuntu è dotato di una funzione integrata che ti consente di condividere i tuoi file.
Per fare ciò, segui questi passaggi:
Passo 1: Apri impostazioni.
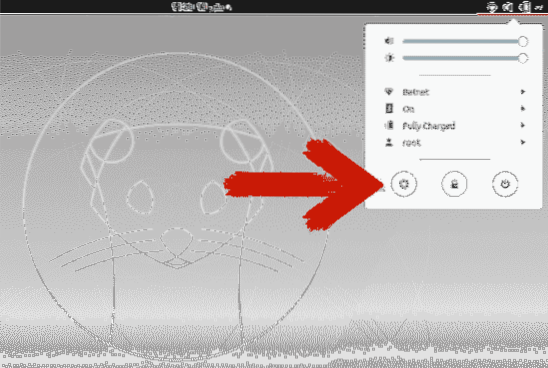
Passo 2: Scorri verso il basso e fai clic su "Condivisione"."
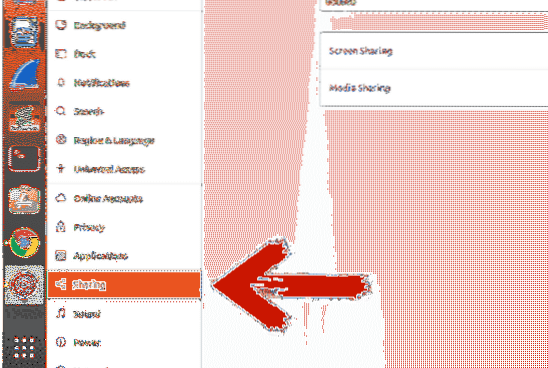
Passaggio 3: Fai clic sul dispositivo di scorrimento nell'angolo in alto a destra per abilitare la condivisione.
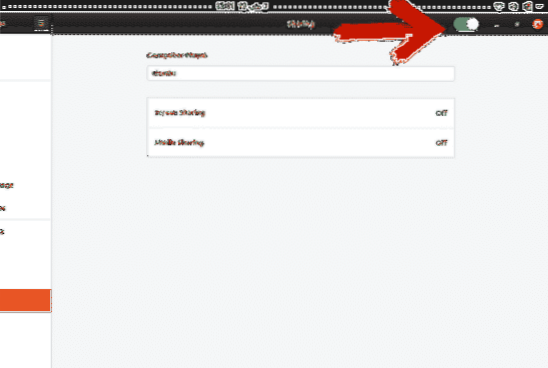
Passaggio 4: Fai clic su "Condivisione multimediale"."Fai clic sul dispositivo di scorrimento per attivarlo. Seleziona la rete attraverso la quale intendi condividere i media.
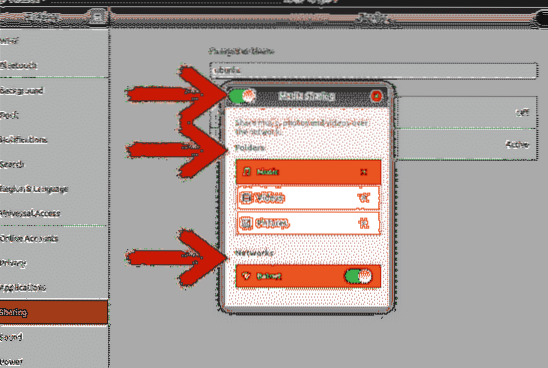
Le cartelle Musica, Video e Immagini sono condivise per impostazione predefinita. Puoi rimuovere una directory premendo l'icona a forma di croce e aggiungere una directory premendo l'icona più e quindi scegliendo la directory di tua scelta.
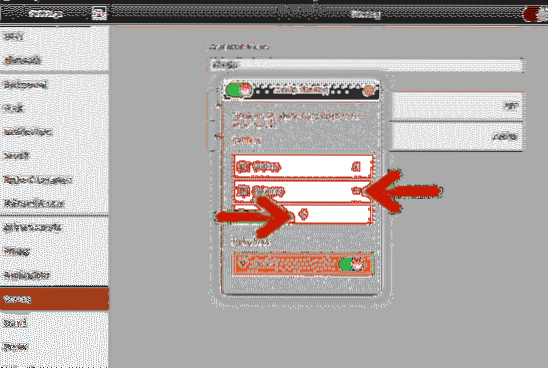
Conclusione
Esistono diversi metodi attraverso i quali puoi eseguire lo streaming del tuo desktop Linux sulla TV o su qualche altro dispositivo. Alcuni di questi metodi richiedono hardware esterno, mentre altri no. Alcuni metodi richiedono uno strumento di terze parti per trasmettere il tuo desktop alla TV se non hai ancora aggiornato Ubuntu 19.10.
Chromecast è dotato di diverse funzionalità, ma non è disponibile in tutti i paesi. Il metodo del cavo HDMI è un'opzione semplice e migliore rispetto ad altri metodi, ma richiede di trovarsi sempre entro un raggio di 2-3 metri dal televisore, il che può essere una seccatura quando TV e computer non sono nella stessa stanza.
Questo ci lascia con l'opzione di condivisione multimediale fornita con Ubuntu 19.10 aggiornamento. Se non hai già eseguito l'aggiornamento, tutto ciò che devi fare è aggiornare Ubuntu per ottenere questi vantaggi senza dover acquistare hardware aggiuntivo.
 Phenquestions
Phenquestions


