Installazione di VLC Media Player:
VLC Media Player è disponibile nel repository ufficiale dei pacchetti della maggior parte delle popolari distribuzioni Linux.
Per installare VLC media player, apri l'applicazione Software Center fornita dalla distribuzione distribution.
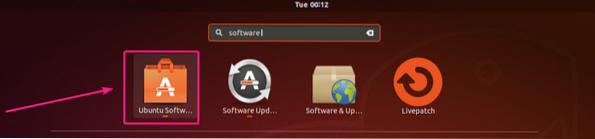
Quindi, fai clic sulla ricerca icona e digita vlc.
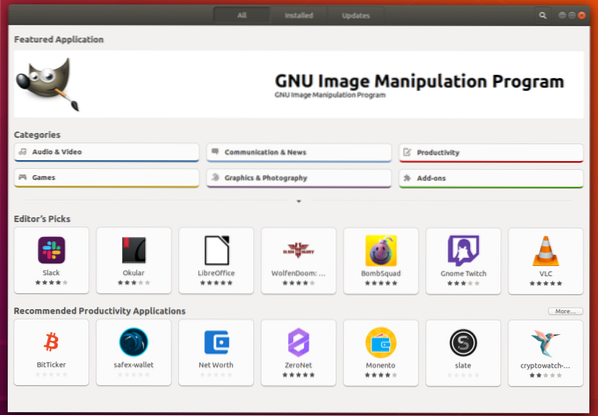
Fare clic sull'icona VLC dal risultato della ricerca.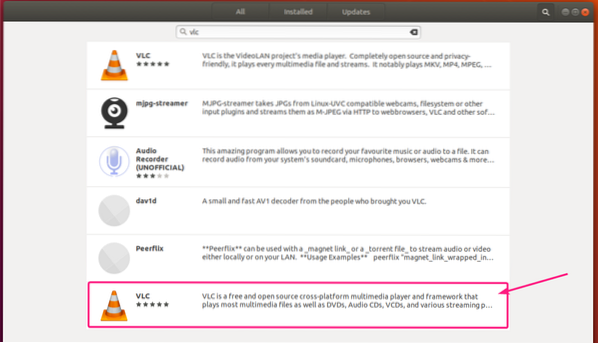
Ora, fai clic su Installare.
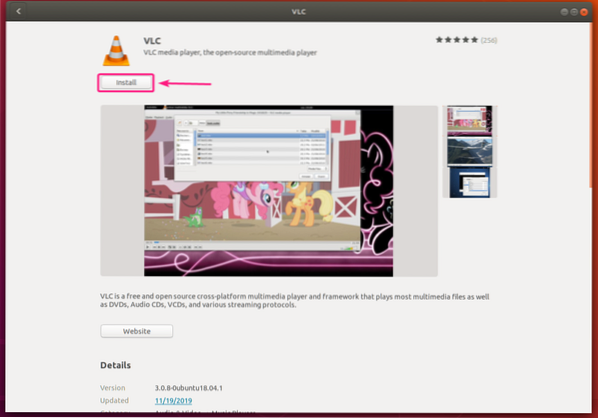
Il lettore multimediale VLC dovrebbe essere installato. Ora chiudi l'applicazione Software Center.
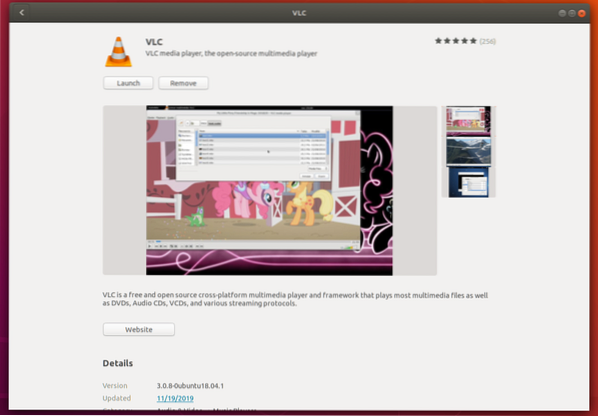
Ora puoi fare clic con il pulsante destro del mouse su qualsiasi file multimediale e selezionare Apri con lettore multimediale VLC per aprire il video con VLC.
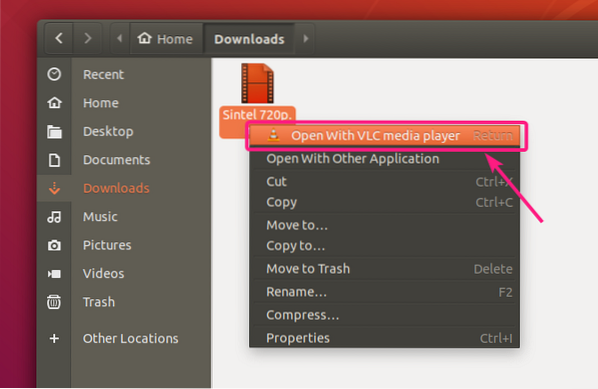
Il file multimediale dovrebbe essere riprodotto con il lettore multimediale VLC. Quindi, il lettore VLC funziona.
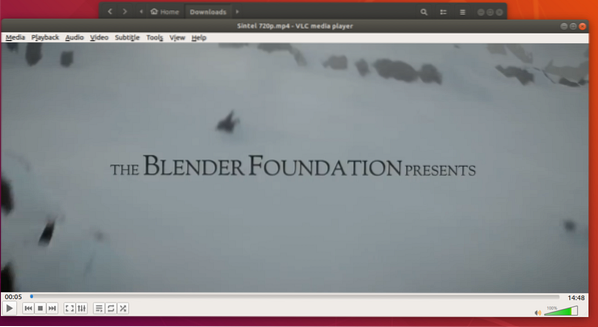
Conversione di video con VLC Media Player:
Puoi convertire un video da un formato all'altro molto facilmente con VLC media player.
Innanzitutto, apri il lettore multimediale VLC dal menu dell'applicazione.
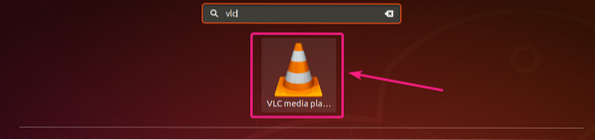
Ora vai su Media > Converti/Salva o premere
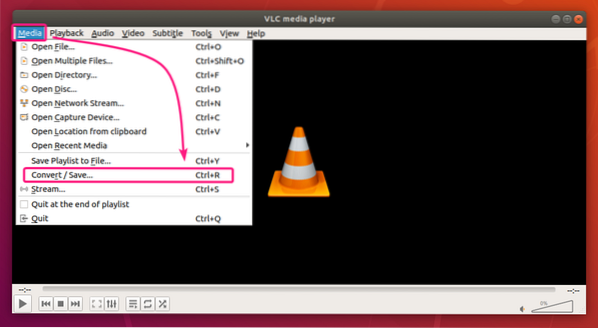
Ora, fai clic su Inserisci.
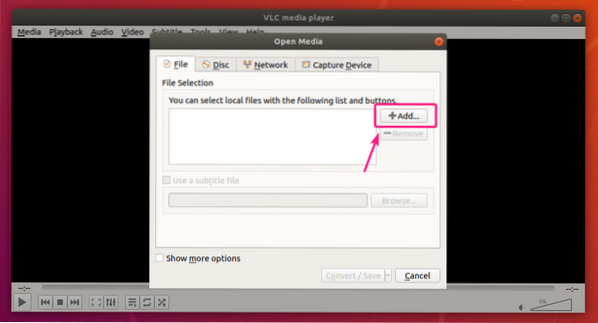
Ora, seleziona il tuo file video e fai clic su Aperto.
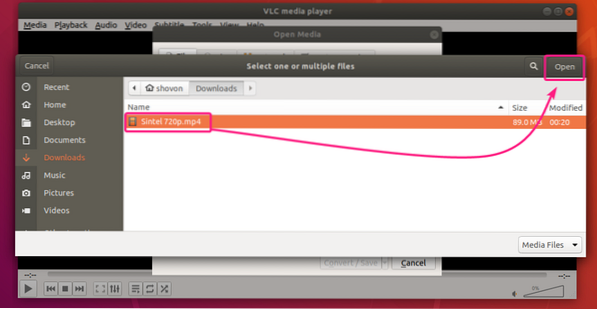
Ora, fai clic sull'icona a discesa come indicato nello screenshot qui sotto e fai clic su Convertire.
Puoi anche premere
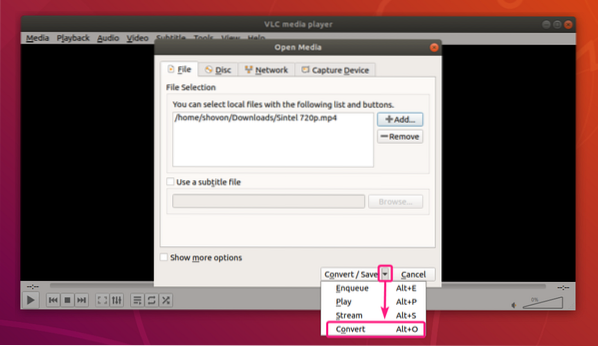
Il Convertire la finestra dovrebbe apparire.
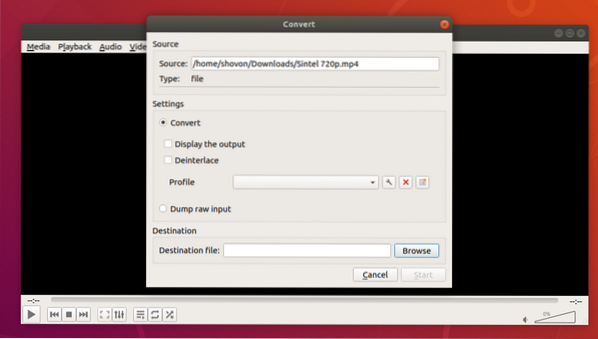
Ora, fai clic su Profilo menu a discesa.
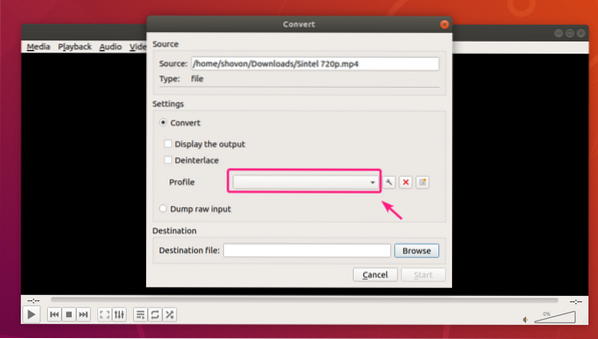
Dovresti vedere molti profili predefiniti che puoi usare per convertire il tuo video. Puoi selezionare un profilo dall'elenco e convertire il tuo video di conseguenza.
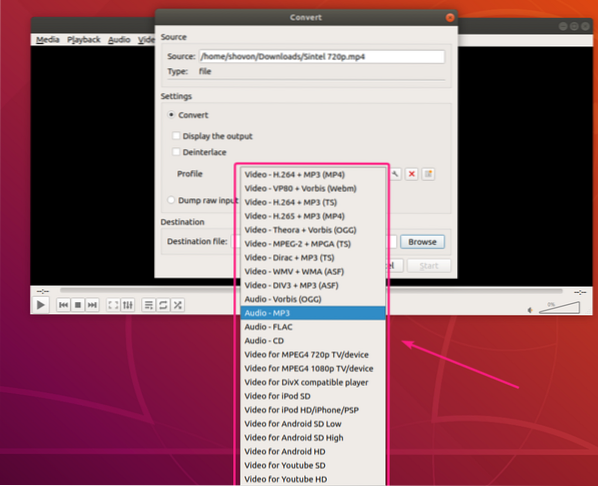
Se devi modificare o modificare un profilo specifico, seleziona il profilo e fai clic sull'icona delle impostazioni come indicato nello screenshot qui sotto.
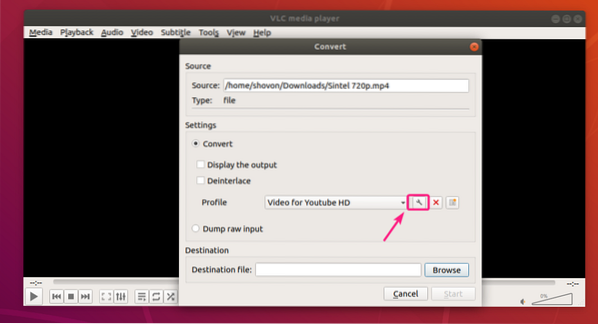
Dovrebbe apparire la finestra dell'editor del profilo.
Dal incapsulamento tab, puoi impostare quale contenitore vuoi usare.
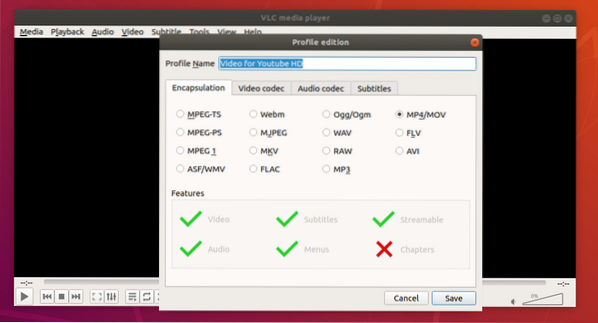
Dal Video codec scheda, è possibile impostare diversi Parametri di codifica come il video di destinazione Codec, Bitrate, video Qualità, Frequenza dei fotogrammi eccetera.
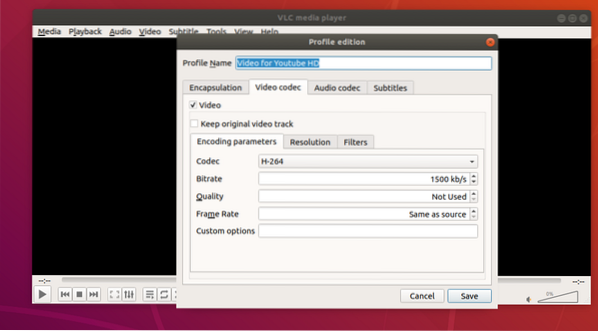
Puoi anche impostare la cornice video Larghezza e Altezza a partire dal Dimensione della cornice sezione.
Se non vuoi impostare Larghezza e Altezza personalizzate, piuttosto mantieni le proporzioni e ridimensiona i fotogrammi video, quindi cambia Auto al valore di scala desiderato da Scala sezione.
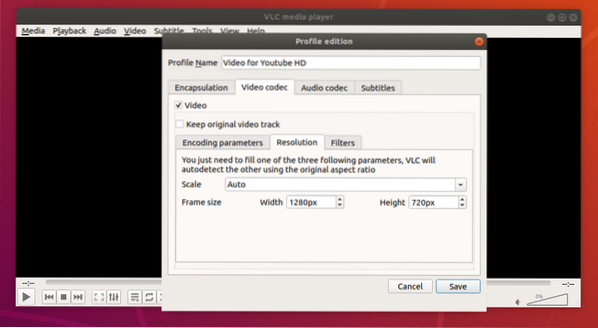
Puoi anche usare molti filtri video dal Filtri scheda come puoi vedere nello screenshot qui sotto.
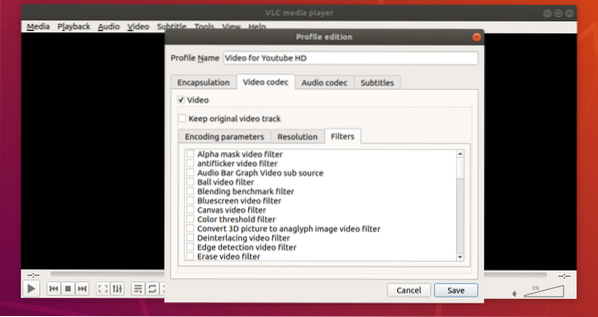
Dal Codec audio scheda, puoi impostare l'audio Parametri di codifica come l'audio desiderato Codec, Bitrate, numero di audio Canali, Audio Frequenza di campionamento.
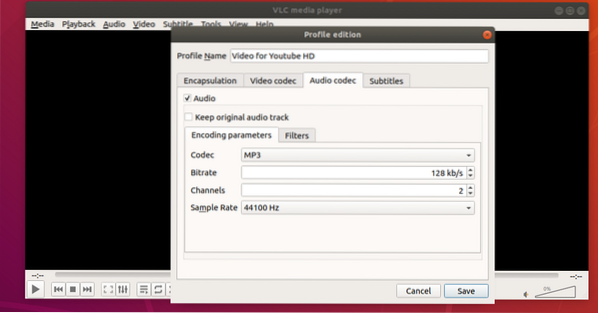
Puoi anche usare molti filtri audio dal Filtri tab.
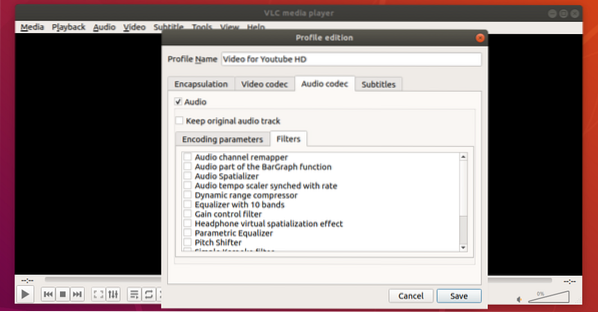
Dal Sottotitoli scheda, puoi lavorare con i sottotitoli.
Una volta che hai finito di impostare un profilo, clicca su Salva.
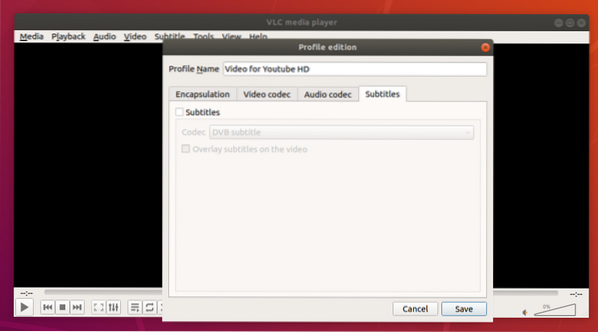
Se vuoi, puoi anche creare un nuovo profilo di conversione. Basta fare clic su come indicato nello screenshot qui sotto.
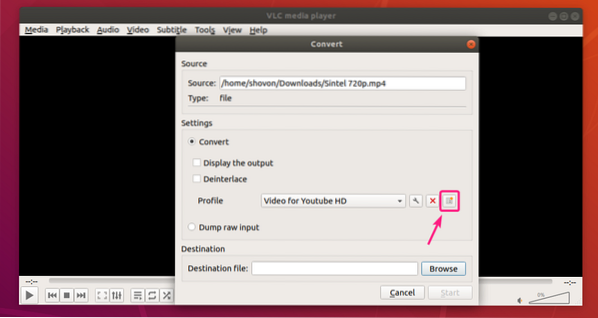
Digita una buona Nome del profilo e imposta il tuo profilo personalizzato come vuoi. Quando hai finito, clicca su Creare.
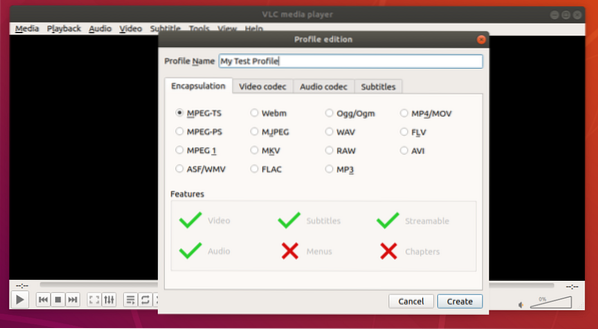
Dopo aver selezionato il profilo desiderato, fare clic su Navigare.
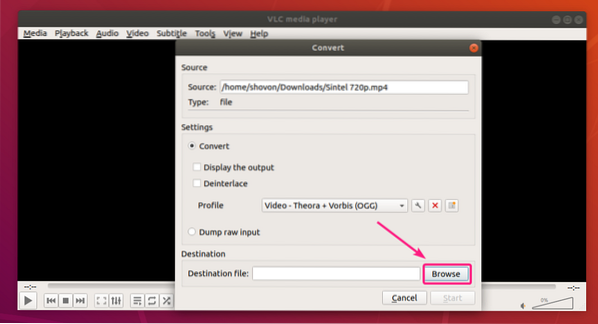
Ora, seleziona la posizione in cui desideri salvare il file convertito, digita un nome file e fai clic su Salva.
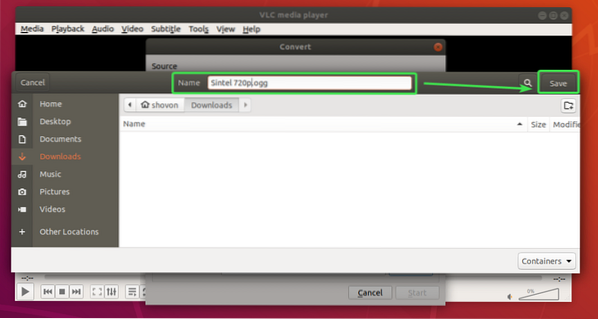
Se vuoi che il lettore VLC riproduca il video mentre sta convertendo il video, controlla Visualizza l'output casella di controllo.
Se il tuo video è molto vecchio e presenta interlacciamenti (molte righe), puoi controllare deinterlacciamento casella di controllo per risolverlo nel video convertito.
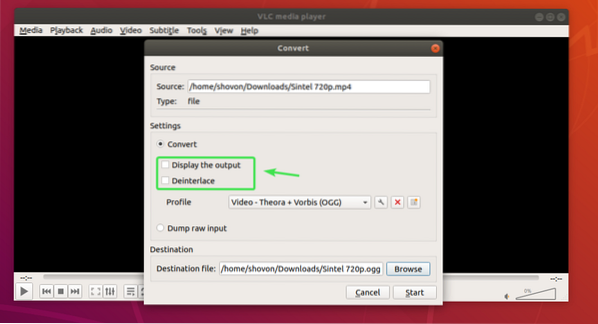
Quando sei pronto, fai clic su Inizio.
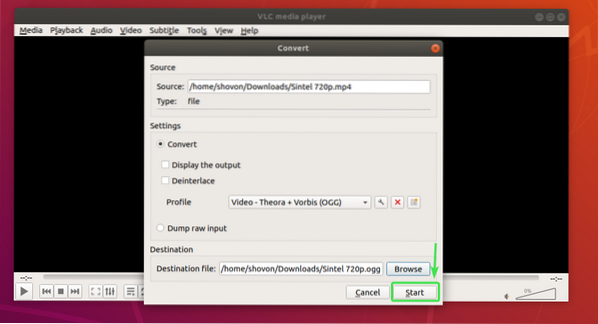
Il lettore multimediale VLC dovrebbe iniziare a convertire il tuo video. Il dispositivo di scorrimento della timeline del video dovrebbe fungere da barra di avanzamento.
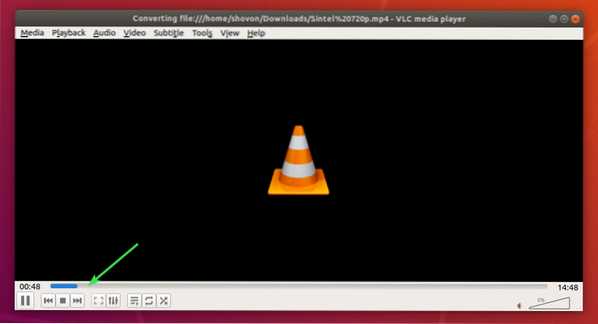
Assicurati che la modalità di ripetizione del video sia impostata su Nessuna ripetizione mentre stai convertendo il video.
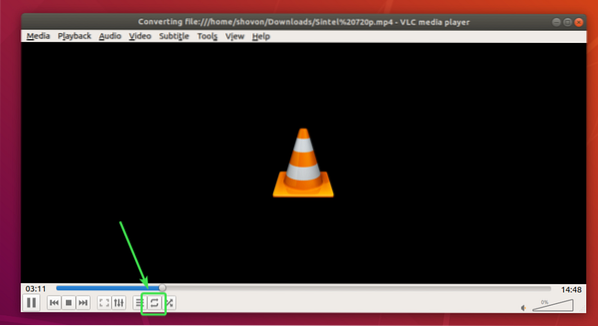
Una volta completata la conversione del video, il dispositivo di scorrimento della timeline del video dovrebbe essere vuoto.
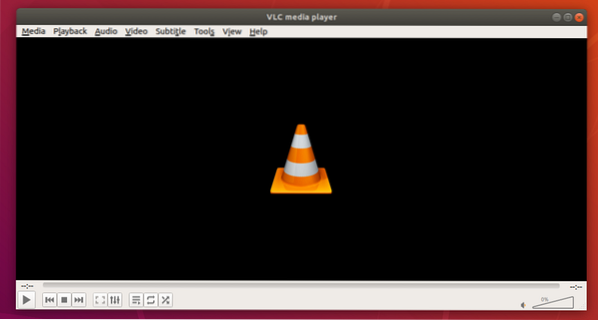
Dovrebbe essere generato un nuovo file video nella directory di destinazione.
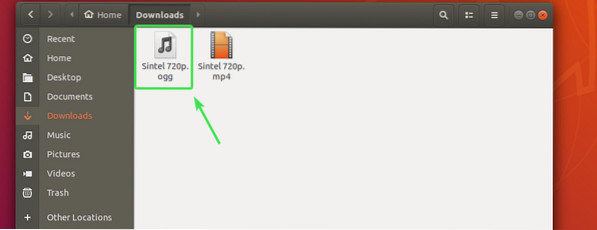
Ho riprodotto il video convertito. Ha funzionato bene.
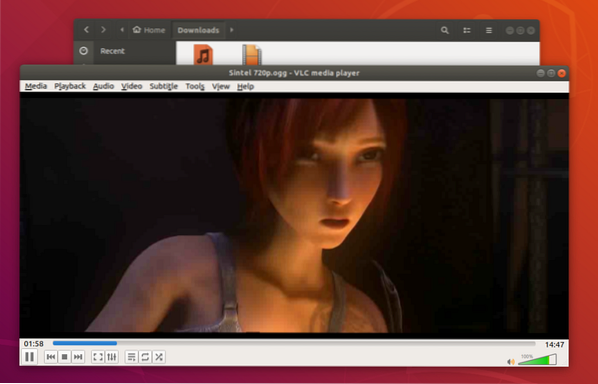
Ritaglio di video con VLC Media Player:
Puoi anche tagliare una parte specifica del tuo video utilizzando il lettore multimediale VLC.
Per farlo, riproduci il video che vuoi tagliare/tagliare con VLC media player. Quindi, fare clic su Visualizza > Controlli avanzati.
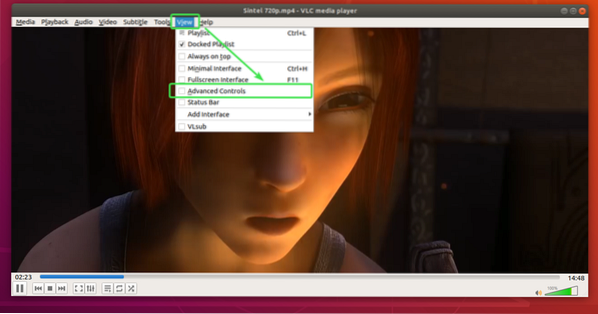
Alcuni nuovi strumenti dovrebbero apparire come puoi vedere nello screenshot qui sotto.
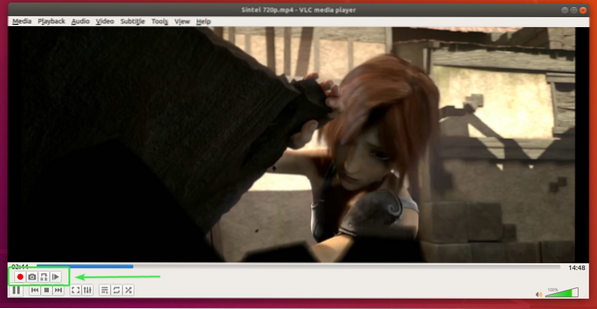
Ora vai nella posizione in cui vuoi iniziare il taglio e metti in pausa il video.
Puoi usare il
Una volta impostata la posizione di partenza, fai clic sul pulsante di registrazione .
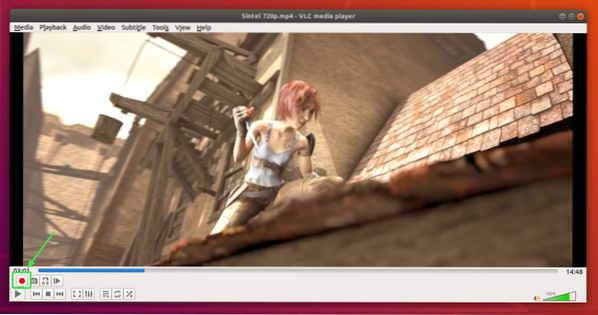
Ora puoi riprodurre il video e andare alla posizione finale o spostare fotogramma per fotogramma usando il Fotogramma per fotogramma pulsante .
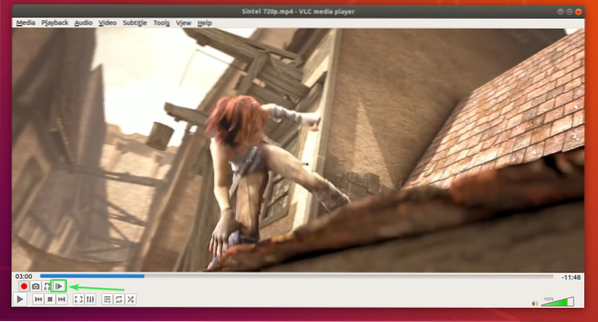
Il video viene registrato dalla posizione di partenza..
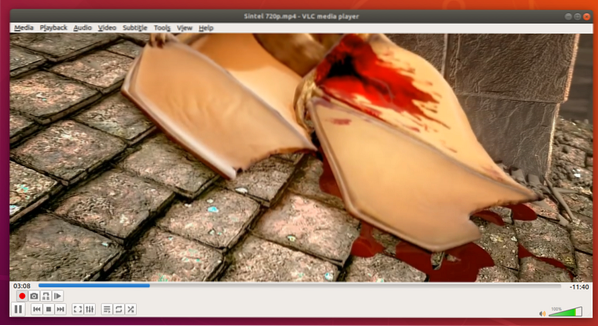
Dopo aver riprodotto il video nella posizione finale desiderata, metti in pausa il video e sposta il fotogramma per fotogramma solo per essere precisi.
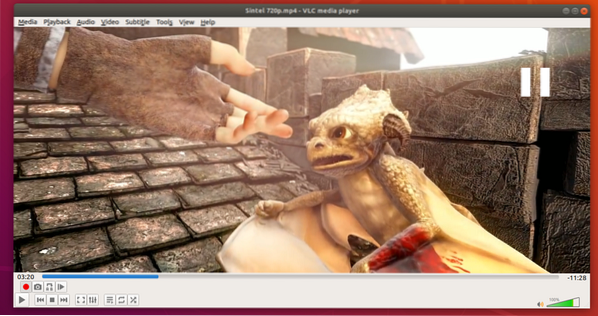
Una volta raggiunta la posizione finale desiderata, fai nuovamente clic sul pulsante di registrazione per interrompere la registrazione.
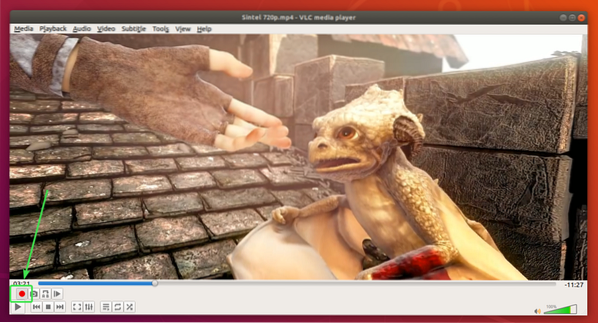
La parte desiderata del video dovrebbe essere tagliata e salvata.
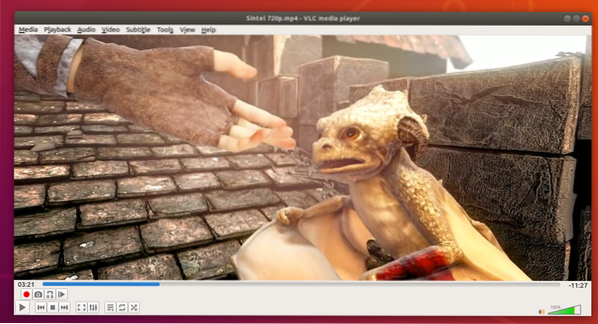
Per impostazione predefinita, i video tagliati dovrebbero essere salvati nel ~/Video directory come puoi vedere nello screenshot qui sotto.
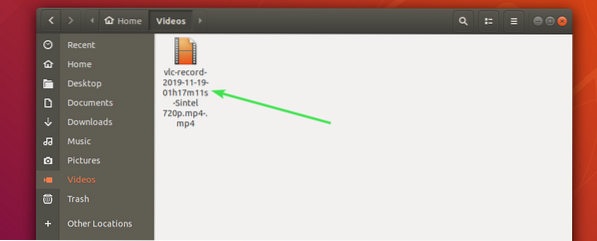
Ho riprodotto il video e, come puoi vedere, solo la parte desiderata del video è nel nuovo file multimediale.

Quindi, è così che si convertono video e si ritagliano video in VLC media player. Grazie per aver letto questo articolo.
 Phenquestions
Phenquestions


