Ubuntu MATE 20.04 LTS sembra lucido e stabile che mai e la recensione che abbiamo pubblicato un giorno fa contiene tutti i dettagli che devi conoscere. Con così tante nuove funzionalità e miglioramenti cucinati nel 20.04 LTS, potresti voler aggiornare la tua attuale installazione di Ubuntu MATE all'ultima versione.
Con alcune precauzioni prese, l'aggiornamento dovrebbe essere regolare. Ho aggiornato il mio PC di prova con Ubuntu MATE 18.04 LTS su Ubuntu MATE 20.04 LTS, ed è stato un aggiornamento riuscito al 100%. Ho dovuto reinstallare alcune app, tra cui Shutter e VirtualBox, ma questo è stato notificato dallo strumento di aggiornamento prima di fare il grande passo e quei motivi non erano abbastanza grandi da essere un ostacolo per l'aggiornamento. Quindi eccoci, aggiorniamo il tuo Ubuntu MATE.
Aggiornamento a Ubuntu MATE 20.04 LTS
È possibile eseguire l'aggiornamento a Ubuntu 20.04 LTS da Ubuntu MATE 18.04 LTS o Ubuntu 19.10.
Attenzione!Poiché questo è un aggiornamento importante e sebbene il nostro aggiornamento sia andato liscio, molti fattori lo influenzano, incluso l'hardware del tuo sistema e la personalizzazione che hai fatto sulla tua attuale installazione di Ubuntu MATE. Pertanto, ti consiglio di eseguire un backup dei tuoi dati critici nel caso in cui le cose vadano in tilt.
1. Aggiorna il tuo sistema attuale
Prima di procedere oltre, consiglio sempre prima di aggiornare la tua versione attuale di Ubuntu MATE con le ultime correzioni e aggiornamenti. Avvia il Terminale e inserisci i seguenti comandi uno alla volta, quindi premi il tasto Invio.
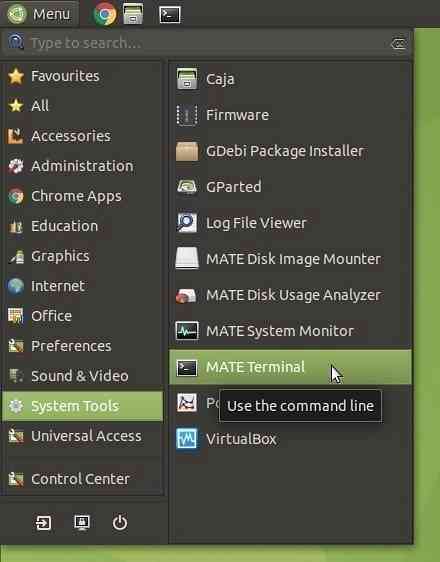
sudo apt update
sudo apt upgrade
2. Modifica impostazioni software e aggiornamenti
Fare clic sul menu Brish, iniziare a digitare "software", quindi fare clic su "Software e aggiornamenti"."
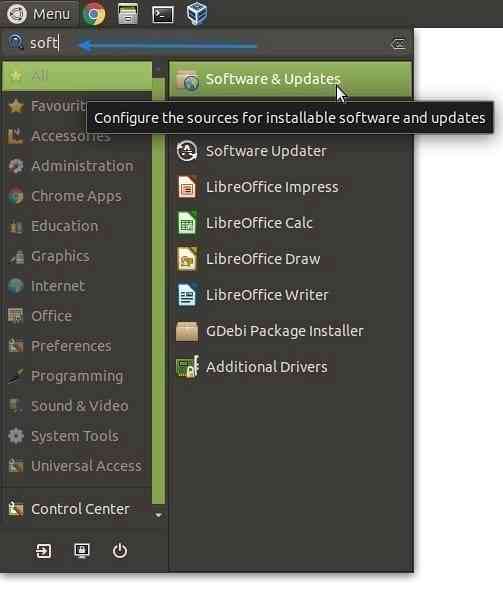
Fare clic sulla scheda "Aggiornamenti". Se hai 18.04 LTS: assicurati che il menu a discesa "Avvisami di una nuova versione di Ubuntu" sia impostato su "Per versioni di supporto a lungo termine.” Impostalo su “Per qualsiasi nuova versione” se stai usando 19.10.
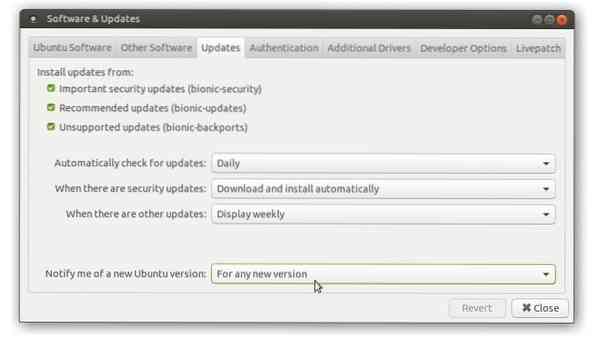
3. Force Update Manager
Premi Alt+F2 e digita sudo update-manager -c -d nella casella di comando come mostrato e fare clic su "Esegui".
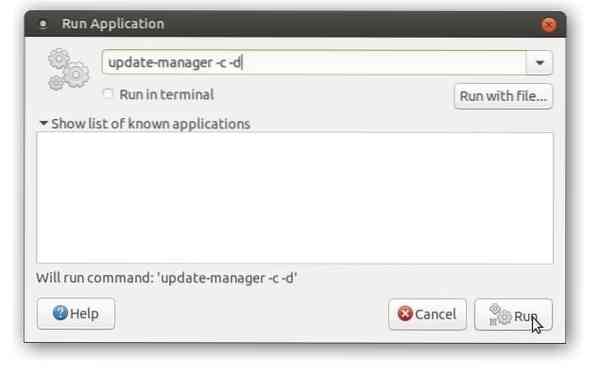
Update Manager dovrebbe notificare che il tuo sistema è pronto per l'aggiornamento, ma "Ubuntu 20".04" è ora disponibile.
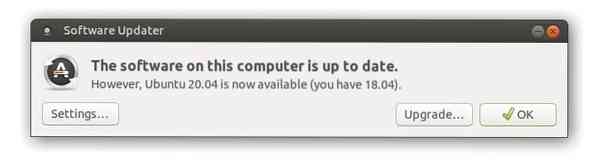
Fai clic su "Aggiorna" e inserisci la tua password per autenticarti. Dovresti vedere le note di rilascio di Focal Fossa che dicono che la versione è ancora in fase di sviluppo (di nuovo, questo dipende da quando esegui l'aggiornamento) Non preoccuparti; Focal Fossa è ufficialmente rilasciato e installerai la versione stabile. Fare clic su "Aggiorna".
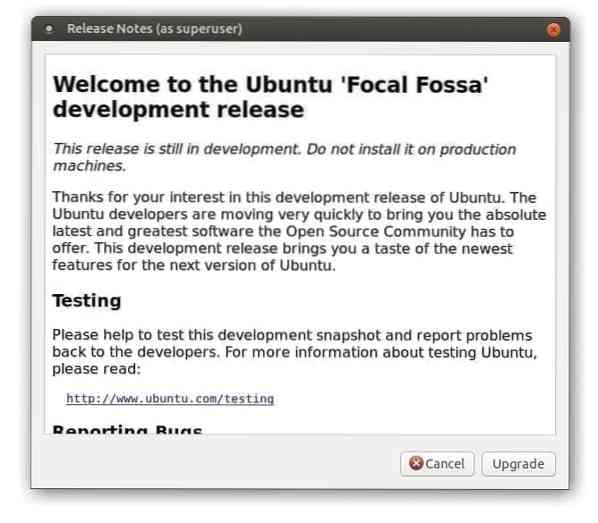
Potresti vedere una notifica che il repository del software di terze parti è disabilitato. È perfettamente normale. Fare clic su OK; ce ne occuperemo più tardi dopo l'aggiornamento
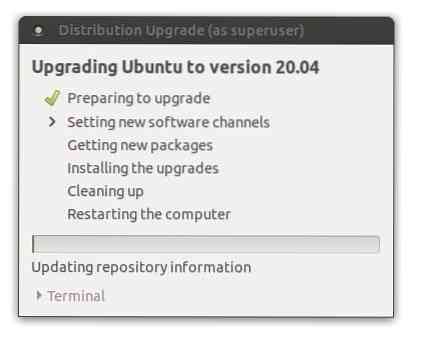
Questo è. La tua ultima possibilità di pensare. Dopo aver fatto clic su "Avvia aggiornamento" da qui, non è possibile tornare indietro. Lo strumento di aggiornamento riassumerà un elenco utile di ciò che accadrà al tuo sistema, comprese le app che vengono installate, le librerie eliminate e, soprattutto, le app eliminate. La tua attenzione principale dovrebbe essere sugli elementi "Rimuovi" che verranno eliminati a causa di conflitti nelle dipendenze. Puoi reinstallarli tutti in seguito. Nel mio caso, ha elencato atom, plug-in gimp, app Shutter, libgoo-canvas-perl necessario per la funzionalità di modifica Shutter e VirtualBox. Posso reinstallare tutti questi senza problemi. Quindi, farei clic su "Avvia aggiornamento".
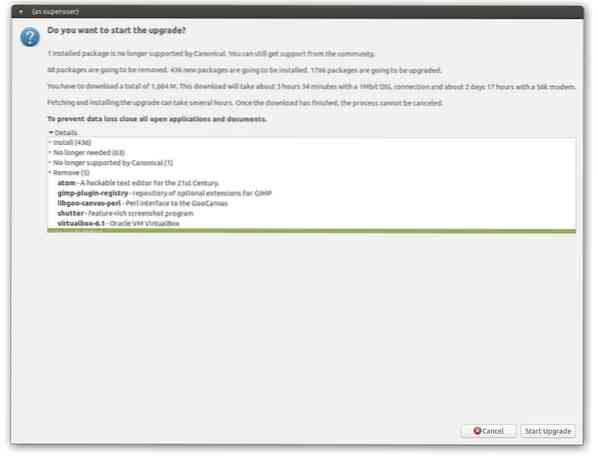
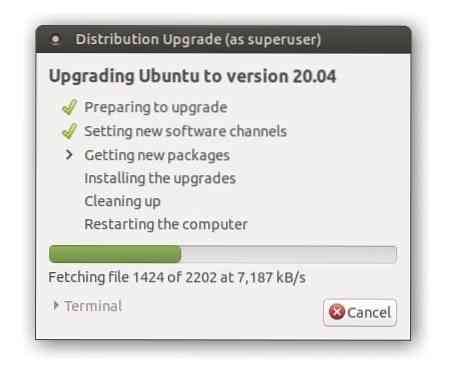
Dopo un po', dovresti vedere una notifica se rimuovere i pacchetti obsoleti. Non terrei mai la spazzatura perché questi non funzioneranno con Focal Fossa. Farei clic su "Rimuovi".
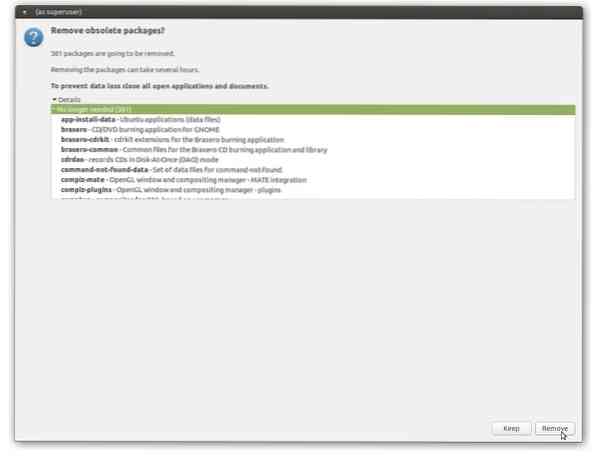
Al termine dell'aggiornamento, ti verrà chiesto di riavviare il sistema. Fare clic su "Riavvia ora".
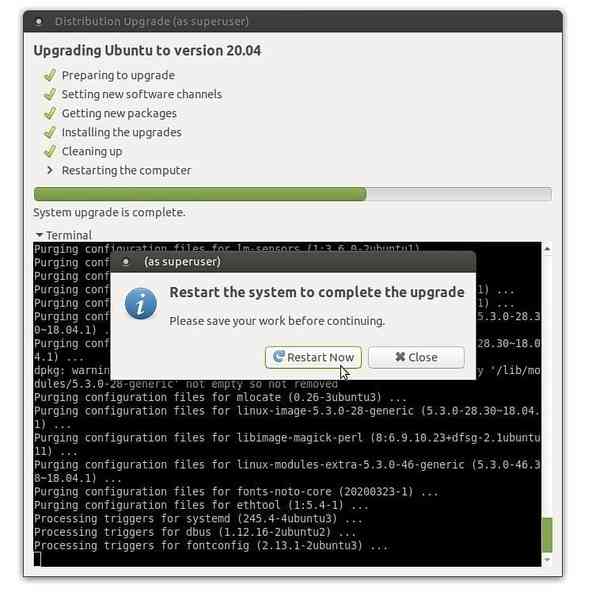
Dopo il riavvio, avvierai il lucido Ubuntu MATE 20.04 LTS! Per qualche motivo, non ho visto la schermata di benvenuto. Potrebbe essere perché clicco No su una notifica per inviare dati di sistema, che ho pensato in seguito avrebbe dovuto accettare di inviare i dati di sistema per migliorare le versioni future di Ubuntu MATE.
Tuttavia, puoi riavviare la schermata di benvenuto dal menu Brisk.
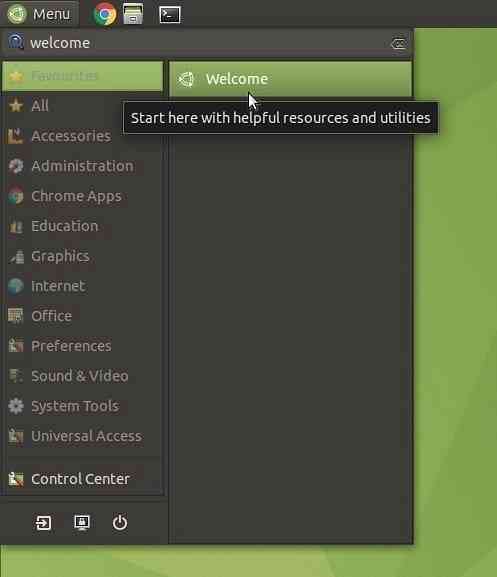
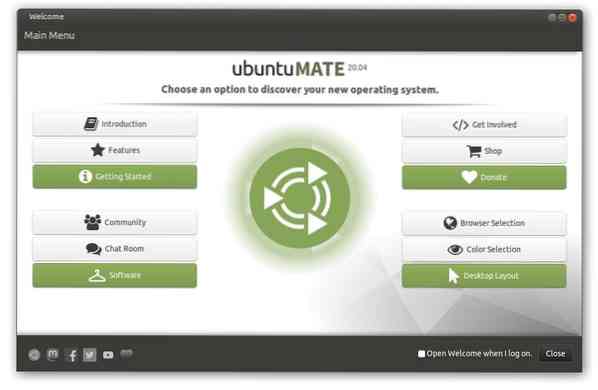
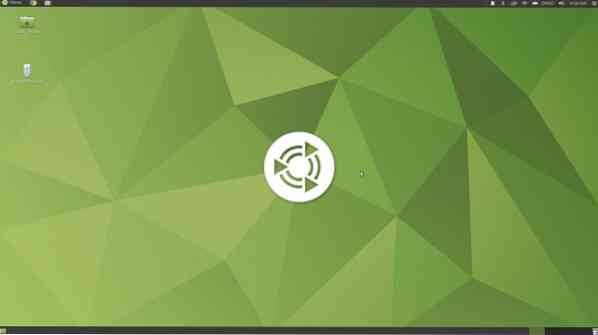
Conclusione
Riguarda il processo di aggiornamento della tua versione precedente di Ubuntu MATE a 20.04 LTS. Questa nuova versione dovrebbe ricevere il supporto ufficiale fino ad aprile 2025. Prima di partire, ricorda la notifica di disattivazione del software di terze parti durante il processo di aggiornamento? Prendiamocene cura. Avvia "Software e aggiornamenti" e fai clic sulla scheda "Altro software". Per evitare conflitti e per motivi di sicurezza, lo strumento di aggiornamento disabilita tutti i repository di terze parti durante l'installazione. Dovrai abilitare quelli necessari manualmente. Ad esempio, ho abilitato i repository di Team Viewer, che erano disabilitati.
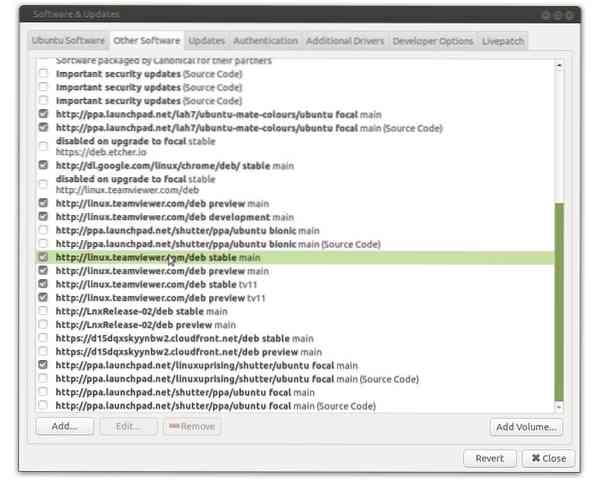
Cosa dopo?? Scopri le novità di Ubuntu MATE 20.04 LTS, e forse sei interessato a schizzare un po' di colore sul desktop su un tema scuro? È tutto tuo da provare. Adoro il rinfrescante tema Aqua!
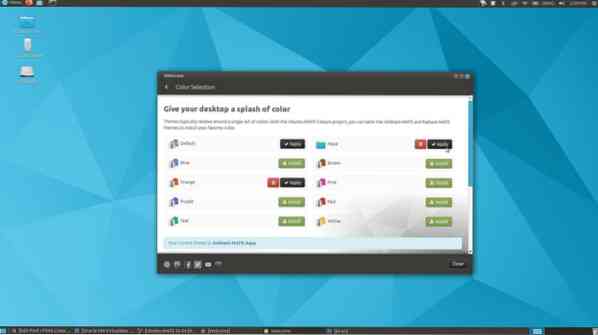
 Phenquestions
Phenquestions



