Quando esegui l'aggiornamento da una versione di Windows a una versione successiva, nuove funzionalità vengono aggiunte al tuo computer e, allo stesso tempo, i tuoi file e dati rimangono intatti e inalterati. Ciò significa che un utente può utilizzare la propria chiave Windows 7 esistente per aggiornare il proprio computer a Windows 10 e rimanere attivo con una copia autentica di Windows 10. Tuttavia, ci sono diversi modi in cui un utente può eseguire l'aggiornamento da Windows 7 a Windows 10 senza perdere dati.
Vorresti eseguire l'aggiornamento da Windows 7 a Windows 10 a causa del fatto che Windows 7 sta raggiungendo la fine del supporto nel gennaio 2020 e non riceverà più aggiornamenti di sicurezza. Microsoft consiglia di eseguire l'aggiornamento a Windows 10 solo perché è un nuovo sistema operativo robusto che segue un modello di manutenzione diverso.
Dovresti considerare l'aggiornamento di Windows 7 a Windows 10, poiché sarà difficile proteggere Widows 7 dopo la fine del supporto.
Aggiorna Windows 7 a Windows 10 senza perdere dati
Due dei metodi principali che ti aiutano ad aggiornare il tuo PC da Windows 7 a Windows 10 senza perdere dati sono i seguenti:
- Utilizzo dello strumento di creazione multimediale Media.
- Utilizzo dell'ultimo file ISO di Windows 10.
1] Aggiorna Windows 7 a Windows 10 utilizzando Media Creation Tool
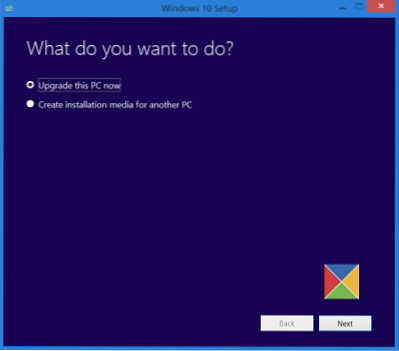
- Scarica l'ultima versione dello strumento di creazione multimediale.
- Esegui il file eseguibile che hai appena scaricato.
- Essere d'accordo ai termini di utilizzo che ti vengono mostrati.
- Quindi ti verrà chiesto se vuoi Aggiorna questo PC adesso o Crea un supporto di installazione per un altro PC.
- Devi selezionare Aggiorna questo PC.
Una volta effettuata la selezione, è necessario seguire la procedura guidata, i cui dettagli sono stati spiegati di seguito in dettaglio.
Ora ti verrà chiesto se vuoi Conserva i file e le app personali. Assicurati di selezionare quelle caselle.
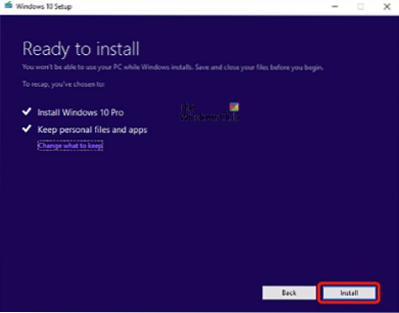
Quando procedi, inizierà a scaricare l'ultima build di Windows 10 per il tuo computer e quindi ti aggiornerà a Windows 10 senza eliminare nessuno dei tuoi file personali.
Leggere: Strumenti di migrazione da Windows 7 a Windows 10.
2] Aggiorna Windows 7 utilizzando l'ultimo file ISO di Windows 10
- Per questo, dovrai scaricare l'ISO di Windows 10 che desideri utilizzare per aggiornare Windows 7 a Windows 10.
- Passa alla posizione in cui hai salvato il file ISO di Windows 10.
- Fare clic con il tasto destro su di esso. Seleziona Apri con Esplora file di Windows.
- Sarai in grado di vedere il contenuto del file ISO. Clicca su impostare.
L'installazione inizierà e ti verrà chiesto se desideri scaricare gli aggiornamenti ora o in seguito.

Se desideri ricevere prima gli ultimi aggiornamenti dei driver, seleziona Il prossimo.

Sarà quindi seguito dall'installazione che prepara alcune cose.

Una volta che tutto è pronto, ti verrà chiesto di accettare i termini della licenza.

Clicca su Accetta per procedere. Vedrai un Assicurarsi Messaggio.
La configurazione assicurerà che il tuo PC sia pronto per l'installazione. Se qualcosa richiede la tua attenzione, verrà evidenziato.

Potrebbe essere un messaggio su Language Pack, media Center o qualsiasi altra cosa. Qui puoi anche fare clic su Scegli cosa tenere collegamento-
- Mantieni file personali, app e impostazioni di Windows
- Tieni solo i documenti personali
- Niente.
Selezionare Mantieni file personali, app e impostazioni di Windows.

Fare clic su Conferma > Avanti. L'installazione controllerà se il tuo PC ha spazio sufficiente e quindi un messaggio Pronto per l'installazione.

Fare clic su Installa per procedere. Il computer inizierà l'installazione e si riavvierà più volte.

Infine, vedrai la seguente schermata all'avvio.

Una volta completato l'aggiornamento, vedrai la seguente schermata di benvenuto.
Dopo aver effettuato l'accesso per la prima volta, potresti vedere la seguente schermata. Puoi cliccare su Usa impostazione rapida, o potresti personalizzare.

Sarai informato sulle nuove app in Windows 10. Puoi scegliere le tue app predefinite qui o andare avanti.

Infine, dopo alcuni messaggi "Prendersi cura di alcune cose", verrai indirizzato allo schermo del desktop di Windows 10.

Spero che tu abbia trovato questa guida facile da seguire.
Fateci sapere se avete domande.
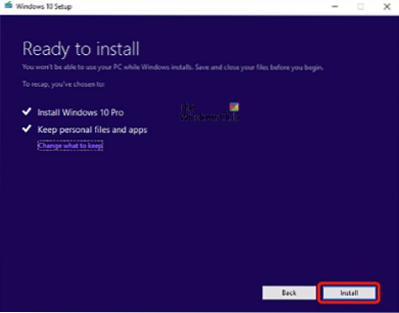
 Phenquestions
Phenquestions


