Un kernel è la parte di codice più essenziale per qualsiasi computer che utilizza un sistema operativo. Si collega come interfaccia di comunicazione tra l'hardware e il sistema operativo. In Ubuntu, puoi trovare il file del kernel memorizzato nel tuo "/boot" con il nome "vmlinuz-version".
Motivi per aggiornare il kernel Linux
Esistono diversi motivi per cui è necessario aggiornare il kernel, ma i seguenti sono considerati i più importanti:
- Mantieni il tuo sistema al sicuro, proteggendoti dalle nuove minacce alla sicurezza emergenti.
- Migliora la stabilità del sistema, risolvendo vari problemi che possono causare il crash del sistema e comportarsi in modo anomalo.
- Aggiorna i driver di sistema, poiché il kernel appena aggiornato contiene i driver più recenti per la tua macchina.
- Goditi le nuove funzionalità del kernel che vengono aggiunte.
Quindi, se hai bisogno di ottenere il massimo dal tuo sistema, è importante aggiornare il kernel e mantenere aggiornato il sistema.
Aggiornamento del kernel Linux in Ubuntu e suoi derivati
In questo articolo, discuteremo di due diversi metodi per aggiornare il kernel di Ubuntu Linux. La guida seguente è testata per funzionare in Ubuntu ma dovrebbe funzionare anche su Linux Mint senza problemi.
Il primo metodo è un lungo processo da riga di comando per i geek e il secondo metodo descrive il modo più semplice utilizzando Ukuu, un metodo GUI per i principianti di Linux.
Primo metodo: aggiornamento manuale del kernel (modalità terminale)
Passo 1. Controlla la versione del kernel installata sul tuo computer utilizzando il seguente comando.uname -sr

Passo 2. Per aggiornare il tuo kernel, vai su https://kernel.ubuntu.com/~kernel-ppa/mainline/ e scegli l'ultima versione stabile e scaricala. (Al momento della stesura di questo tutorial, v4.20.8 era l'ultima versione stabile)
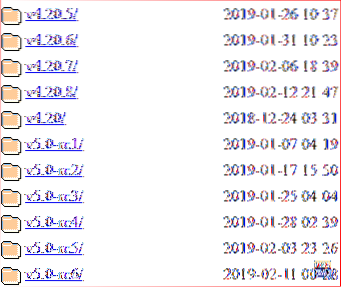
Passaggio 3. Controlla se il tuo sistema è a 32 o 64 bit.
uname -i

Ciò significa che il tuo sistema è a 64 bit o, in altre parole, è amd64.
Passaggio 4. Dal tuo terminale, scarica il kernel a seconda del tuo sistema è 32 o 64 bit. Quindi, nel nostro caso, scaricheremo l'amd64 usando i seguenti comandi.
wget http://kernel.ubuntu.com/~kernel-ppa/mainline/v4.20.8/linux-headers-4.20.8-042008_4.20.8-042008.201902121544_all.deb
wget http://kernel.ubuntu.com/~kernel-ppa/mainline/v4.20.8/linux-headers-4.20.8-042008-generico_4.20.8-042008.201902121544_amd64.deb
wget http://kernel.ubuntu.com/~kernel-ppa/mainline/v4.20.8/linux-image-unsigned-4.20.8-042008-generico_4.20.8-042008.201902121544_amd64.deb
wget http://kernel.ubuntu.com/~kernel-ppa/mainline/v4.20.8/linux-moduli-4.20.8-042008-generico_4.20.8-042008.201902121544_amd64.deb
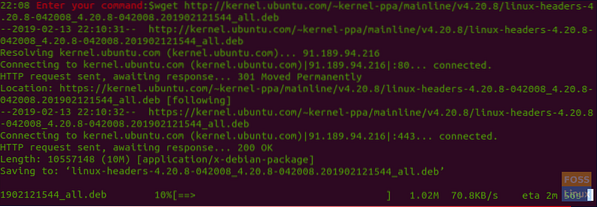
Passaggio 5. Ora installa i pacchetti scaricati.
sudo dpkg -i *.deb
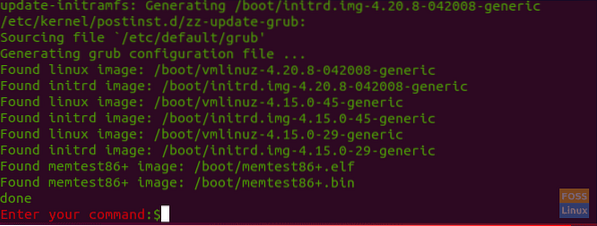
Passaggio 6. Al termine dell'installazione, riavviare la macchina.
riavviare
Passaggio 7. Dopo aver riavviato il sistema, apri il terminale e verifica che il nuovo kernel sia installato correttamente.
uname -sr

Downgrade del kernel Linux a causa di un aggiornamento problematico
In caso di problemi durante l'aggiornamento del kernel, non c'è bisogno di preoccuparsi, siamo qui per aiutarti a ripristinare il kernel più vecchio. Quindi, puoi utilizzare i prossimi passaggi per eseguire il downgrade del kernel di sistema.
Passo 1. Riavvia il sistema, tieni premuto il tasto Maiusc quando vedi il logo Ubuntu. Questo ti porterà alla schermata del menu Grub.
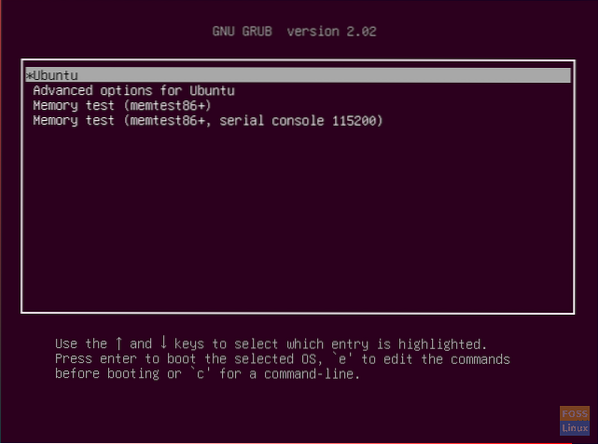
Passo 2. Scegli la seconda opzione che è "Opzioni avanzate per Ubuntu", quindi premi il pulsante Invio. Vedrai gli attuali kernel Linux trovati.
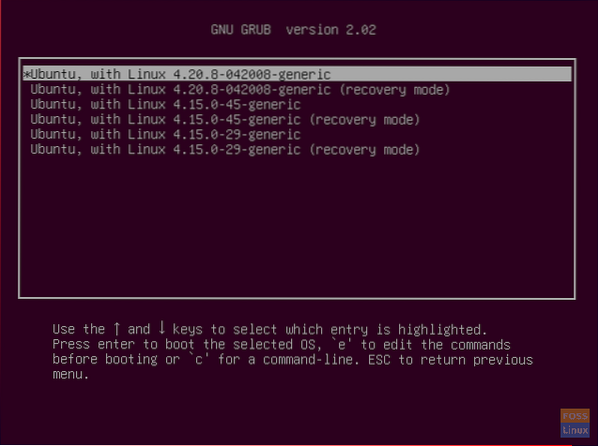
Passaggio 3. Muoviti con le frecce su/giù e seleziona il kernel di cui devi eseguire il downgrade. Quindi premere il pulsante Invio. Ora il sistema si riavvierà utilizzando il kernel più vecchio.
Passaggio 4. Dopo il riavvio, apri il Terminale e usa il comando successivo per rimuovere completamente gli ultimi pacchetti del kernel dal sistema.
sudo apt remove linux-image-unsigned-4.20.8-042008-intestazioni generiche linux-4.20.8-042008-generico
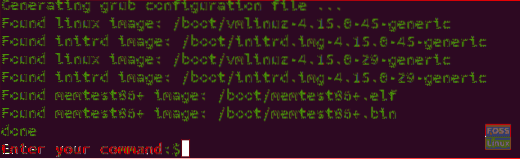
Passaggio 5. Ora riavvia il sistema per utilizzare il kernel sicuro più vecchio.
riavviare
Passaggio 6. Infine, controlla di aver eseguito il downgrade al kernel più vecchio.
uname -sr

Secondo metodo: utilizzando l'utilità di aggiornamento del kernel Ukuu (modo semplice)
In questo metodo, utilizzeremo lo strumento Ukuu per aggiornare il kernel di Ubuntu. Ukuu è una versione breve di "tubuntù Kernel tupgrade tutitolo”. Ukuu è uno strumento semplice ma potente che può essere utilizzato sui sistemi Ubuntu per installare e aggiornare il kernel. Ukuu può essere usato per rimuovere i vecchi kernel dopo averne installati di nuovi.
Inoltre, può inviarti una notifica quando è disponibile un nuovo aggiornamento del kernel. Ukuu può essere utilizzato su entrambe le versioni di Ubuntu desktop e server. Successivamente, ti mostreremo come usare Ukuu per aggiornare il tuo kernel.
Passo 1. Apri il tuo terminale e aggiungi il PPA per Ukuu al repository usando il seguente comando.
sudo apt-add-repository -y ppa:teejee2008/ppa

Passo 2. Aggiorna il tuo sistema.
sudo apt-get update
Passaggio 3. Installa Ukuu usando il seguente comando.
sudo apt-get install ukuu
Passaggio 4. Esegui il seguente comando per aprire lo strumento Ukuu.
sudo ukuu-gtk
L'interfaccia di Ukuu dovrebbe essere qualcosa del genere:
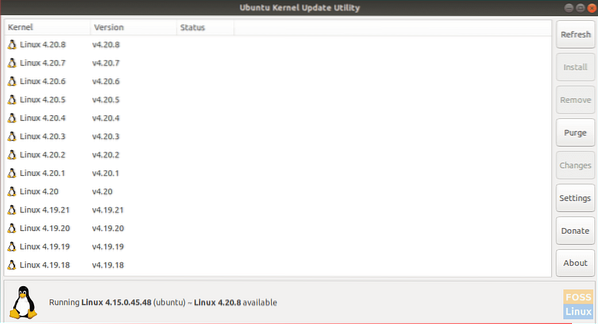
Come puoi vedere, Ukuu elenca tutte le versioni del kernel disponibili che possono essere scaricate. Inoltre, ti mostra un piccolo suggerimento sul kernel attualmente installato e l'ultimo disponibile che può essere scaricato.
Passaggio 5. Ora per aggiornare il tuo kernel, tutto ciò che devi fare è selezionare il kernel e premere Install.

Ukuu gestirà tutti i passaggi manuali che abbiamo menzionato nella sezione precedente. Quindi scaricherà la migliore versione del kernel che si adatta meglio alla tua architettura di sistema e la installerà automaticamente.
Passaggio 6. Divertiti ad applicare il kernel senza la necessità di preoccuparti di nulla.
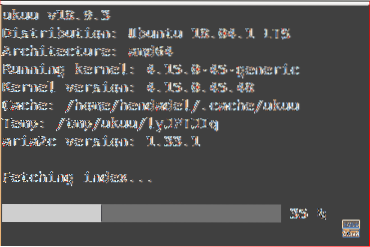
Passaggio 7. Questo messaggio apparirà dopo aver installato il kernel.
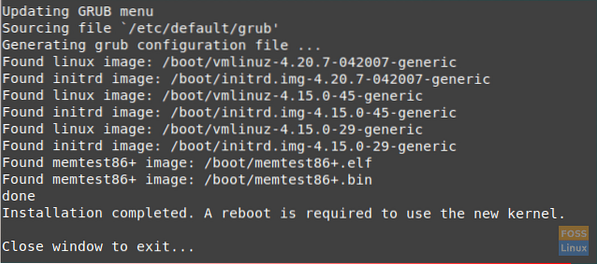
Passaggio 8. Riavvia il sistema per utilizzare il nuovo kernel.
riavviare
Passaggio 9. Dopo il riavvio, controlla la versione del kernel installata.
uname -sr

Infine, fai attenzione durante l'applicazione dei comandi menzionati in precedenza. E nel caso in cui hai riscontrato problemi, lascia un commento e saremo lieti di aiutarti a risolverlo.
 Phenquestions
Phenquestions



