Il modo tradizionale di firmare un documento PDF è stampare il documento, firmare il documento su carta e scansionare di nuovo lo stesso per salvarlo come file PDF. Sebbene non ci sia nulla di sbagliato in questa procedura tradizionale, molti utenti preferiscono firmare digitalmente o elettronicamente i documenti (firma elettronica) per evitare di stampare e scansionare i documenti.
Anche se Adobe Reader non è più il software preferito per visualizzare e modificare PDF (Portable Document Format) e la maggior parte degli utenti di PC utilizza il lettore PDF nativo (disponibile in Windows 8/8.1) o utilizzare piccole applicazioni di terze parti come Foxit Reader, Soda 3D PDF Reader e Sumatra PDF, la versione gratuita di Adobe Reader consente di firmare elettronicamente documenti PDF in un batter d'occhio.
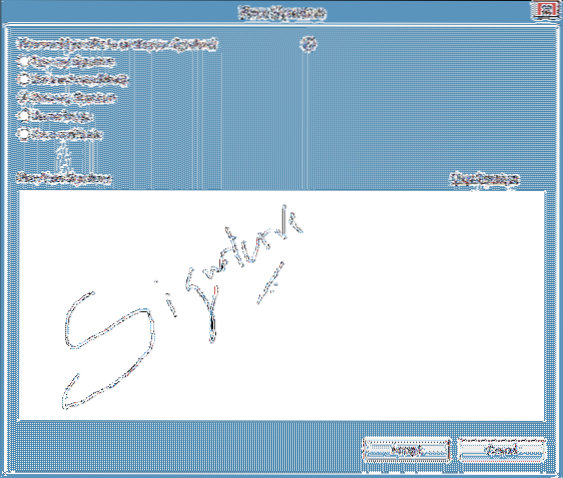
Importante: alcuni professionisti e aziende non accettano documenti firmati elettronicamente; la percentuale è molto bassa però. Ti consigliamo di parlare con la persona a cui stai per inviare il documento firmato elettronicamente prima di firmare elettronicamente il tuo documento.
Si noti inoltre che le firme digitali ed elettroniche sono due metodi diversi. Mentre il metodo elettronico non è altro che incollare o apporre la propria firma sul documento, le firme digitali utilizzano un tipo di crittografia asimmetrica e sono più sicure.
Firma file PDF elettronicamente utilizzando Adobe Reader Free
In questa guida, mostreremo come firmare digitalmente i file PDF utilizzando la versione gratuita del software Adobe Reader.
Passo 1: Se hai già installato Adobe Reader, visita questa pagina per scaricare la configurazione web di Adobe Reader. Tieni presente che la pagina di download tenta di installare McAfee Security Scan Plus o le barre degli strumenti del browser con Reader. Assicurati di deselezionare lo stesso per evitare di installarlo.
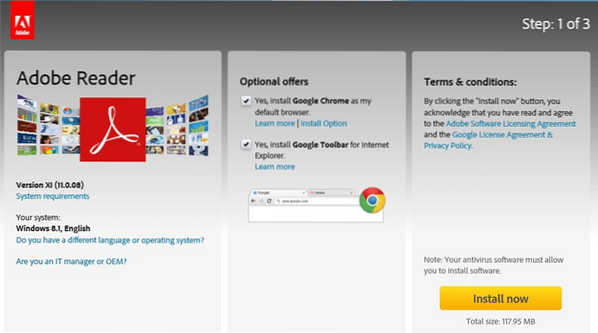
Esegui il file di configurazione web scaricato per scaricare e installare Adobe Reader sul tuo PC.
Passo 2: Una volta installato, avvia Adobe Reader. Apri il file PDF che desideri firmare elettronicamente utilizzando Adobe Reader.
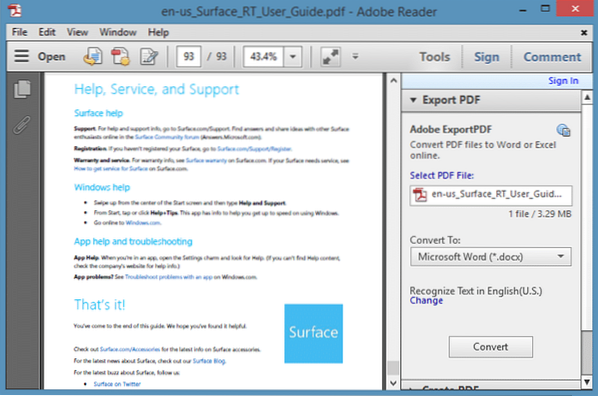
Passaggio 3: Dopo aver aperto il file PDF, fare clic su Cartello pulsante che appare in alto a destra della finestra.
Passaggio 4: Espandi Ho bisogno di firmare per vedere tutte le opzioni per firmare un documento. Fare clic sull'opzione etichettata Firma del luogo.
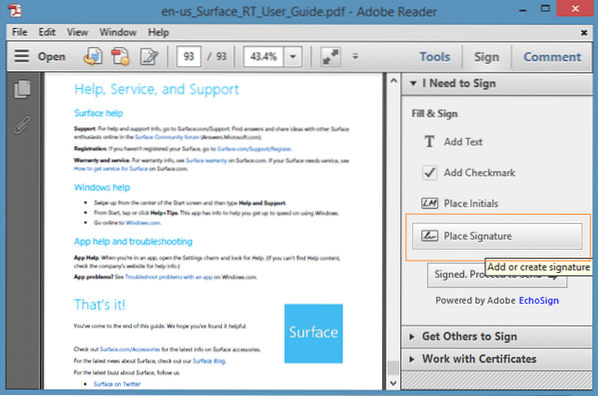
Passaggio 5: Seleziona come desideri creare la tua firma dalle opzioni disponibili. Come puoi vedere, puoi digitare la tua firma, utilizzare una webcam per firmare, disegnare la tua firma, utilizzare un'immagine contenente la tua firma o utilizzare un certificato.
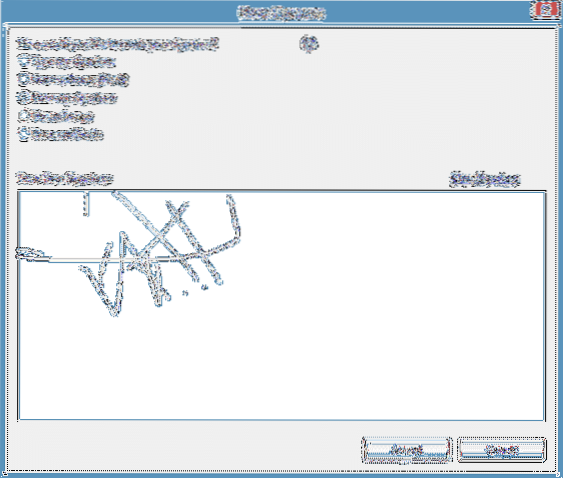
Dopo aver firmato il tuo file PDF, fai clic su Accettare pulsante per vedere una casella quadrata contenente la tua firma. Sposta il riquadro contenente la tua firma in un punto del documento in cui desideri inserire la firma e quindi fai clic sul pulsante Salva (Ctrl + S) per creare una nuova copia del documento contenente la firma elettronica.
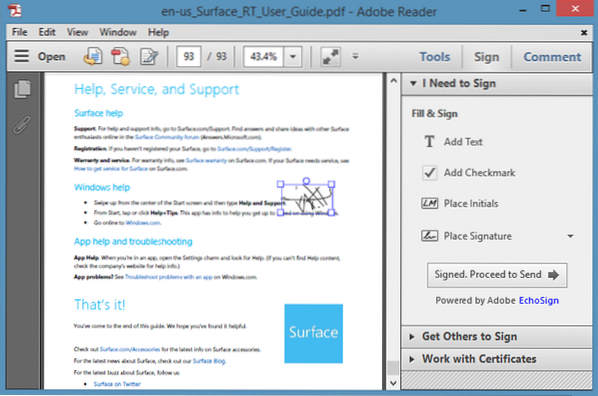
Questo è tutto! Nota che la versione dell'interfaccia utente moderna dell'app Adobe Reader è stata rilasciata per Windows 8/8.1 non offre la funzione di firma elettronica.
 Phenquestions
Phenquestions


