VMware non consente di utilizzare più di un monitor per qualsiasi sistema operativo guest. Tuttavia, puoi ignorare questa impostazione predefinita e utilizzare il doppio monitor con la macchina virtuale VMware. Indipendentemente dal sistema operativo installato nella macchina virtuale, se hai più di un monitor, puoi utilizzarli tutti. Per impostazione predefinita, VMware rileva un solo monitor: non riconoscerà il secondo o il terzo monitor. Tuttavia, a volte è necessario utilizzare più di un monitor per svolgere un lavoro particolare. Nel caso ti serva un secondo monitor per la tua macchina virtuale, ecco come farlo. Si prega di notare che questo tutorial è per VMware Workstation.
Usa doppio monitor con la macchina virtuale VMware
Prima di fare qualsiasi cosa, assicurati che la tua macchina virtuale sia spenta. Quindi segui questi passaggi.
Apri l'app VMware e vai su modificare > Preferenze. Quindi, passa a Schermo sezione. Qui troverai due opzioni, io.e., Finestra di adattamento automatico e Autofit ospite. Devi fare un segno di spunta in entrambe le caselle di controllo.
Per tua informazione, la seconda opzione aiuta il display della macchina virtuale a utilizzare la stessa risoluzione della finestra dell'applicazione (VMware). In altre parole, se ridimensioni la finestra dell'app VMware, la risoluzione del display della tua macchina virtuale cambierà di conseguenza.
Dopodiché, seleziona Autofit ospite opzione, che è visibile sotto A schermo intero etichetta. Questa opzione è necessaria anche per modificare la risoluzione della tua macchina virtuale. Tieni presente che se selezioni questa opzione, devi installare VMware Tools.
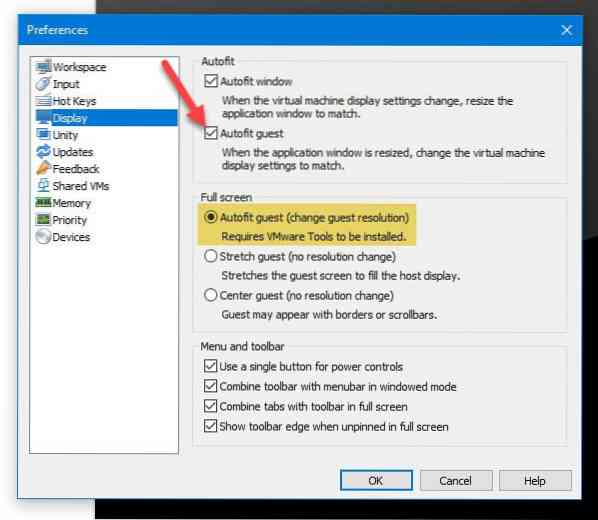
Quindi, fai clic sul pulsante OK per salvare le modifiche.
Ora, fai clic su Modifica le impostazioni della macchina virtuale opzione. In alternativa, puoi fare clic con il pulsante destro del mouse sul nome della macchina virtuale e selezionare impostazioni. Dopodiché, vai su Schermo sezione.
Per impostazione predefinita, dovrebbe essere impostato su Usa l'impostazione host per i monitor. Devi scegliere Specifica dei monitor opzione. Successivamente, devi selezionare quanti monitor hai o vuoi. Ad esempio, se hai due monitor, puoi scegliere 2. Pertanto, è necessario inserire la risoluzione del monitor.

Dovrebbe essere la risoluzione di un singolo monitor. Dopo aver fatto tutto questo, salva le modifiche.
Dopodiché, accendi la tua macchina virtuale > Visualizza > Scorri più monitor.
Ora puoi trovare la tua macchina virtuale su tutti i monitor che hai o che hai selezionato in precedenza.
Fatto ciò, puoi aprire il pannello Impostazioni di Windows 10 > Sistema > Visualizza e gestire i tuoi monitor come una normale installazione di Windows 10.
Impossibile utilizzare l'errore di più monitor in VMware Workstation

Dopo aver fatto clic sul pulsante Cycle Multiple Monitors, potresti ricevere un messaggio di errore che dice-
Questa macchina virtuale non può utilizzare più monitor per i seguenti motivi:
La macchina virtuale deve avere VMware Tools aggiornato installato e in esecuzione.
Si prega di controllare il manuale dell'utente per assistenza nella risoluzione di questi problemi.
Se hai questo messaggio di errore, devi installare VMware Tools, che è un pacchetto di utilità che puoi installare per il sistema operativo guest Windows.
Spero questo sia di aiuto!

 Phenquestions
Phenquestions


