In questo articolo, ti mostrerò come utilizzare fdisk per partizionare dispositivi di archiviazione come HDD, SSD e chiavette USB in Linux. Quindi iniziamo.
Trovare l'identificatore del dispositivo corretto:
In Linux, i dispositivi a blocchi o i dischi rigidi hanno identificatori univoci come sda, sdb, sdc eccetera. Prima di iniziare a partizionare il tuo disco rigido, devi assicurarti di partizionare quello giusto. In caso contrario, potresti perdere dati durante il processo.
Puoi usare fdisk per elencare tutti i dispositivi di archiviazione/blocco sul tuo computer Linux con il seguente comando:
$ sudo lsblkCome puoi vedere, ho un disco rigido (sda) e una chiavetta USB (sdb) collegato al mio computer. Il lsblk il comando elenca anche le partizioni. Il dispositivo di archiviazione non elaborato ha il GENERE disco. Quindi, assicurati di non utilizzare un identificatore di partizione invece dell'identificatore del disco non elaborato.
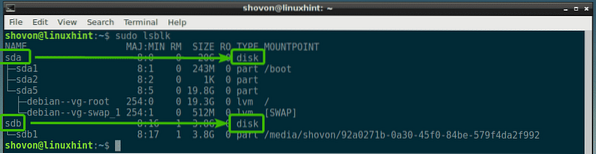
Come puoi vedere, il disco rigido (sda) ha una dimensione di 20 GB e la chiavetta USB (sdb) è 3.8 GB di dimensione.
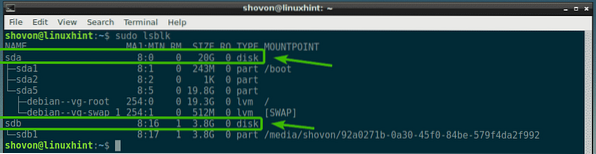
Puoi accedere all'identificatore del dispositivo, diciamo sdb, come /dev/sdb.
Nella prossima sezione, ti mostrerò come aprirlo con fdisk.
Apertura dei dispositivi di archiviazione con fdisk:
Per aprire un dispositivo di archiviazione/blocco con fdisk, per prima cosa devi assicurarti che nessuna delle sue partizioni sia montata.
Diciamo che vuoi aprire la tua chiavetta USB /dev/sdb con fdisk. Ma ha una singola partizione /dev/sdb1, che è montato da qualche parte sul tuo computer.
Per smontare /dev/sdb1, eseguire il seguente comando:
$ sudo umount /dev/sdb1
Ora aperto /dev/sdb con fdisk con il seguente comando:

Come potete vedere, /dev/sdb dispositivo di archiviazione/blocco viene aperto con fdisk.
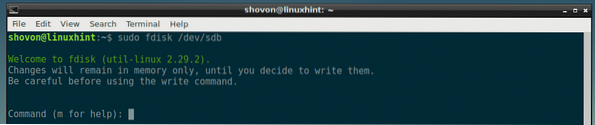
Nelle prossime sezioni, ti mostrerò come utilizzare l'interfaccia della riga di comando fdisk per eseguire attività di partizionamento comuni.
Elenco delle partizioni esistenti con fdisk:
Puoi premere p e poi premere
Come puoi vedere nello screenshot qui sotto, ho una singola partizione.
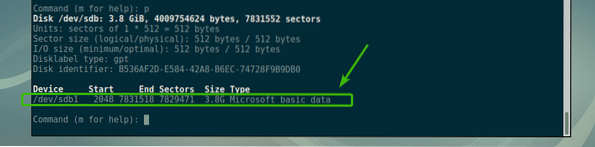
Creazione di una nuova tabella delle partizioni con fdisk:
Una tabella delle partizioni contiene informazioni sulla partizione del disco rigido, SSD o chiavetta USB. DOS e GPT sono i tipi più comuni di tabella delle partizioni.
DOS è un vecchio schema di tabella delle partizioni. Va bene per dispositivi di archiviazione di piccole dimensioni come una chiavetta USB. In una tabella delle partizioni DOS, non puoi creare più di 4 partizioni primarie.
GPT è il nuovo schema della tabella delle partizioni. In GPT, puoi avere più di 4 partizioni primarie. Va bene per i grandi dispositivi di archiviazione.
Con fdisk, puoi creare tabelle delle partizioni sia DOS che GPT.
Per creare una tabella delle partizioni DOS, premere o e poi premere

Per creare una tabella delle partizioni GPT, premere g e poi premere

Creazione e rimozione di partizioni con fdisk:
Per creare una nuova partizione con fdisk, premere n e poi premere
Ora, inserisci il numero della partizione e premi

Ora inserisci il numero del settore sul tuo disco rigido da cui vuoi far partire la partizione. Di solito, il valore predefinito va bene. Quindi, premi

L'ultimo numero o dimensione del settore è il più importante qui. Diciamo che vuoi creare una partizione di 100 MB, basta digitare +100M qui. Per 1GB, digiti +1G qui. Allo stesso modo, per 100KB, +1K. Per 2 TB, +2 T. Per 2PT, +2P. Molto semplice. Non digitare frazioni qui, digita solo numeri reali. Altrimenti, riceverai un errore.
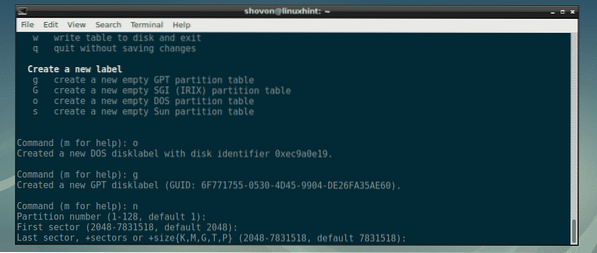
Come puoi vedere, ho creato una partizione da 100 MB. La partizione è stata creata.

Se in precedenza avevi una partizione iniziata e terminata nello stesso settore, potresti vedere qualcosa del genere. Basta, premere sì e poi premere

Come puoi vedere, fdisk ti dice che quando scrivi le modifiche, la firma verrà rimossa.
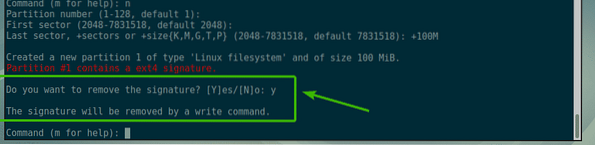
Creerò un'altra partizione di 1 GB di dimensione.

Creerò un'altra partizione da 512 MB solo per mostrarti come rimuovere le partizioni con fdisk.

Ora, se elenchi le partizioni, dovresti essere in grado di vedere le partizioni che hai creato. Come puoi vedere, le partizioni da 100 MB, 1 GB e 512 MB che ho appena creato sono elencate qui.

Ora, diciamo che vuoi eliminare la terza partizione /dev/sdb3 o la partizione da 512 MB. Per farlo, premi d e poi premere

Come puoi vedere, la partizione numero 3 viene cancellata.

Come puoi vedere, la partizione da 512 MB o la 3rd la partizione non c'è più.
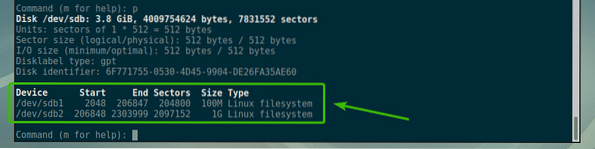
Per salvare in modo permanente le modifiche sul disco, premere w e poi premere

Formattazione e montaggio delle partizioni:
Ora che hai creato alcune partizioni usando fdisk, puoi formattarlo e iniziare a usarle. Per formattare la seconda partizione, diciamo /dev/sdb2, nel filesystem ext4, eseguire il seguente comando:
$ sudo mkfs.ext4 -L MySmallPartition /dev/sdb2NOTA: Qui, La mia piccola partizione è l'etichetta per il /dev/sdb2 partizione. Puoi inserire qualsiasi cosa significativa qui che descriva a cosa serve questa partizione.

La partizione è formattata nel filesystem ext4.
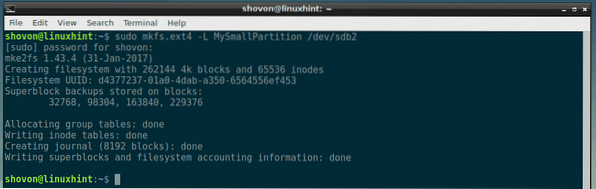
Ora che la partizione /dev/sdb2 è formattato in ext4, puoi usare il comando mount per montarlo sul tuo computer. Per montare la partizione /dev/sdb2 per /mnt, eseguire il seguente comando:
$ sudo mount /dev/sdb2 /mnt
Come puoi vedere, la partizione /dev/sdb2 è montato con successo su /mnt punto di montaggio.
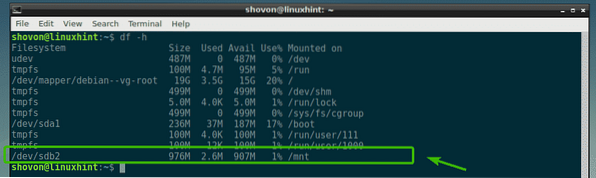
Quindi, è così che usi fdisk in Linux per partizionare i dischi in Linux. Grazie per aver letto questo articolo.
 Phenquestions
Phenquestions


