File Ttrasferimento Protocol o FTP è un protocollo utilizzato per spostare file tra computer. L'FTP utilizza il modello client/server. Il server è sempre in ascolto e in attesa di richieste FTP da altri client remoti. Quando il server riceve una richiesta, stabilisce una connessione e gestisce il login.
Durante questo tutorial, tratteremo l'installazione del server FTP e ti mostreremo alcuni esempi di come caricare e scaricare file singoli e multipli.
Installa FTP su Ubuntu
Prima di iniziare il processo di installazione di FTP, dobbiamo assicurarci che il sistema sia aggiornato utilizzando i seguenti comandi:
sudo apt update sudo apt upgrade
Quindi, installiamo il server FTP.
Passo 1. Installa il pacchetto vsftpd usando il comando seguente.
sudo apt-get install vsftpd
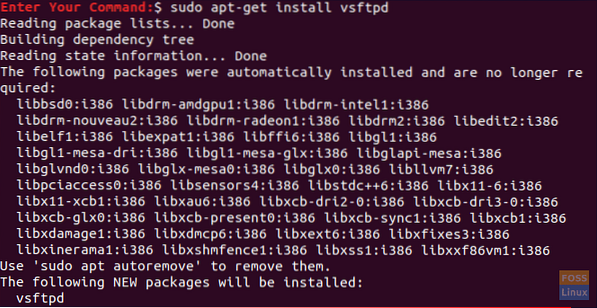
Passo 2. Controlla lo stato di vsftpd.
sudo service vsftpd status
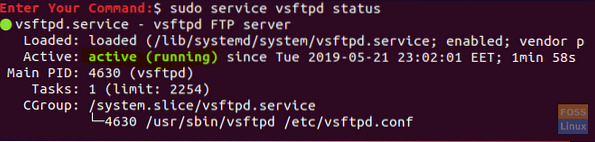
Come puoi vedere dallo screenshot qui sopra, il server FTP è attivo e funziona correttamente.
Passaggio 3. Nel caso in cui sia necessario che il servizio vsftpd venga eseguito automaticamente all'avvio del sistema, è possibile utilizzare il comando:
sudo service vsftpd enable
Ora passiamo alla sezione successiva.
Configura il firewall
Dopo aver installato il pacchetto del server FTP richiesto, è necessario eseguire alcune ulteriori configurazioni sul firewall.
Passo 1. Una delle configurazioni di base è l'aggiunta di una regola per SSH, e questo ti impedirà di essere bloccato fuori dal server.
sudo ufw consenti ssh
Come puoi, l'output del comando precedente sarà qualcosa di simile allo screenshot qui sotto:

Passo 2. Ora apriamo le porte 20 e 21 per FTP.
sudo ufw allow 20/tcp
L'output del comando precedente dovrebbe essere qualcosa di simile allo screenshot seguente:

sudo ufw allow 21/tcp
Potresti trovare la regola già aggiunta come output di seguito:

Passaggio 3. Consente inoltre di aprire le porte per l'FTP passivo.
sudo ufw allow 40000:50000/tcp

Passaggio 4. Ora abilitiamo il firewall se non è già abilitato.
sudo ufw enable

Per assicurarti che tutte le regole precedenti siano state aggiunte correttamente, puoi controllare lo stato del firewall eseguendo il comando seguente:
sudo ufw status
Configura il file di configurazione vsftpd
Alcune altre poche configurazioni dovevano essere eseguite modificando il file di configurazione vsftpd che si trova in "/etc/vsftpd.conf."
Passo 1. Prima e prima di modificare il file di configurazione vsftpd, dobbiamo fare un backup da questo file di configurazione.
sudo cp /etc/vsftpd.conf /etc/vsftpd.conf.copia di backup
Passo 2. Apri il file di configurazione vsftpd usando il tuo editor preferito; qui useremo l'editor vi.
sudo vi /etc/vsftpd.conf
Passaggio 3. Dopo aver aperto il file di configurazione, puoi cercare le impostazioni di seguito, decommentarle e assicurarti che abbiano il valore corretto.
write_enable=YES --> Consenti agli utenti FTP di scrivere file sul server FTP. chroot_local_user=YES --> Impedisce agli utenti FTP di navigare al di fuori della propria home directory. local_enable=YES --> Consenti agli utenti locali di accedere tramite FTP. local_umask=022 --> Assegna i permessi corretti ai file/directory caricati.
Ci sono molte impostazioni nel file di configurazione vsftpd che puoi controllare e decidere quale è la migliore per te.
Passaggio 4. Dopo aver modificato il file di configurazione vsftpd, salvalo e chiudilo.
Passaggio 5. Ora dobbiamo riavviare il servizio vsftpd per abilitare tutte le modifiche precedenti.
sudo service vsftpd riavvio
Prova il server FTP
Per testare il server FTP, è necessario connettersi da un'altra macchina utilizzando il client FTP che è già installato sulla maggior parte dei sistemi Linux. Nel caso in cui il client FTP non sia installato, è possibile installarlo utilizzando il comando come segue:
sudo apt-get install ftp
Passo 1. Dalla macchina client, connettersi al server FTP.
ftp192.168.1.5
dove l'IP sopra è l'IP della macchina del server FTP.
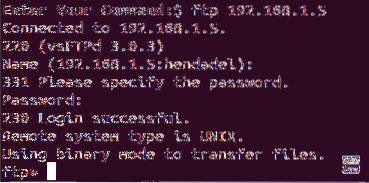
Come puoi vedere dallo screenshot precedente quando provi ad accedere al server FTP, per impostazione predefinita, suggerisce l'utente locale che puoi utilizzare per accedere. Dopo aver inserito il nome utente e la password, riceverai il messaggio di accesso riuscito.
Passo 2. Ora proviamo alcuni comandi, controlla la tua directory corrente.
pwd

Come puoi vedere dall'output precedente, la "/" qui indica la home directory dell'utente locale loggato che nel nostro caso è "hendadel."
Elenca il contenuto della directory corrente.
ls
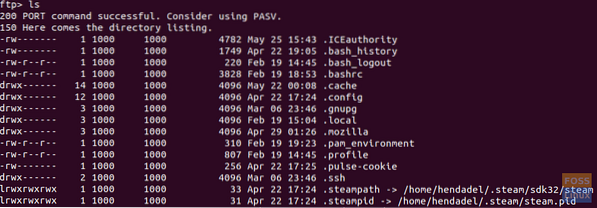
Passaggio 3. Dalla macchina del server FTP, prova a creare una directory e crea alcuni file al suo interno come lo screenshot qui sotto.
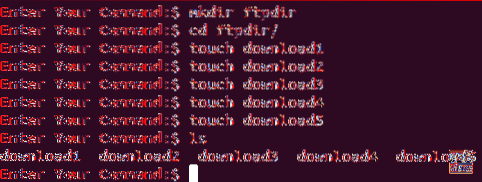
Passaggio 4. Dal computer client FTP, spostati nella directory appena creata ed elenca il suo contenuto per scaricarlo sul computer client.
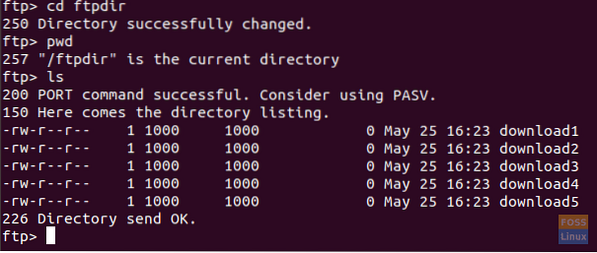
Passaggio 5. Ora scarichiamo un singolo file.
scarica 1

Come puoi vedere dallo screenshot precedente, il file è stato scaricato con successo. Puoi trovare il file scaricato nel computer del tuo cliente che ha effettuato l'accesso nella directory home dell'utente come di seguito.
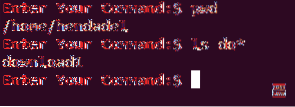
Passaggio 6. Per scaricare più file dal server FTP.
scarica il download*
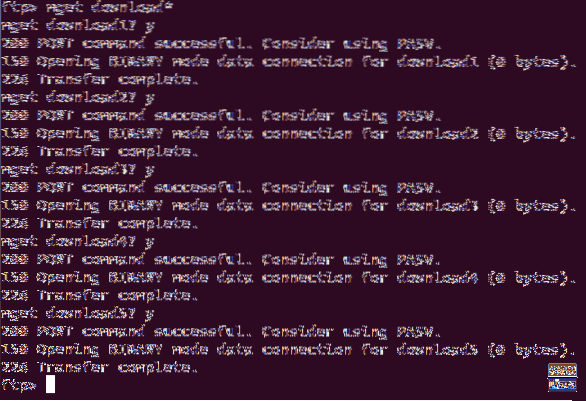
E puoi controllare i file scaricati come mostrato in precedenza.

Passaggio 7. Dalla macchina FTP client, mentre sei connesso al server FTP crea una directory come lo screenshot qui sotto.
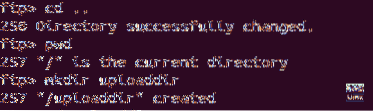
Spostati dalla directory corrente alla directory appena creata.
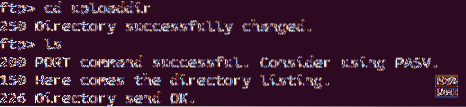
Passaggio 8. Ora carichiamo un singolo file sul server FTP.
metti upload1
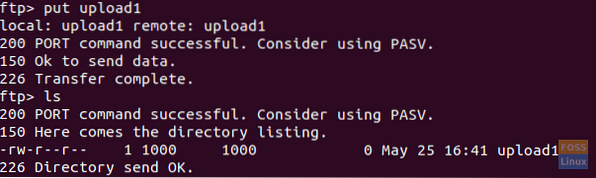
Passaggio 9. Per caricare più file sul server FTP.
caricamento del file*
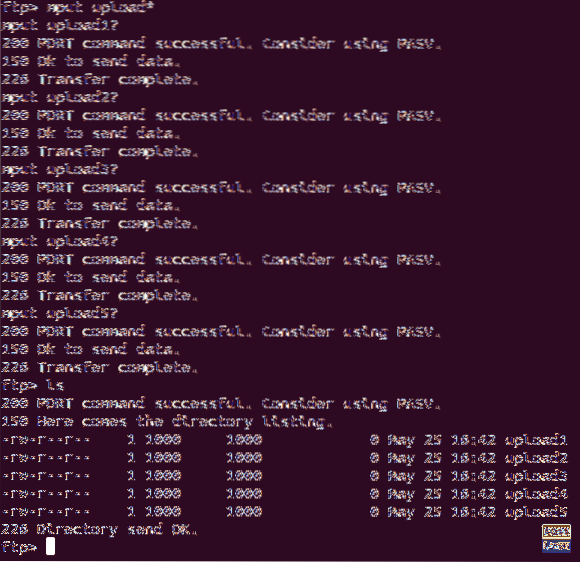
Dalla macchina del server FTP, puoi controllare i file caricati come di seguito.
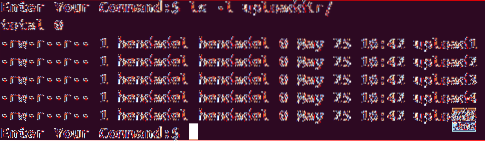
Questo termina questo tutorial in cui abbiamo installato il server FTP e l'abbiamo usato per caricare e scaricare file. Per qualsiasi ulteriore assistenza, lascia un commento e saremo lieti di aiutarti.
 Phenquestions
Phenquestions



