Questo articolo mostra come utilizzare il task manager di Google Chrome integrato sul tuo sistema.
Task Manager di Google Chrome
Per aprire il Task Manager di Google Chrome, fai clic sull'icona dei tre punti nell'angolo in alto a destra, quindi sposta il cursore sull'opzione "Altri strumenti". Apparirà un elenco a discesa con più opzioni, da cui selezionerai "Task Manager".'Puoi anche aprire il Task Manager tramite i tasti di scelta rapida della tastiera. Premi Maiusc + Esc per Windows e Cerca + Esc su OS Chrome.
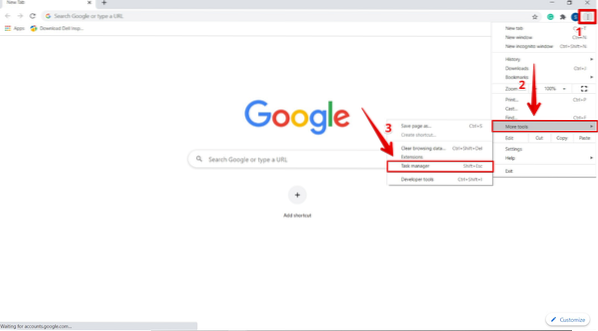
Dopo aver fatto clic su "Task Manager", verrà visualizzata la seguente finestra, con un elenco che mostra tutte le estensioni, le schede e i processi attualmente in esecuzione.
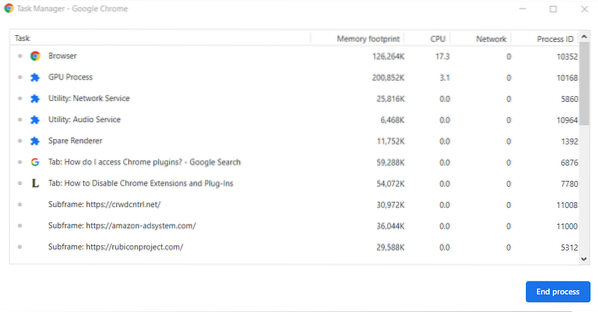
Terminare i processi che non rispondono
Puoi terminare qualsiasi processo dall'elenco del menu Task Manager. Questo può essere utile quando una scheda o un'estensione smette di rispondere al sistema. Per eseguire questa azione, fare clic sul processo per selezionarlo e fare clic su "Termina processo" per terminare il processo. Ad esempio, se la scheda di ricerca dei dati non ti risponde in qualsiasi momento, puoi facilmente interrompere questa attività al momento della selezione.
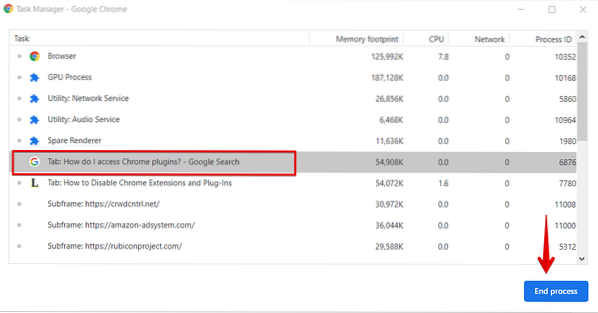
Puoi anche terminare o terminare più processi contemporaneamente. Per farlo, per Windows, tieni premuto il tasto Cambio o Ctrl chiave e, per Mac, evidenziare più processi dall'elenco. Dopo aver evidenziato le selezioni, fai clic sul pulsante "Termina processo". Tutti i processi selezionati dall'elenco verranno terminati terminate.
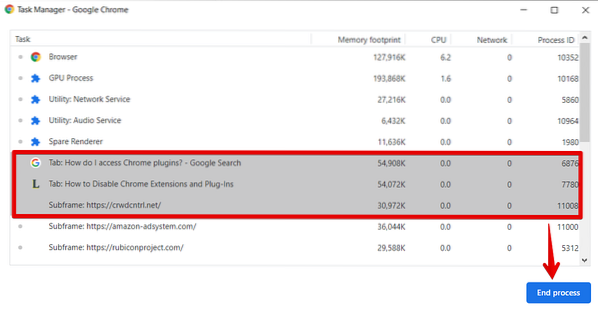
Visualizza tutte le risorse disponibili per l'esecuzione di attività
Google Chrome ha oltre 20 diverse categorie di statistiche che puoi aggiungere nel menu Colonne Task Manager. Puoi facilmente guardare le risorse utilizzate da tutti i processi. Per fare ciò, fai clic con il pulsante destro del mouse sul particolare processo e vedrai un elenco delle statistiche del menu contestuale.
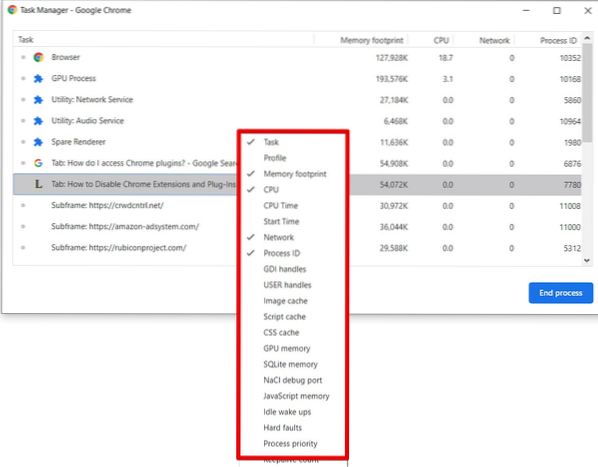
Per aggiungere altre categorie di risorse nelle colonne Task Manager, aggiungi un segno di spunta a ciascuna categoria che desideri aggiungere. Le categorie che hanno già un segno di spunta vengono visualizzate nelle colonne. Per rimuovere una categoria dall'elenco delle colonne, rimuovere il segno di spunta su quella categoria.
Ad esempio, se vuoi vedere le statistiche del tempo della CPU di ogni processo nell'elenco delle colonne, allora selezionerai questa categoria.
Puoi anche ordinare statistiche di colonne specifiche facendo clic sull'intestazione di una colonna. Ad esempio, per ordinare le statistiche del footprint di memoria, fare clic sull'intestazione della colonna del footprint di memoria e il processo che contiene più memoria verrà ordinato e visualizzato in cima all'elenco.
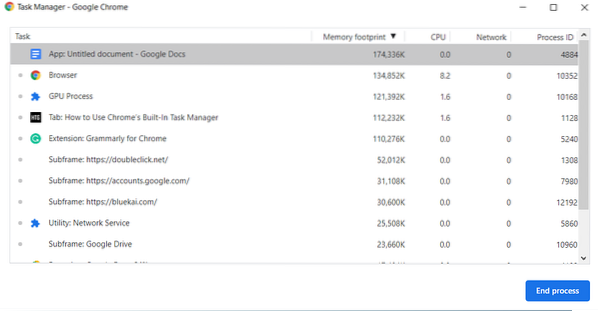
Allo stesso modo, per ordinare il processo contenente la minor quantità di memoria, ordina l'elenco in base al footprint di memoria.
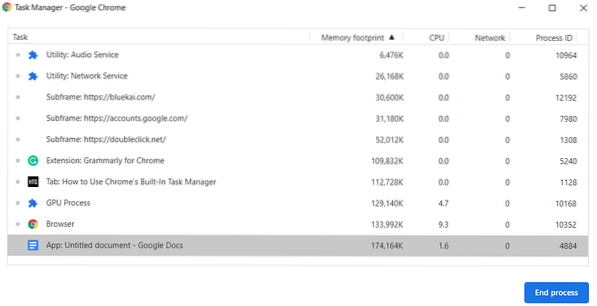
Conclusione
Questo articolo spiega come utilizzare il Task Manager di Google Chrome. Con questo strumento è possibile monitorare tutti i processi in esecuzione e arrestare i processi che non rispondono. In caso di domande relative a questo articolo, fatecelo sapere tramite feedback.
 Phenquestions
Phenquestions


