In questo articolo, ti mostrerò come utilizzare il comando SCP per copiare in modo sicuro i file dal tuo computer a e da un server remoto Linux. Quindi iniziamo.
Installazione del server SSH e dei programmi client sul server remoto:
Se si desidera utilizzare SCP per copiare file da e verso un server remoto, il software del server SSH deve essere installato sul server remoto e deve essere disponibile anche il comando scp.
Su Linux, puoi installare facilmente il server OpenSSH e il pacchetto client OpenSSH (che contiene il comando scp) dal repository ufficiale dei pacchetti della tua distribuzione Linux desiderata. Tratterò alcuni dei più comuni in questo articolo.
CentOS 7/RHEL 7:
Su CentOS 7 o RHEL 7, puoi installare il server OpenSSH e i pacchetti client OpenSSH utilizzando il gestore pacchetti YUM come segue:
$ sudo yum install -y openssh-clients opensshUbuntu/Debian:
Su Ubuntu, Debian o qualsiasi distribuzione Linux basata su Debian, puoi installare il server OpenSSH e i pacchetti client OpenSSH utilizzando il gestore di pacchetti APT come segue:
$ sudo apt install -y openssh-client openssh-serverArchLinux:
Su Arch Linux, puoi eseguire i seguenti comandi per installare il server OpenSSH e i pacchetti client OpenSSH utilizzando il gestore pacchetti Pacman.
$ sudo pacman -Sy$ sudo pacman -S openssh
Installazione di scp sul client:
Per utilizzare scp per copiare file sul server remoto dal tuo computer o copiare file dal server remoto al tuo computer, devi avere il programma scp disponibile in entrambi i posti (computer e server remoto).
Su Linux, puoi installare facilmente il pacchetto client OpenSSH dal repository ufficiale dei pacchetti della tua distribuzione Linux desiderata.
CentOS 7/RHEL 7:
Su CentOS 7 o RHEL 7, puoi installare il pacchetto client OpenSSH utilizzando il gestore di pacchetti YUM come segue:
$ sudo yum install -y openssh-clientsUbuntu/Debian:
Su Ubuntu, Debian o qualsiasi distribuzione Linux basata su Debian, puoi installare il pacchetto client OpenSSH utilizzando il gestore di pacchetti APT come segue:
$ sudo apt install -y openssh-clientArchLinux:
Su Arch Linux, puoi eseguire i seguenti comandi per installare il pacchetto client OpenSSH utilizzando il gestore di pacchetti Pacman.
$ sudo pacman -Sy$ sudo pacman -S openssh
Usando SCP:
Per copiare file utilizzando SCP, devi conoscere l'indirizzo IP del nome di dominio del tuo server.
Per trovare l'indirizzo IP del tuo server, esegui il seguente comando sul server:
$ ip aCome puoi vedere, l'indirizzo IP del mio server è 192.168.21.131. Sarà diverso per te. Quindi, assicurati di sostituirlo con il tuo d'ora in poi.
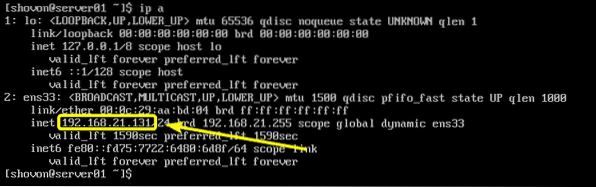
Se desideri utilizzare il nome DNS, dovresti essere in grado di trovarlo nel pannello di amministrazione del tuo provider VPS.
Il formato del comando scp è:
$ scp [opzioni (opzionale)] origine destinazioneSe vuoi copiare file dal tuo computer al server remoto, allora il destinazione sarà nel formato nome utente@Nome host/Indirizzo IP:directory_remota
Se vuoi copiare file dal tuo server remoto al tuo computer, allora il fonte sarà nel formato nome utente@Nome host/Indirizzo IP:percorso_remoto
Qui, nome utente è l'utente con cui stai accedendo al server remoto come.
Nome host o Indirizzo IP è il nome DNS o l'indirizzo IP del tuo server remoto.
percorso_remoto è la directory o il file sul server remoto che vuoi copiare sul tuo computer o la directory sul server remoto in cui vuoi copiare un file o una directory dal tuo computer.
Alcuni esempi chiariranno.
Diciamo che vuoi copiare rancheros.iso file dalla directory di lavoro corrente del tuo computer alla directory HOME dell'utente a cui stai effettuando il login come sul tuo server remoto. Per farlo, esegui scp come segue:
$ scp rancheros.iso > [email protected]:~NOTA: Qui, ~ rappresenta la directory HOME.

Se ti stai connettendo al server remoto per la prima volta, dovresti vedere il seguente messaggio. Ora digita sì e poi premere

Ora, digita la password dell'utente con cui accedi e premi
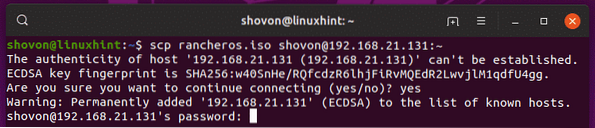
Il file viene copiato sul server remoto.
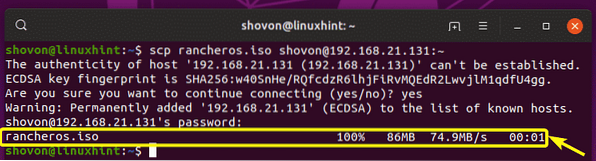
Come puoi vedere, il file è lì.

Per copiare una directory (diciamo configs/) dal tuo computer al server remoto, esegui il seguente comando:
$ scp -r configs/ [email protected]:~
Ora digita la password e premi
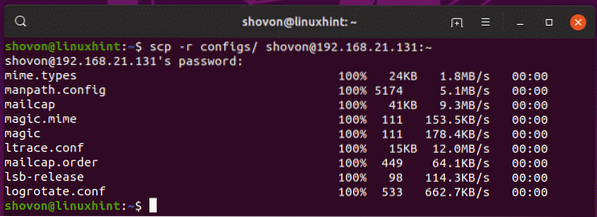
Allo stesso modo, puoi copiare un file (diciamo /etc/fstab) dal tuo server remoto a quello del tuo computer ~/Download directory come segue:
$ scp [email protected]:/etc/fstab ~/Download
Il file viene copiato sul tuo computer come puoi vedere.

Per copiare una directory (diciamo ~/immagini) dal tuo server remoto alla directory HOME del tuo computer, esegui scp come segue:
$ scp -r [email protected]:~/immagini ~
Come puoi vedere, la directory che include il contenuto della directory viene copiata nella directory principale del mio computer.
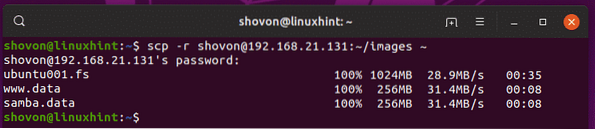
Quindi, è così che usi SCP per copiare file da o nella tua directory remota. Grazie per aver letto questo articolo.
 Phenquestions
Phenquestions


