Il comando tar è preinstallato in quasi tutte le distribuzioni Linux disponibili. Quindi, è pronto quando ne hai bisogno.
In questo articolo, ti mostrerò come utilizzare il comando tar di Linux per comprimere file e decomprimere file compressi. Quindi iniziamo.
Creazione di archivi tar:
Ho una directory ~/progetti nella mia directory home. Ho i seguenti file e directory nella directory ~/projects. Userò questi file e directory per dimostrare come creare file di archivio con il comando tar in questo articolo.
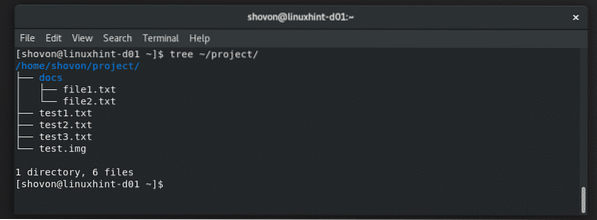
Per creare un archivio tar di tutto ciò che è contenuto nel ~/progetto directory, eseguire il comando tar come segue:
$ tar progetto cvf.progetto catrame
L'archivio progetto.catrame dovrebbe essere creato.
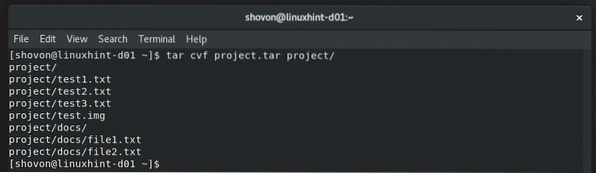
Come puoi vedere, il file di archivio progetto.catrame è creato. Ha una dimensione di 51 MB.
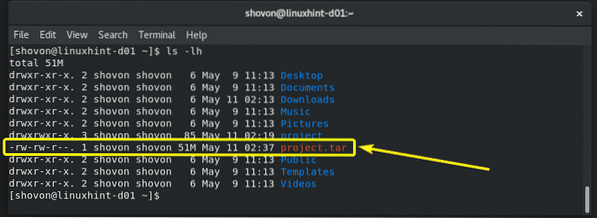
Per impostazione predefinita, l'archivio tar non è compresso. Ma, se vuoi, puoi comprimere il contenuto dell'archivio usando gzip e bzip2 algoritmo.
Per eseguire la compressione gzip nell'esempio precedente, devi usare il pulsante -z opzione del comando tar come segue:
$ progetto xvzf tar.catrame.progetto gz/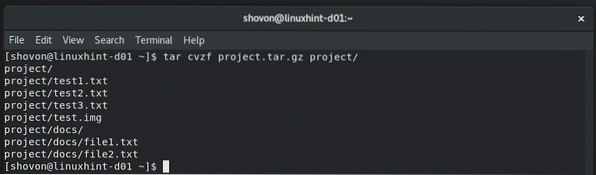
progetto.catrame.gz l'archivio dovrebbe essere creato. Come puoi vedere, la dimensione del file è leggermente inferiore rispetto alla versione non compressa. Nello scenario della vita reale, otterrai risultati migliori perché ho generato questi file usando il /dev/urandom e dd comandi. Quindi, gli algoritmi di compressione non hanno funzionato così bene.
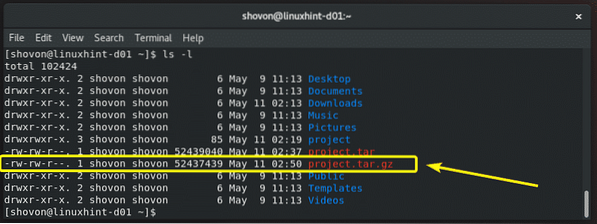
Per eseguire la compressione bzip2 nell'esempio precedente, devi usare il pulsante -z opzione del comando tar come segue:
$ tar progetto cvjf.catrame.bzip2 progetto/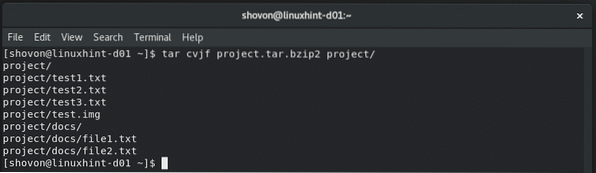
Come puoi vedere, il progetto.catrame.bzip2 l'archivio è stato creato.
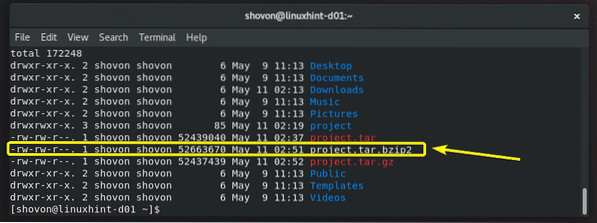
Compressione di file e directory specifici:
Non devi comprimere una directory se non vuoi. È possibile specificare file e directory diversi in percorsi diversi (relativi o assoluti) nel comando tar e comprimerli come segue:
$ tar cvzf importante_ecc.catrame.gz /etc/virc /etc/fstab progetto/test1.txt progetto/documenti
I file e le directory specificati sono compressi in un file di archivio è importante_ecc.catrame.gz.
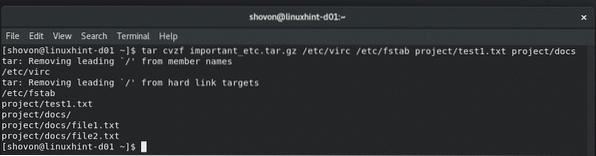
Esclusi file e directory:
Quando hai bisogno di comprimere un'intera directory con il comando tar e non vuoi includere alcuni file e directory all'interno, puoi usare il -escludere opzione del comando tar come segue:
$ tar progetto cvzf.catrame.gz --exclude=progetto/docs --exclude=progetto/test.img progetto/
Come puoi vedere, il test.img file e documenti/ directory compresi i suoi contenuti sono esclusi dall'archivio.

Elenco dei contenuti di un archivio tar:
Prima di estrarre un archivio tar, è sempre una buona idea conoscere la struttura di file e directory di un archivio tar. Puoi elencare tutti i file e le directory all'interno di un archivio tar con il seguente comando:
$ tar tf progetto.catrameCome puoi vedere, viene stampata la struttura del file e della directory dell'archivio tar.
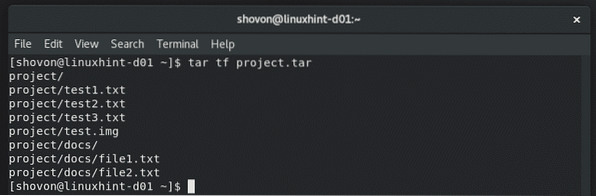
Per vedere i permessi di file e directory e altre informazioni sui file e le directory all'interno di un archivio tar, eseguire il comando tar come segue:
$ tar progetto tvf.catrameCome puoi vedere, sono elencati i contenuti dell'archivio tar e molte informazioni su ciascun file e directory.
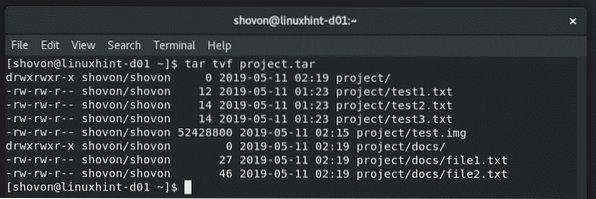
Estrazione di archivi tar:
Per estrarre un archivio tar, devi sapere se l'archivio è compresso o meno. Se l'archivio è compresso, devi sapere quale algoritmo di compressione viene utilizzato per comprimere anche l'archivio.
Di solito, trovi queste informazioni dal nome del file di archivio. Se il nome del file di archivio termina con .catrame, quindi per convenzione questo è un archivio tar e non è compresso.
Se il nome del file dell'archivio termina con .catrame.gz, allora è un archivio compresso gzip.
Se il nome del file dell'archivio termina con .catrame.bzip2, allora è un archivio compresso bzip2.
Tuttavia, le persone possono utilizzare qualsiasi estensione di file che desiderano rappresentare il file di archivio tar. Niente li ferma. Quindi, un modo migliore è usare il file comando.
Per trovare informazioni su un archivio (diciamo progetto2.catrame), corri il file comando come segue:
$ file progetto2.catrameCome puoi vedere, anche se l'estensione del file non è impostata correttamente, il comando file dice ancora che è un archivio compresso gzip.

Ora, per estrarre l'archivio tar non compresso progetto.catrame hai appena creato nella tua directory di lavoro corrente, esegui il seguente comando:
$ progetto xvf tar.catrameQuesto comando estrarrà l'archivio nella directory di lavoro corrente.
Se vuoi estrarre l'archivio in un'altra directory, diciamo ~/Download, quindi eseguire il comando tar come segue:
$ progetto xvf tar.tar -C ~/DownloadNOTA: La directory in cui stai estraendo l'archivio deve esistere prima di eseguire il comando. In caso contrario, tar non sarà in grado di estrarre l'archivio. Quindi, assicurati che la directory esista e, in caso contrario, crea la directory con il comando mkdir.

Il progetto archivio.tar viene estratto nella directory ~/Downloads.
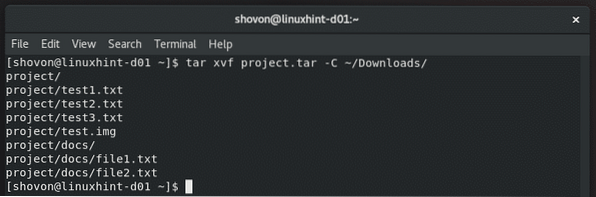
Come puoi vedere, i contenuti dell'archivio sono ora disponibili nella directory ~/Downloads.
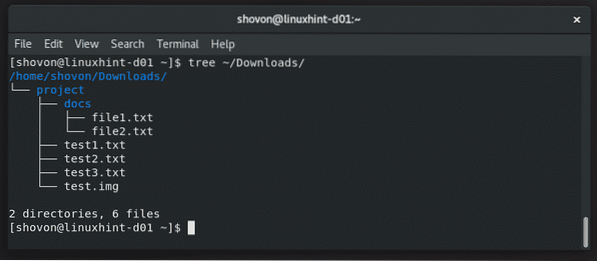
Se l'archivio è compresso con gzip, usa il pulsante -z opzione quando estrai l'archivio come segue.
$ progetto xvzf tar.tar -C ~/DownloadSe l'archivio è compresso con bzip2, usa il pulsante -j opzione quando estrai l'archivio come segue.
$ progetto xvjf tar.tar -C ~/DownloadOttenere aiuto:
Il comando tar ha molte opzioni. Non è possibile trattarli tutti in questo articolo. Ma puoi leggere la manpage del comando tar per saperne di più. Ti ho mostrato come iniziare con il comando tar in questo articolo. Ora dovresti essere in grado di andare avanti da solo.
Per aprire la manpage del comando tar, eseguire il comando seguente:
$ uomo tar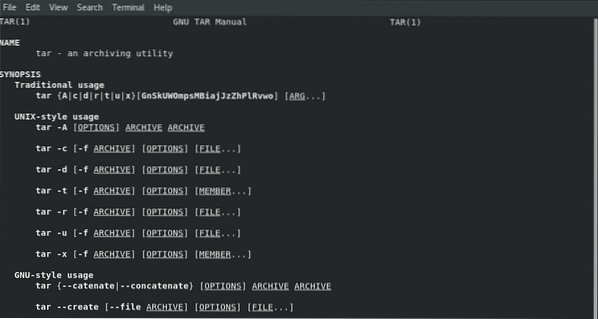
Quindi, è così che usi il comando tar in Linux. Grazie per aver letto questo articolo.
 Phenquestions
Phenquestions


