- mhwd - Adatto per modificare e/o cambiare il comportamento dell'hardware e dei driver installati.
- mhwd-kernel - Adatto per la manipolazione del kernel (identificazione, installazione e rimozione di kernel Linux).
Iniziamo a usare questi strumenti.
Utilizzo dello strumento di rilevamento hardware Manjaro
- “mhwd”
Prima di approfondire, diamo un'occhiata a tutti i comandi disponibili e alla loro struttura di utilizzo.
mhwd -h# O
mhwd --help
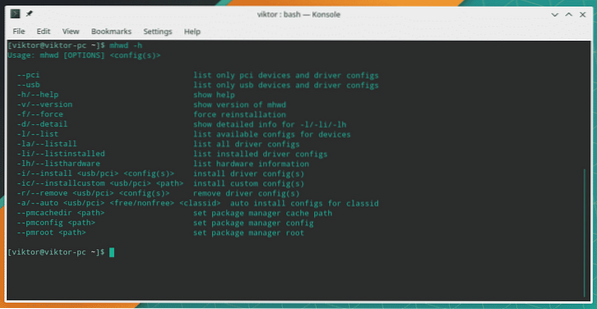
- Informazioni sull'hardware
Per identificare tutto l'hardware connesso al tuo sistema attuale, esegui il seguente comando -
mhwd -lh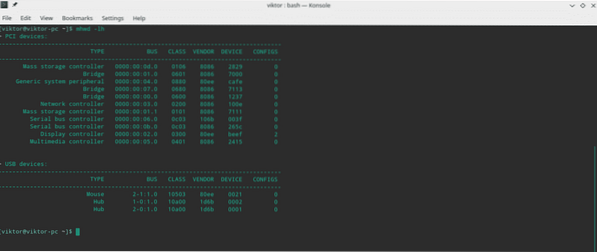
Se vuoi una vista dettagliata, usa il flag aggiuntivo "-d".
mhwd -lh -d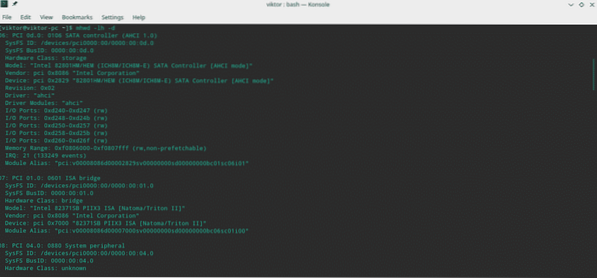
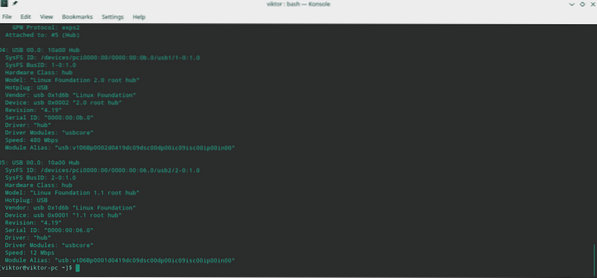
Stai cercando solo l'hardware connesso tramite USB o PCI?? Puoi facilmente filtrarli con i seguenti flag di filtro -
mhwd -lh -d --usb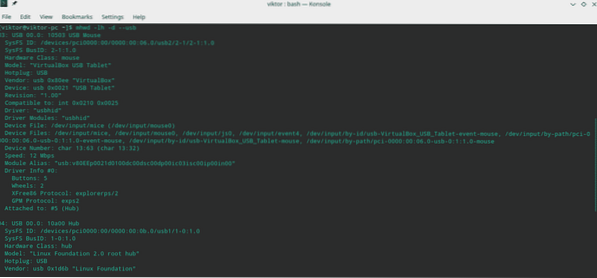
- Informazioni sul conducente
Ora è il momento di trovare informazioni sui driver installati. Esegui il seguente comando per tutte le informazioni sui driver attualmente installati -
mhwd -li
Proprio come prima, per informazioni dettagliate, puoi utilizzare il flag "-d".
mhwd -li -d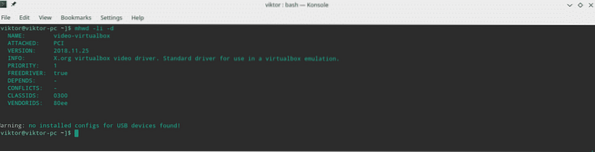
È anche possibile ordinare l'output in base a un tipo di driver specifico. Usa "-usb" per i driver USB, "-pci" per i driver PCI, ecc.
mhwd -li -d --pcimhwd -li -d --usb

Il seguente comando elencherà tutti i driver disponibili per il tuo sistema.
mhwd -la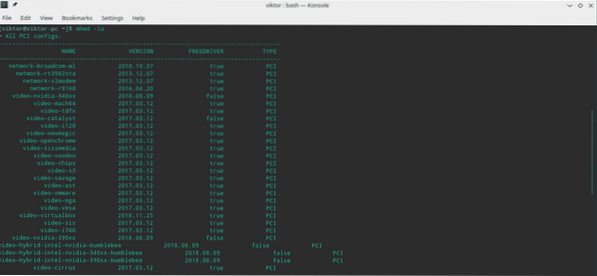
Come prima, puoi anche ordinare per USB o PCI.
mhwd -la --usbmhwd -la --pci
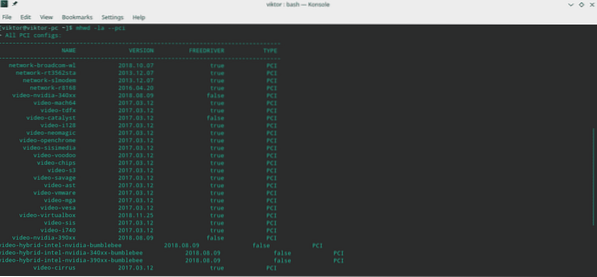
Non tutti i driver sono necessari per il tuo sistema. Scopri di quali driver ha bisogno il tuo sistema -
mhwd -l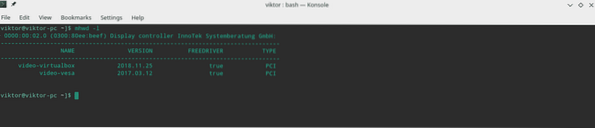
mhwd -l --usb

Configurazione di una scheda grafica
Lo strumento di rilevamento hardware Manjaro non è solo in grado di mostrarti varie informazioni, ma anche di configurare correttamente l'hardware nel tuo sistema.
Ad esempio, hai inserito una nuova scheda grafica nel tuo sistema. Ora è il momento di "mhwd" per mostrare la sua magia.
Il seguente comando rileverà e installerà automaticamente il driver appropriato per la scheda grafica.
sudo mhwd -a pci free 0300# O
sudo mhwd -a pci nonfree 0300

Qui, il flag "-a" indica allo strumento di rilevare automaticamente l'hardware e installare il driver corretto. "pci" è il tipo di connessione della scheda grafica e "0300" è l'ID hardware per la scheda grafica.
Nota: attualmente, Manjaro Hardware Detection Tool può eseguire l'azione solo su schede grafiche e connessioni PCI. In futuro, il supporto si estenderà.
In molti casi, reinstallare il driver grafico ti aiuterà a risolvere alcuni problemi davvero fastidiosi. Esegui il seguente comando -
sudo mhwd -f -i pciAd esempio, se il tuo sistema esegue una scheda grafica NVIDIA, il comando dovrebbe essere simile a questo -
sudo mhwd -f -i pci video-nvidiaVuoi rimuovere un driver esistente o vecchio dal tuo sistema?? In primo luogo, identificare il conducente -
mhwd -li -d --pciQuindi, rimuovere il driver -
sudo mhwd -r pciIl nome dovrebbe essere disponibile nell'elenco del driver esistente.
- mhwd-kernel
Per la gestione dei kernel, Manjaro Linux offre una gestione del kernel GUI piuttosto interessante e semplice.
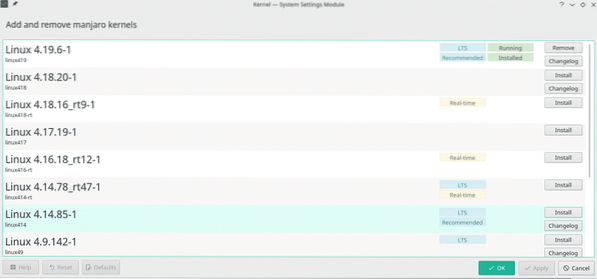
La gestione dei kernel di sistema è possibile anche dalla riga di comando. All'inizio, controlla tutte le opzioni disponibili per "mhwd-kernel" -
mhwd-kernel -h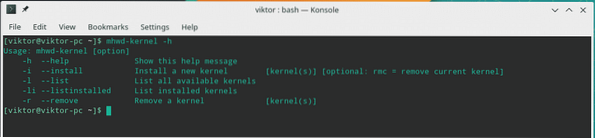
Scopri le informazioni del kernel attuale -
mhwd-kernel -li
Questo mostrerà anche tutti gli altri kernel attualmente installati nel tuo sistema.
- Installazione di un kernel
Puoi anche aggiungere altri kernel al tuo sistema. Per aggiungere un kernel, la struttura dei comandi sarà -
sudo mhwd-kernel -i linuxQui, "rmc" indica che all'installazione del nuovo kernel, il precedente verrà rimosso. Se non è necessario rimuovere il kernel corrente, non utilizzare "rmc".
Ad esempio, se vuoi installare il kernel 4.17.19-1, allora il comando dovrebbe essere -
sudo mhwd-kernel -i linux419Una volta completata l'installazione, è necessario riavviare il sistema affinché le modifiche abbiano effetto changes.
- Rimozione di un kernel
Attenzione: non rimuovere il kernel attualmente in esecuzione poiché renderà il sistema inutile. Assicurati di passare a un kernel diverso prima di rimuoverne uno.
Per rimuovere un kernel, usa il flag "-r" -
sudo mhwd-kernel -r linux419Ora, un kernel è composto da 3 parti: il kernel stesso, gli header del kernel e i moduli extra. È necessario rimuoverne solo uno?
sudo mhwd-kernel -r linux419-headerssudo mhwd-kernel -r linux419-extramodules
Godere!
 Phenquestions
Phenquestions


