In questo articolo imparerai come utilizzare più profili su Google Chrome contemporaneamente. Questo articolo tratterà quanto segue:
- Creazione di un profilo per un account Google
- Cambio di profilo
- Modificare il nome o la foto di un profilo
- Rimozione di un profilo
La procedura descritta in questo articolo è stata testata sull'ultima versione di Google Chrome, 85.0.4183.83.
Creazione di un profilo per un account Google
Per utilizzare più account su Google Chrome contemporaneamente, è necessario creare profili separati per ogni account. Segui i passaggi seguenti per farlo:
1. Fare clic sull'icona del profilo nella barra degli strumenti in alto e quindi fare clic su Inserisci opzione.
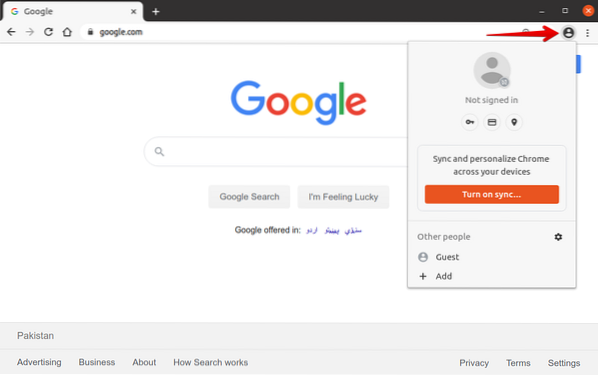
2. Apparirà la seguente finestra. Inserisci un nome per il tuo profilo e scegli un'immagine dall'elenco delle immagini disponibili. Quindi, fare clic su Inserisci pulsante per creare un profilo.
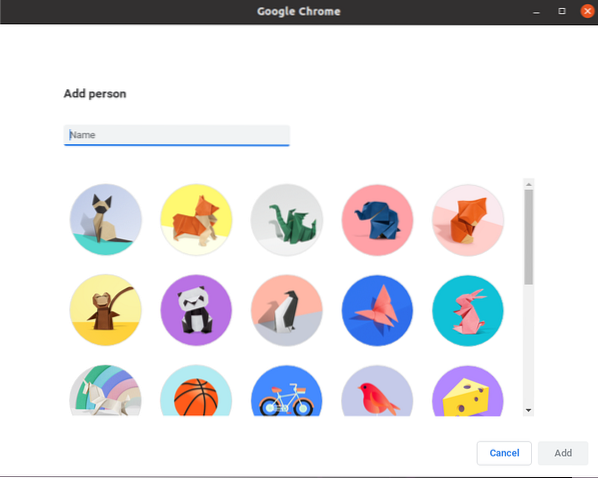
3. Ti verrà data la possibilità di accedere al tuo account Google. Clicca il Già un utente di Chrome? registrati link situato sotto il below Iniziare pulsante.
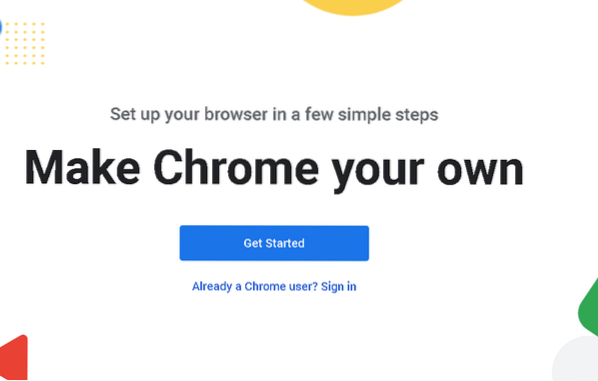
4. Fornisci l'ID e-mail del tuo account Google e fai clic su Il prossimo pulsante. Quindi, fornisci la tua password e fai clic su Il prossimo pulsante, dopodiché verrai connesso al tuo account.
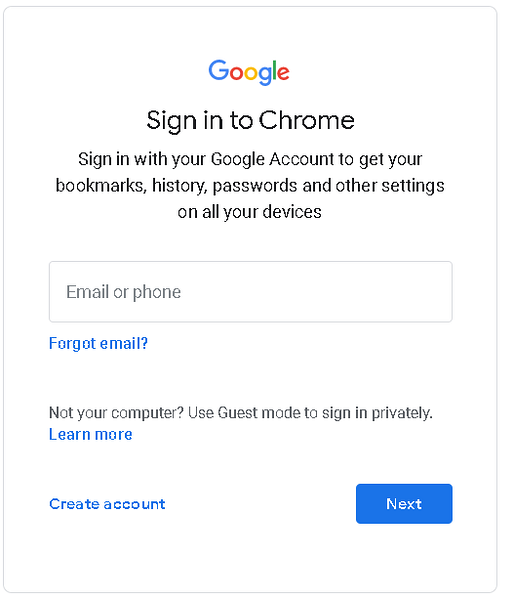
5. Apparirà la seguente finestra di dialogo che chiede se si desidera attivare la sincronizzazione. L'attivazione della sincronizzazione ti consentirà di accedere a tutte le informazioni del browser, inclusa la cronologia di navigazione, i segnalibri, le password e altri dati, su tutti i tuoi dispositivi. Se vuoi attivare la sincronizzazione, fai clic su Sì, ci sto pulsante; in caso contrario, fare clic su Annulla pulsante.
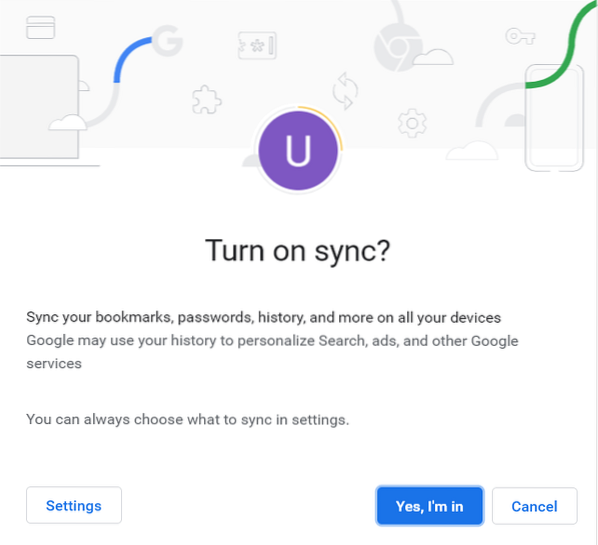
Il profilo è stato aggiunto con successo. Usando questo stesso metodo, puoi aggiungere più profili per diversi account.
Cambio di profilo
Una volta che hai finito di aggiungere i profili per i tuoi account, vai al pulsante del profilo sul lato destro della barra degli strumenti in alto. Qui vedrai tutti i profili aggiunti. Ora, ogni volta che è necessario passare a un altro account, non sarà più necessario disconnettersi dall'account precedente e quindi accedere a un altro account.
Segui invece i passaggi seguenti per passare rapidamente a un altro profilo nel tuo browser:
1. Vai al pulsante del profilo e seleziona il profilo che desideri utilizzare.

2. Il profilo selezionato si aprirà in un'altra finestra e la foto del profilo verrà modificata con l'immagine del tuo account Google.
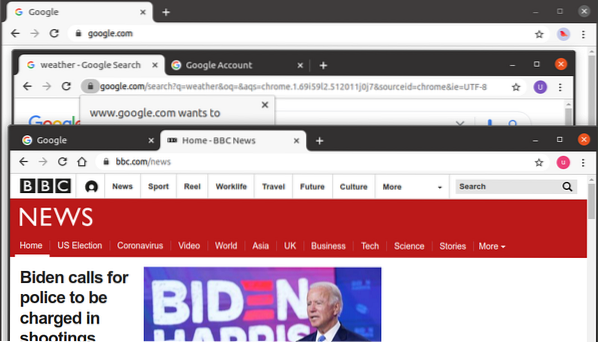
Utilizzando questo metodo, puoi aprire più profili alla volta e lavorare contemporaneamente su più account nel browser Google Chrome.
Modifica del nome o della foto del profilo
Puoi anche cambiare il nome o la foto di qualsiasi profilo in qualsiasi momento. Segui i passaggi seguenti per farlo:
1. Copia e incolla il seguente link nella barra degli indirizzi del browser Chrome:
chrome://settings/persone
2. Quindi, fare clic su Nome e immagine di Chrome opzione.
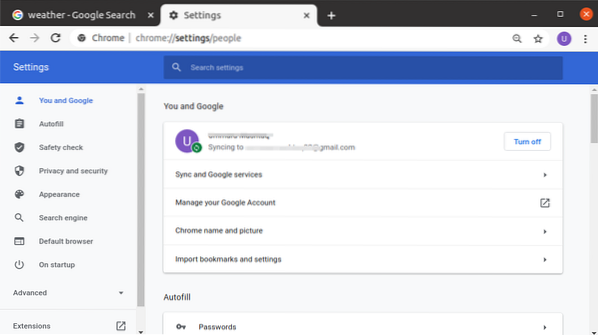
3. Modifica il nome e la foto del tuo profilo in base alle tue preferenze e poi chiudi la scheda, poiché le modifiche verranno salvate automaticamente.
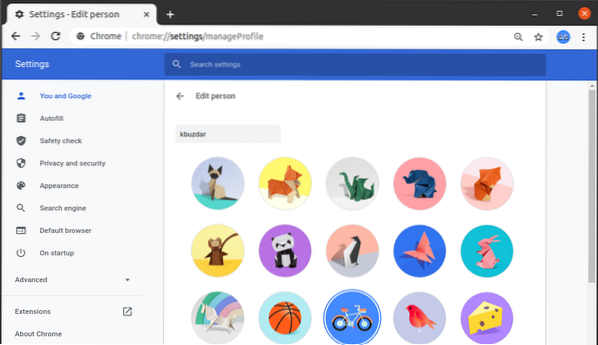
Rimozione di un profilo
Per rimuovere un profilo, segui i passaggi elencati di seguito:
1. Apri il sito www.Google.com e fai clic sull'icona del profilo nell'angolo in alto a destra, come mostrato nello screenshot qui sotto. Dal menu che appare, clicca su disconnessione pulsante.
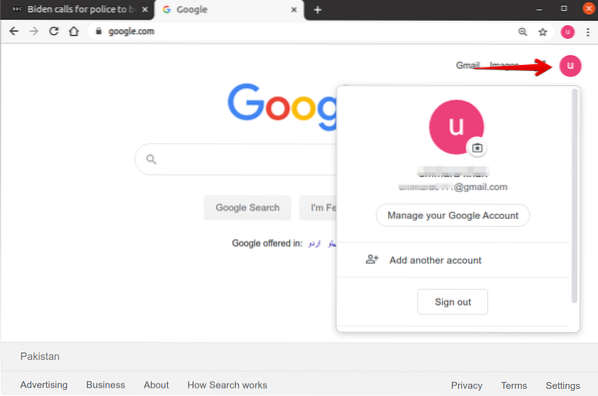
2. Apri il seguente link e clicca Vai all'account Google.
https://mioaccount.Google.com/
3. Quando viene visualizzata la pagina seguente, fare clic su Rimuovere un account.
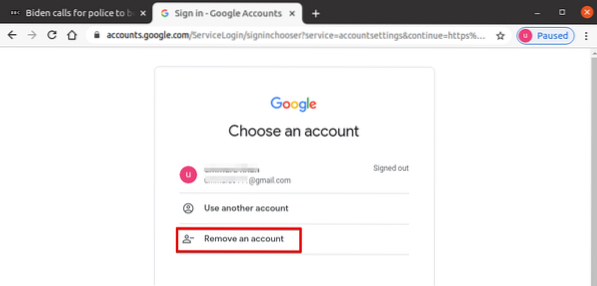
4. Quindi, fai clic sul segno meno (-) accanto all'account che desideri rimuovere e fai clic su Fatto.
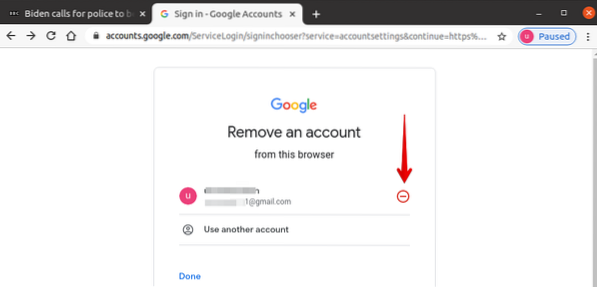
5. Se sei sicuro di rimuovere l'account, fai clic su Sì, rimuovi.

Ora l'account verrà rimosso dal browser.
Quindi, rimuovi il profilo dal tuo browser Chrome. Segui i passaggi seguenti per farlo:
1. Vai al pulsante del profilo, quindi dal menu che appare, fai clic su Cog (Impostazioni) icona.
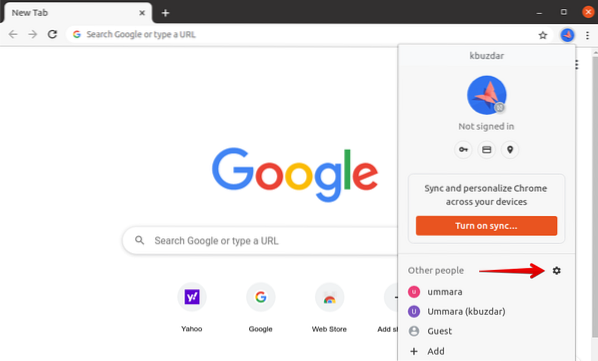
2. Apparirà una finestra con tutti i profili disponibili elencati. Quando si passa il cursore sul profilo che si desidera rimuovere, il tre punti verticali l'icona apparirà in alto a destra del profilo selezionato. Fare clic su questa icona e quindi, dal menu che appare, fare clic su Rimuovi questa persona.
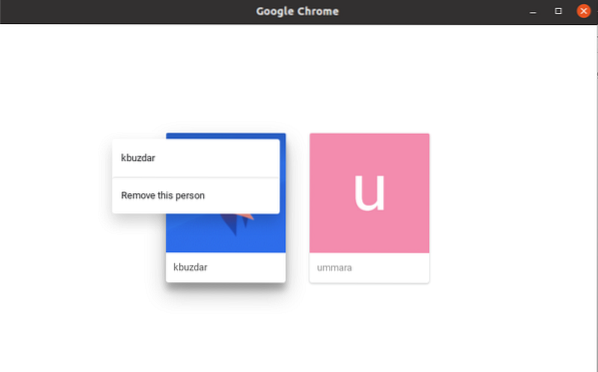
3. Sarai informato che anche i dati di navigazione del tuo profilo verranno cancellati effettuando questa azione. Clic Rimuovi questa persona per rimuovere completamente il profilo da Chrome.

Conclusione
Questo è tutto quello che c'è da fare! In questo articolo hai imparato a utilizzare più profili su Google Chrome contemporaneamente. Ora puoi lavorare facilmente sui tuoi account personali e aziendali senza uscire da un account e quindi accedere a un altro account.
 Phenquestions
Phenquestions


