Il cloud storage è un modo molto sicuro ed efficiente per archiviare i dati. L'economicità e la scalabilità lo rendono molto utile. Il cloud storage è così vantaggioso che ogni azienda tecnologica lo offre, come Apple, Google e Amazon. Allo stesso modo, Microsoft offre OneDrive, un servizio di cloud storage per archiviare qualsiasi tipo di dati online, a cui è possibile accedere e condividere in qualsiasi momento e da qualsiasi luogo.
OneDrive viene fornito con diverse capacità di archiviazione a seconda del piano, ma questo servizio è disponibile solo per utenti Windows e Mac e non offre ufficialmente supporto per Linux. Quindi, c'è un modo per accedere a OneDrive su Linux?? La risposta è si! Esistono alcuni metodi per accedere a OneDrive su Linux.
Se sei abbonato allo spazio di archiviazione di OneDrive, invece di acquistare nuovo spazio di archiviazione per la tua distribuzione, usa OneDrive. Questo articolo copre la procedura completa per l'utilizzo di OneDrive su Linux.
Come usare OneDrive su Linux
La versione Skilion del client OneDrive è disponibile per varie distribuzioni Linux. Ma questa versione ha molti difetti e problemi; anche l'ultimo aggiornamento risolve solo un piccolo difetto. Ciò indica chiaramente che gli sviluppatori non sono preoccupati per i principali problemi nel codice, che potenzialmente mettono a rischio i tuoi dati.
Grazie a uno sviluppatore open source che ha risolto i principali bug di questo client OneDrive e lo ha reso più sicuro da usare. Questa versione è un fork del cliente di Skillion. I miglioramenti cruciali apportati da questo aggiornamento sono elencati di seguito:
-
- Risolti tutti i bug del client skilion
- Fornisce monitoraggio in tempo reale con Inotify
- Fornisce il caricamento dei dati e la convalida del download
- Viene fornito con il supporto per la ripresa dei caricamenti
- Viene fornito con il supporto di OneDrive Business
- Supporta le librerie SharePoint e Office 365
- Supporta le notifiche desktop
- Salva i dati dalla cancellazione accidentale in caso di modifica della configurazione
- Supporta l'implementazione del cloud nazionale
Iniziamo il processo di installazione.
Passaggio 1 - Installa il repository
Utilizzare il comando indicato di seguito per aggiungere il repository:
$sudo add-apt-repository ppa:yann1ck/onedrive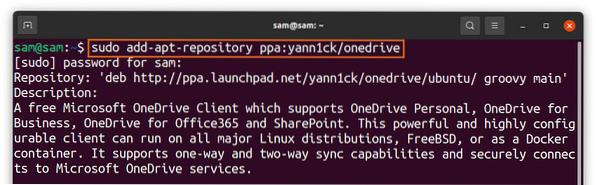
Passaggio 2 - Aggiorna l'elenco dei pacchetti
Aggiorna l'elenco dei pacchetti, utilizzando:
$sudo apt updatePassaggio 3: installa OneDrive
Ora per installare OneDrive, usa:
$sudo apt install onedrive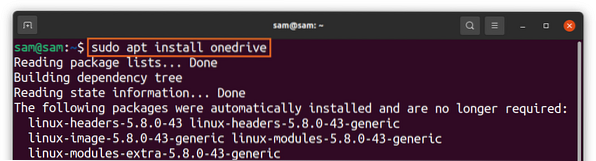
Il pacchetto OneDrive è già disponibile per Ubuntu e le distribuzioni basate su di esso. Assicurati di utilizzare il PPA sopra per ottenere la versione aggiornata e usufruire di tutte le ultime funzionalità elencate sopra.
Passaggio 4: eseguire OneDrive
Una volta aggiunto il repository e completata l'installazione, eseguire OneDrive, utilizzando:
$onedrive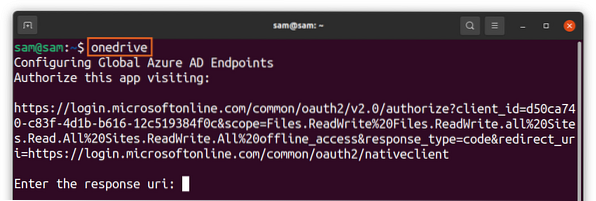
Apparirà un collegamento nel terminale, fai clic con il pulsante destro del mouse e aprilo nel browser. Otterrai la schermata di accesso di Microsoft, inserisci le credenziali e accedi:
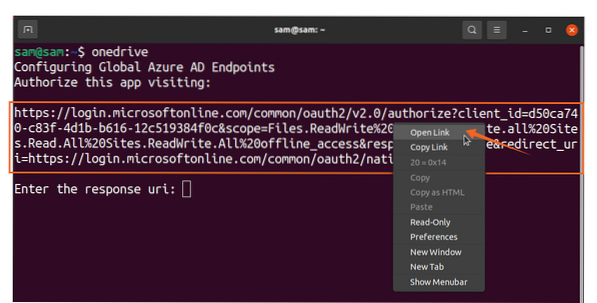
Successivamente, si aprirà una schermata vuota, copia il collegamento della schermata vuota e incolla nel terminale [Inserisci l'uri di risposta]:
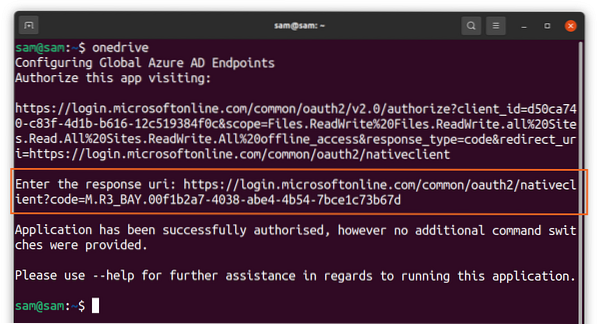
Questo è tutto ! OneDrive è ora sincronizzato con Linux. Utilizzare il comando seguente per ottenere assistenza sulle diverse funzionalità del client OneDrive:
$onedrive --help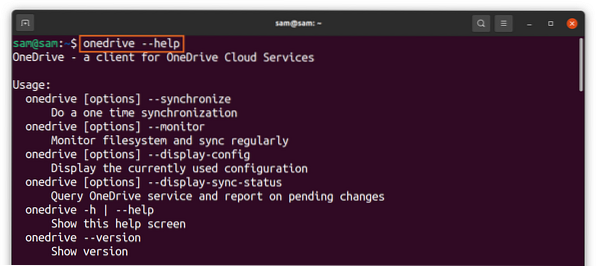
Come disinstallare OneDrive da Linux
Per disinstallare il client OneDrive dal sistema, utilizzare il comando indicato di seguito:
$sudo apt remove onedrive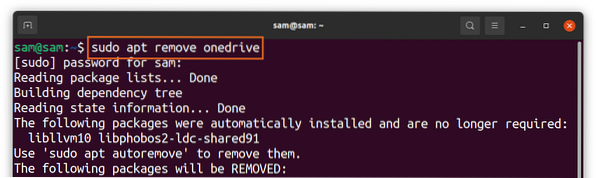
E per eliminare il repository, usa:
$sudo add-apt-repository --remove ppa:yann1ck/onedrive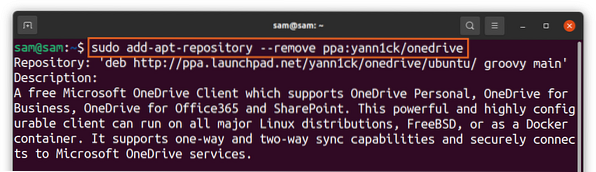
Come usare OneDrive usando Insync
Il secondo metodo per utilizzare OneDrive su Linux è utilizzare Insync. Insync è una meravigliosa applicazione che ti consente di sincronizzare il tuo sistema Linux con Google Drive e OneDrive. Supporta più distribuzioni Linux insieme ai sistemi operativi tradizionali.
Insync è un modo semplice e conveniente per sincronizzare il tuo sistema Linux con il cloud, ma sfortunatamente l'app non è gratuita. Viene fornito con 15 giorni di prova; se ti piace, puoi andare con l'acquisto completo. La procedura di installazione di Insync è riportata di seguito:
Visita il sito "Insync" e scarica il pacchetto "deb":
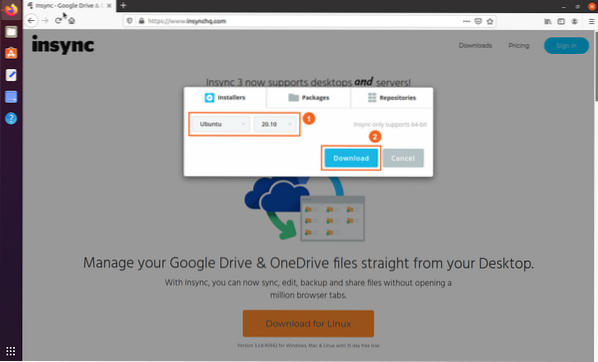
- Seleziona distribuzione e versione
- Scarica
È possibile visualizzare il pacchetto nella cartella "Download", fare doppio clic e installare il pacchetto:
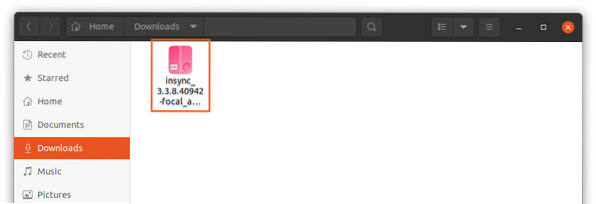
Al termine dell'installazione, apri l'app:
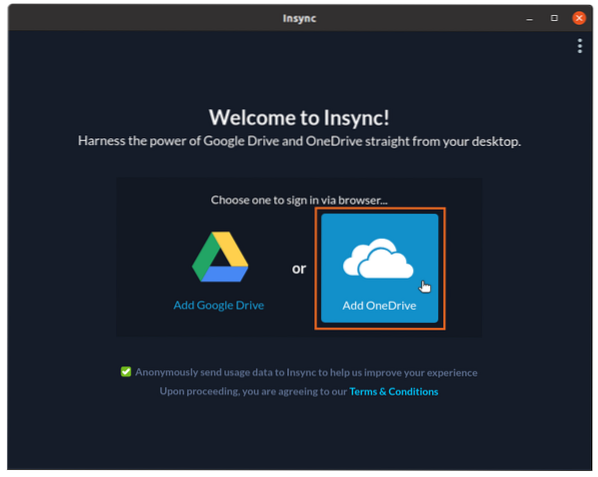
Seleziona “OneDrive”; si aprirà una pagina web per le credenziali di OneDrive. Dopo aver inserito le credenziali, concedi l'accesso all'app “insync”:
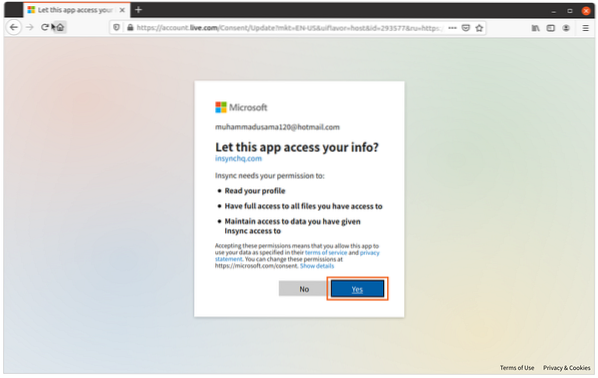
Ora è tutto fatto. Mange, i tuoi file e le tue cartelle da sincronizzare con OneDrive:
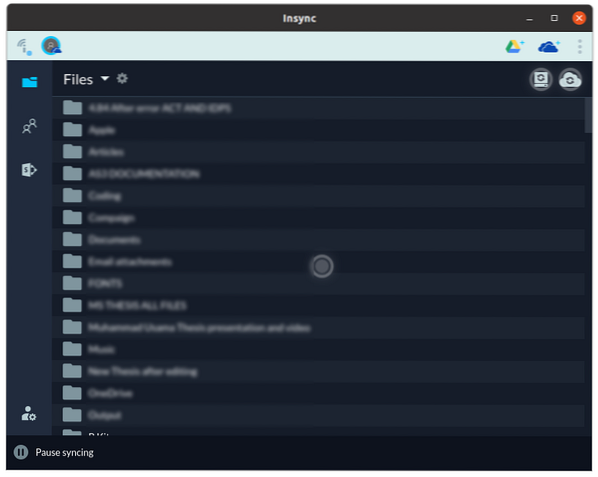
Per eliminare "insync" dal tuo sistema, esegui il comando mostrato di seguito:
$sudo apt remove insync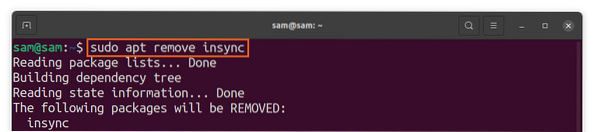
Conclusione
OneDrive è uno dei migliori servizi cloud grazie alla sua facile integrazione con molti prodotti Microsoft. Non esiste un supporto ufficiale di OneDrive per Linux; è esclusivo solo per Windows e Mac. Ma come molte altre app e servizi, può essere utilizzato anche su Linux, grazie all'aiuto di una community di sviluppatori open source che lo ha reso possibile.
In questo articolo, abbiamo imparato come sincronizzare il sistema Linux con OneDrive utilizzando due approcci diversi. Nel primo approccio, abbiamo utilizzato un client open source e il secondo approccio è stata una guida dell'app Insync che consente di sincronizzare Linux con OneDrive. Molti servizi cloud supportano nativamente Linux come Dropbox, Mega, pCloud; pertanto, OneDrive sarebbe il servizio cloud meno consigliato da utilizzare su Linux.
 Phenquestions
Phenquestions


