Il cloud storage viene utilizzato principalmente come mezzo per condividere file con altri o trasferirli da un dispositivo all'altro. E poiché lo spazio di archiviazione è diventato più accessibile, anche gratuito in molti casi, il servizio ha iniziato a guadagnare importanza come soluzione di backup sempre più attraente, a condizione che le persone non si preoccupassero che terze parti gestissero i propri dati.
Microsoft è stata veloce nell'apprenderlo. Come tale, viene continuamente avviato a migliorare la sua Una guida servizio. Ad esempio, una delle modifiche introdotte di recente in Windows 10 era l'aggiunta di 'Sincronizzazione selettiva di OneDrive'caratteristica. La funzione ha consentito agli utenti di visualizzare i file sincronizzati con il proprio PC tramite OneDrive. Ciò che la funzione fa in particolare è consentire agli utenti di sincronizzare tutti i file e le cartelle su OneDrive o scegliere cartelle specifiche da sincronizzare, rendendole disponibili localmente.
Sincronizzazione selettiva di OneDrive in Windows 10
Nella versione precedente di Windows - Windows 8.1, la lamentela era che la funzione di sincronizzazione non era così affidabile. Le persone volevano che i file che tengono al sicuro in Esplora file sul proprio computer fossero anche disponibili offline in modo che possano accedervi ovunque. Questo non è stato possibile perché era solo un segnaposto.
Microsoft ha utilizzato i segnaposto sui PC degli utenti per rappresentare i file archiviati in OneDrive. Le persone hanno dovuto imparare la differenza tra i segnaposto i.e. file disponibili online contro file disponibili offline i.e. fisicamente sul tuo PC. Microsoft ha ricevuto una buona quantità di feedback su questo comportamento e alla fine ha inventato la funzione di sincronizzazione selettiva.
La nuova funzionalità ha dato agli utenti la libertà di scegliere quali dati desideravano sincronizzare con il proprio PC dal proprio OneDrive online. Quindi, potrebbero scegliere di sincronizzare tutti i file OneDrive online con il PC o solo quelli selezionati da loro.
Il Icona OneDriveDrive risiede sulla barra delle applicazioni di Windows 10. Individua l'icona, fai clic con il pulsante destro del mouse o tieni premuta l'icona di OneDrive nell'area di notifica della barra delle applicazioni e scegli Impostazioni.
Quindi, dalla finestra di Microsoft OneDrive che si apre, scegli la scheda Cartelle e premi il pulsante 'Scegli cartellepulsante '.
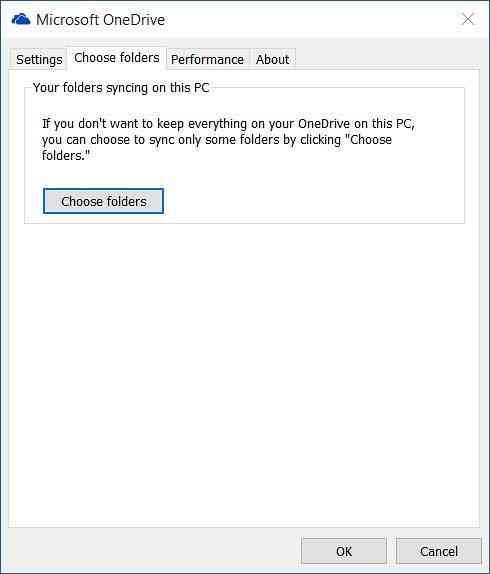
Ora, per sincronizzare tutti i file e le cartelle nel mio OneDrive, seleziona 'Tutti i file e le cartelle nel mio OneDrive'opzione fare clic su OK per procedere ulteriormente.

Per selezionare cartelle particolari da sincronizzare o annullare la sincronizzazione su OneDrive
Selezionare 'Sincronizza solo queste cartelle' e premi il pulsante OK.
Tutte le cartelle selezionate verranno ora sincronizzate sul tuo PC.
Per verificare, fai clic sull'icona OneDrive nell'area di notifica della barra delle applicazioni e apri la cartella OneDrive in Esplora file.
Spero questo sia di aiuto!
Vedi questo post se ricevi Questo dispositivo è stato rimosso dal messaggio OneDrive e questo se riscontri problemi e problemi di sincronizzazione di OneDrive.

 Phenquestions
Phenquestions


