Installazione parted:
Se stai usando Ubuntu o qualsiasi distribuzione Linux basata su Debian, puoi facilmente installare parted poiché è disponibile nel repository ufficiale dei pacchetti. Innanzitutto, aggiorna la cache del repository del pacchetto APT con il seguente comando:
$ sudo apt update
La cache del repository dei pacchetti APT è stata aggiornata.
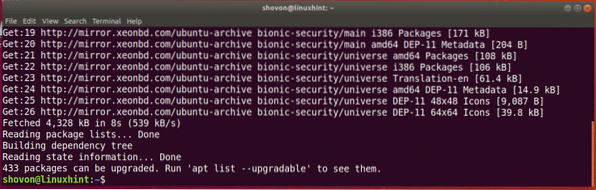
Ora, esegui il seguente comando per installare parted:
$ sudo apt install parted
Ora premi sì e poi premere
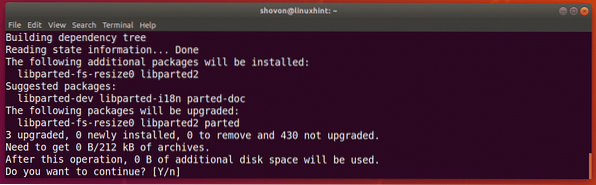
Parted dovrebbe essere installato.
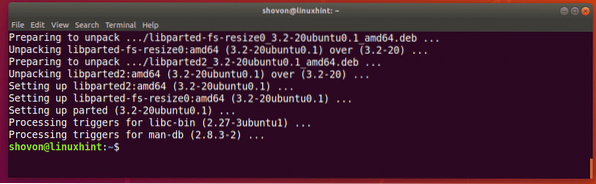
Su CentOS/RHEL 7, puoi installare parted con il seguente comando:
$ sudo yum install parted -yTrovare gli identificatori dei dispositivi di archiviazione:
Prima di poter iniziare a lavorare con parted, devi sapere quale dispositivo di archiviazione devi partizionare.
Puoi eseguire il seguente comando per elencare tutti i dispositivi di archiviazione collegati sul tuo computer:
$ sudo lshw -class disk -shortCome puoi vedere, ho 2 dispositivi di archiviazione sul mio computer, /dev/sda e /dev/sdb. Qui, /dev/sdb è la mia chiavetta USB da 32 GB. Questo è quello che voglio partizionare.
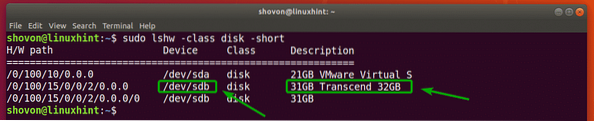
Apertura dispositivo di archiviazione con parted:
Ora che sai quale dispositivo di archiviazione vuoi partizionare, puoi aprire parted come segue:
$ sudo parted /dev/sdbNOTA: Assicurati di cambiare /dev/sdb al dispositivo di archiviazione che si desidera partizionare.

Parted dovrebbe essere aperto. Ora puoi eseguire molti dei comandi parted per partizionare il dispositivo di archiviazione desiderato come preferisci.

Passaggio a un dispositivo di archiviazione diverso:
Puoi anche avviare parted senza specificare quale dispositivo di archiviazione aprire in anticipo come segue:
$ sudo parted
Come puoi vedere, parted è iniziato. Per impostazione predefinita, /dev/sda, il primo/principale dispositivo di archiviazione è selezionato.

Puoi elencare tutti i dispositivi di archiviazione sul tuo computer con il seguente comando parted:
(parted) dispositivi di stampaCome puoi vedere, i dispositivi di archiviazione sul mio computer /dev/sda e /dev/sdb sono elencati insieme alla loro dimensione fisica.
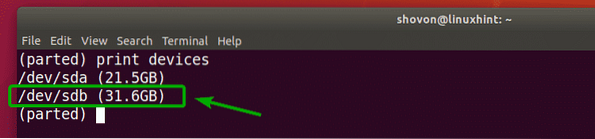
Ora puoi usare il Selezionare comando parted per selezionare il dispositivo di archiviazione (diciamo /dev/sdb) che si desidera partizionare come segue:
(parted) seleziona /dev/sdb
Come potete vedere, /dev/sdb è selezionato.

Creazione di una nuova tabella delle partizioni:
Puoi creare una tabella delle partizioni GPT e MSDOS con parted.
Per creare una tabella delle partizioni GPT, eseguire il seguente comando parted:
(parted) mklabel gpt
Per creare una tabella delle partizioni MSDOS, eseguire il seguente comando parted:
(separato) mklabel msdos
Andrò per la tabella delle partizioni MSDOS mentre sto partizionando una chiavetta USB. La procedura per la creazione della partizione GPT è la stessa.
Ora digita Ignorare e premi

Quando crei una nuova tabella delle partizioni, tutte le partizioni esistenti verranno cancellate. Se sei d'accordo, digita sì e poi premere

Per qualche motivo, le modifiche non possono essere applicate immediatamente. Ma va bene. Digita Ignora e premi
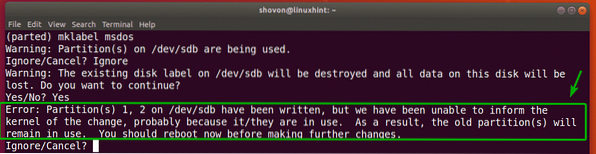
Dovrebbe essere creata una nuova tabella delle partizioni.
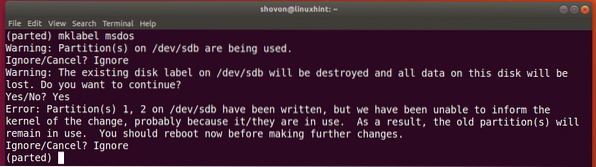
Creazione di nuove partizioni:
Puoi creare una nuova partizione con il seguente comando parted:
(separato) mkpart
Ora, digita uno dei due primario o esteso a seconda che tu voglia creare una partizione primaria o estesa. Quando hai finito, premi

Ora digita un tipo di filesystem che vuoi usare per la partizione. andrò per ext4.

NOTA: Puoi scoprire quali parole chiave puoi usare qui con il seguente comando:
$ grep -v nodev /proc/filesystems| taglia -f2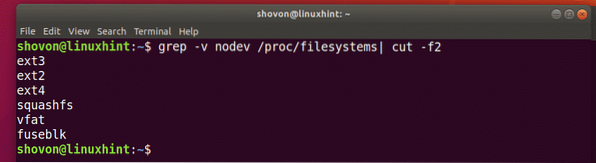
Ora, digita la posizione in megabyte (MB) in cui inizia la partizione. Se è la prima partizione, 1 (MB) è un valore accettabile acceptable. Quando hai finito, premi

Ora, digita la posizione in megabyte (MB) in cui termina la partizione. La dimensione della partizione sarà la differenza tra la posizione Fine e Inizio. Ad esempio, supponiamo di voler creare una partizione da 1 GB/1024 MB. Quindi, la fine sarà 1024. Quando hai finito, premi
NOTA: Non puoi inserire 1025 qui a causa di problemi di allineamento. Parted non allinea automaticamente le partizioni.

La partizione verrà creata.

Puoi elencare tutte le partizioni dei dispositivi di archiviazione selezionati come segue:
(parted) stampa
Come puoi vedere, la partizione appena creata è elencata.
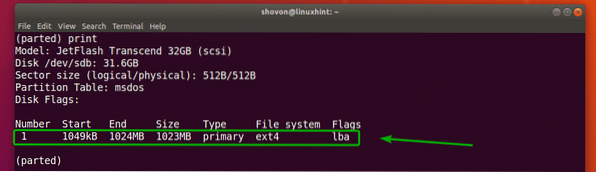
NOTA: Quando crei più partizioni con parted, devi avviare la nuova partizione almeno da End+1 dell'ultima partizione. Ad esempio, la partizione che ho creato in precedenza terminava con 1024 MB. Quindi, la partizione successiva inizierà da 1025 MB o più.
Ho creato un'altra partizione per dimostrare come rimuovere le partizioni usando parted nella prossima sezione.
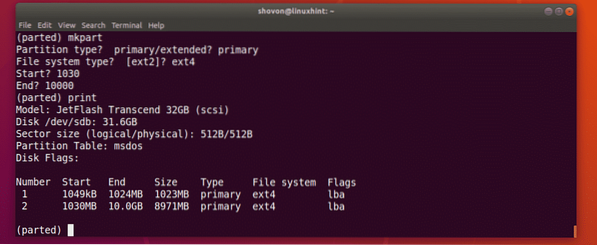
Rimozione di partizioni:
Innanzitutto, elenca tutte le partizioni del dispositivo di archiviazione selezionato come segue:
(parted) stampaDiciamo che vuoi eliminare il numero di partizione 2 come contrassegnato nello screenshot qui sotto.
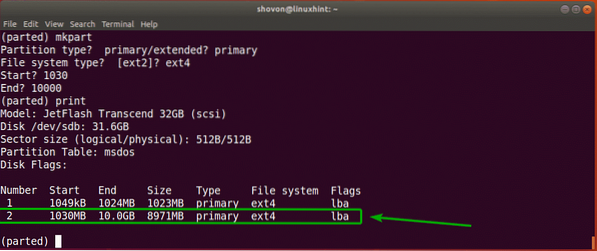
Per farlo, esegui il seguente comando parted:
(separato) rm 2
Come puoi vedere, la partizione numero 2 non esiste più.
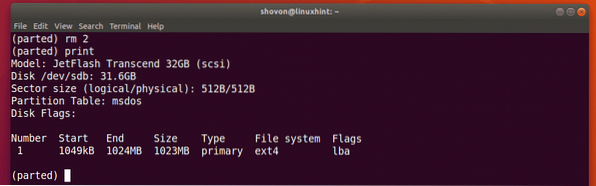
Modifica dell'unità:
Quando crei una nuova partizione, devi specificare la sezione Inizio e Fine della tua nuova partizione. L'unità predefinita è MB. Puoi cambiarlo molto facilmente in parted.
Le unità e le parole chiave supportate sono:
| Unità | parola chiave |
| Settori | S |
| Byte | B |
| Cilindri | cilindro |
| cilindri, teste, settori | chs |
| Kilobyte | KB |
| Mebibyte | MiB |
| Megabyte | MB |
| Gibibyte | GiB |
| Gigabyte | GB |
| Percentuale | % |
NOTA: Per maggiori informazioni su questo, controlla la pagina man di parted con il seguente comando:
$ uomo partedPuoi usare il unità comando per cambiare l'unità predefinita.
Ad esempio, supponiamo di voler modificare l'unità MB predefinita in settori, quindi eseguire il comando seguente:
(partito) unità sCome puoi vedere, anche l'unità di visualizzazione è cambiata.
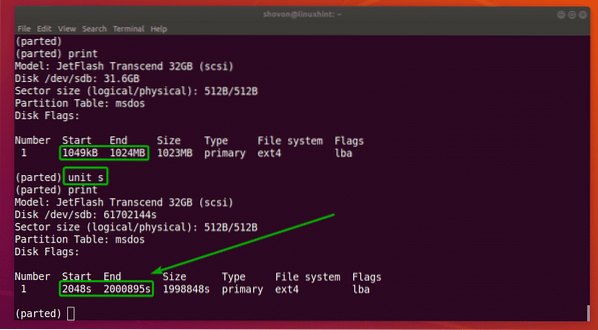
Ora puoi anche creare partizioni con l'unità appena impostata.
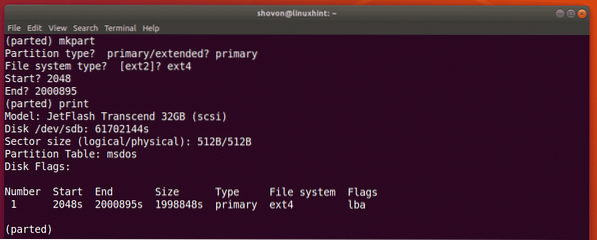
Quindi, è così che usi parted su Linux. Grazie per aver letto questo articolo.
 Phenquestions
Phenquestions


