PulseAudio consente agli utenti di eseguire manipolazioni complicate sui dati audio, dal mixaggio di campioni sonori alla personalizzazione dei canali audio. Ciò include anche il multiplexing, una tecnica con cui gli utenti possono indirizzare diverse uscite audio a diversi altoparlanti.
Questo articolo fornisce un tutorial su come configurare e iniziare a utilizzare PulseAudio in ArchLinux.
Passaggio 1: aggiorna il database dei pacchetti
Innanzitutto, aggiorna il database del pacchetto per aggiornare l'elenco. Esegui il seguente comando per farlo:
$ sudo pacman -Syu
Passaggio 2: installa PulseAudio
Quindi, inserisci il seguente comando per installare PulseAudio:
$ sudo pacman -S PulseAudio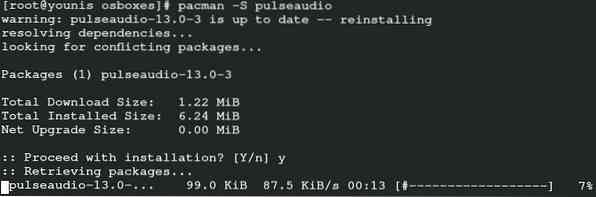
Questo comando installerà PulseAudio sul tuo sistema.
Passaggio 3: attiva l'interfaccia utente grafica
Ci sono molte utilità di supporto disponibili nel repository ufficiale di ArchLinux che ti consentono di scegliere tra l'utilizzo della GUI o della CLI come interfaccia predefinita per PulseAudio. Ai fini di questa dimostrazione, utilizzeremo tre diverse utilità GUI per iniziare con PulseAudio.
Controllo volume PulseAudio
PulseAudio è più adatto a coloro che amano le applicazioni Genome ToolKit. Eseguire il comando seguente per installare PulseAudio Volume Control:
$ sudo pacman -S pavucontrol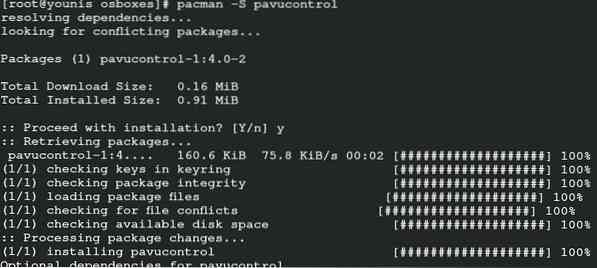
PulseAudio Manager
Il PulseAudio Manager è un'ottima opzione per coloro che hanno appena iniziato con PulseAudio. Il Manager presenta un'interfaccia piuttosto semplice ed è abbastanza facile abituarsi. Immettere il seguente comando per eseguire il programma di installazione:
$ yay -S paman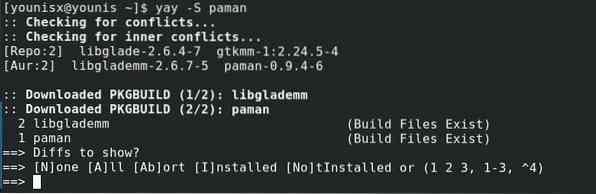
kMix
Se stai già utilizzando KDE plasma, dovresti anche ottenere kMix. Esegui il seguente comando per installare kMix:
$ sudo pacman -S kmix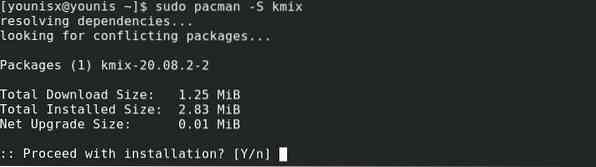
kMix dovrebbe ora essere installato sul tuo sistema.
Passaggio 4: iniziare con PulseAudio
Ora, ti mostreremo una carrellata di ciascuna delle funzionalità front-end della GUI che abbiamo consigliato:
Controllo volume PulseAudio
Vai alla query di ricerca e digita "PulseAudio Volume Control", quindi fai clic sull'icona per la funzione di controllo del volume.
L'interfaccia include molte schede. Il Riproduzione la scheda include le opzioni per modificare le impostazioni del volume.
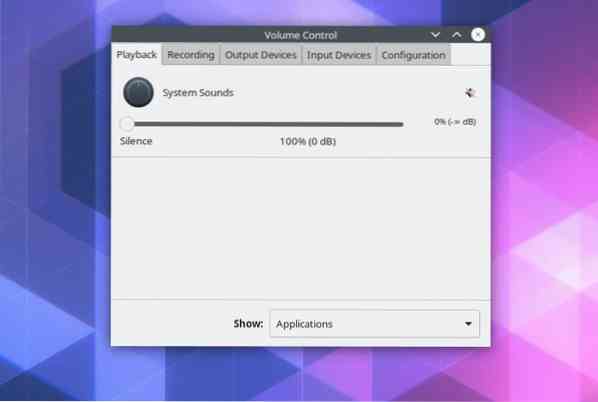
Il Registrazione scheda elenca tutte le applicazioni che stanno salvando gli output audio da sorgenti specifiche o da tutte le sorgenti.
Clicca il Dispositivi di uscita scheda per vedere le opzioni per la personalizzazione degli offset di latenza. Questa scheda elenca anche tutti i dispositivi dedicati a trasportare l'uscita audio ai dispositivi di uscita.
Per vedere i dispositivi elencati in uso per rilevare gli ingressi audio, fare clic su Dispositivi di input tab.
Il Configurazione la scheda ti consente di selezionare un profilo audio più adatto alle specifiche del tuo sistema. Il profilo sonoro è particolarmente importante, poiché facilita una trasmissione audio chiara.
Ogni scheda presenta tre pulsanti nell'angolo in alto a destra. Questi pulsanti sono Disattiva/riattiva l'audio, blocca i canali insieme e imposta come fallback, in progressione da sinistra a destra.
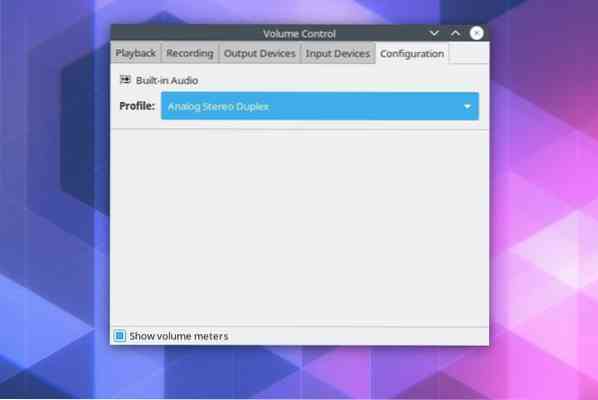
Il Blocca i canali insieme Il pulsante consente all'utente di modificare manualmente l'uscita audio sinistra-destra, mentre il pulsante Imposta come fallback l'opzione imposta una delle sorgenti audio come fallback in caso di arresto anomalo della riproduzione. Puoi anche disattivare/attivare l'audio di qualsiasi singola sorgente sonora.
kMix
kMix dispone anche di un'interfaccia molto navigabile che puoi usare per manipolare l'uscita audio. Ad esempio, puoi personalizzare le impostazioni audio accedendo alla finestra di dialogo del controllo del volume tramite l'icona dell'altoparlante nell'angolo in basso a sinistra.
Conclusione
Questo tutorial ti ha mostrato come configurare PulseAudio sul tuo sistema ArchLinux. PulseAudio offre ai suoi utenti un migliore controllo della loro uscita audio. Ti consigliamo di installare anche kMix, PulseAudio Manager e PulseAudio Volume control per interagire con PulseAudio nell'interfaccia utente grafica.
Per oggi è tutto. Speriamo che tu abbia trovato questo tutorial utile e facile da seguire. Resta sintonizzato su linuxhint.com per altri articoli e tutorial.
 Phenquestions
Phenquestions


