Grazie a questo meccanismo, PulseAudio consente infiniti modi di personalizzare il suono prima che tu possa ascoltarli. Ad esempio, modifica del formato audio, aumento/riduzione dei canali audio, ecc. È anche possibile inviare l'uscita audio a un computer remoto tramite rete.
Nonostante sia progettato per i sistemi Linux, PulseAudio è disponibile anche per altre piattaforme come Solaris, BSD, MacOS e Windows, ecc. In questo articolo vedremo come godere del potente PulseAudio su Arch Linux.
PulseAudio su Arch Linux
A causa della sua assoluta popolarità, PulseAudio è direttamente disponibile dal repository ufficiale di Arch. Tuttavia, se hai bisogno di un front-end adatto, ci sono pacchetti aggiuntivi da installare. I front-end PulseAudio sono disponibili sia in versione CLI che GUI.
Installazione di PulseAudio
Aggiorna il database dei pacchetti di pacman
sudo pacman -Syu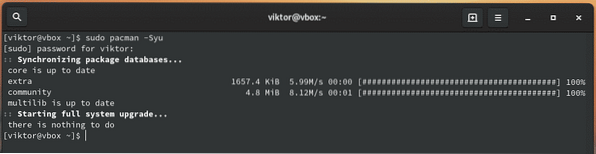
Ora installa PulseAudio.
sudo pacman -S pulseaudio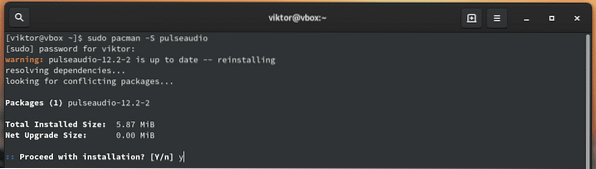
PulseAudio front-end
Per sfruttare al massimo il demone PulseAudio, ci sono una serie di front-end che consentono funzionalità avanzate.
CLI
Ci sono una manciata di front-end per console per PulseAudio. Scopri tutti i front-end della console per PulseAudio.
Ad esempio, installiamo ncpamixer. È disponibile direttamente da AUR. Se hai un helper AUR adatto, allora è solo questione di un singolo comando.
yay -S ncpamixer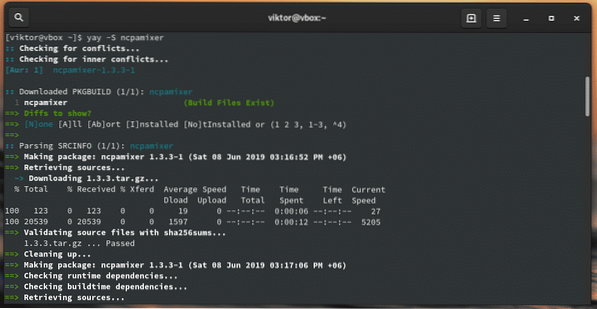
GUI
I front-end grafici PulseAudio offrono il modo più semplice per navigare tra le funzionalità ed eseguire tutte le attività complesse. Ci sono una manciata di front-end grafici PulseAudio da usare.
Per questo tutorial, la mia preferenza personale è PulseAudio Manager. È un altro pacchetto che deve essere preso da AUR. Puoi installarlo manualmente o utilizzare l'helper AUR come Yay.
yay -S paman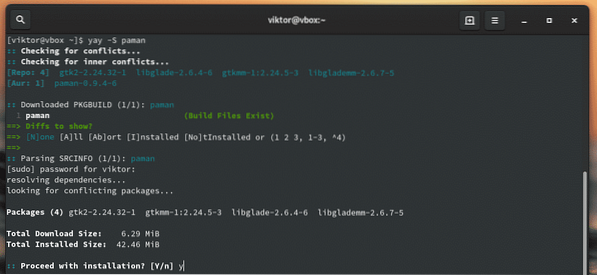
Se sei un utente KDE Plasma, allora KMix è la scelta migliore. È l'app di controllo del volume di KDE che supporta PulseAudio.
sudo pacman -S kmix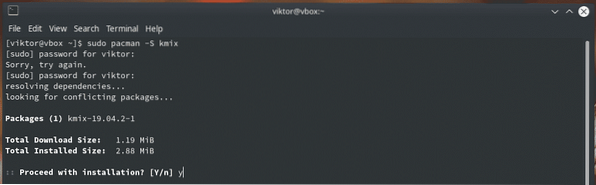
PulseAudio Volume Control è una semplice app con una GUI basata su GTK. È direttamente disponibile dal repository ufficiale di Arch.
sudo pacman -S pavucontrol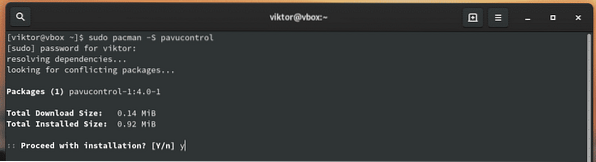
Utilizzo di PulseAudio
Paman
Cerca "PulseAudio Manager".
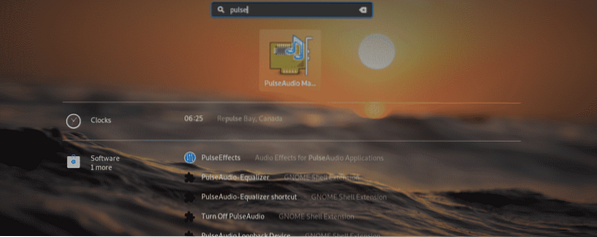
L'interfaccia è piuttosto semplicistica con pochissime opzioni disponibili. Questo strumento offre il modo più semplice per navigare nel sistema audio e controllare lo stato di un altro dispositivo.
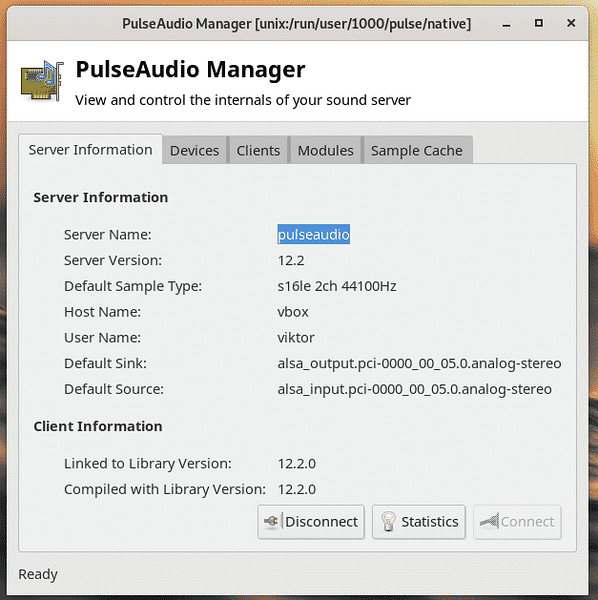
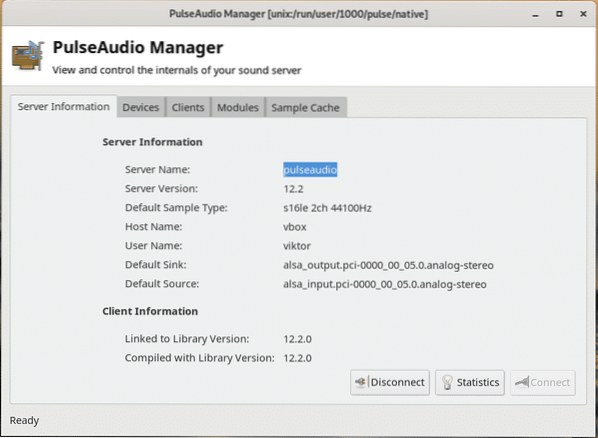
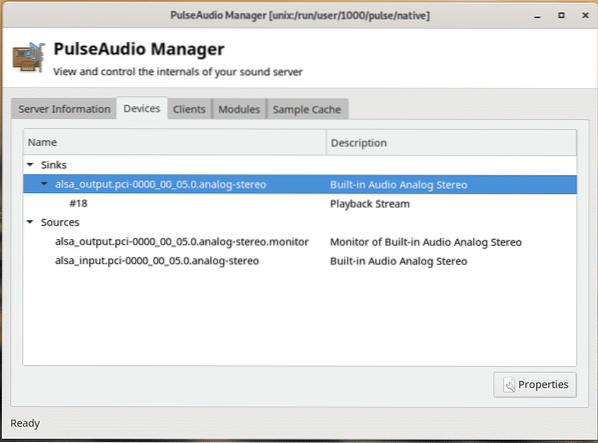
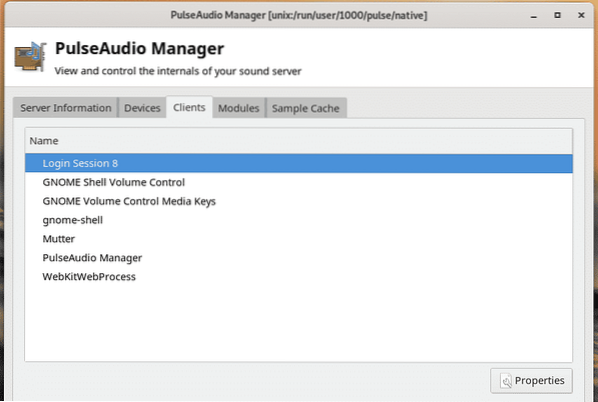
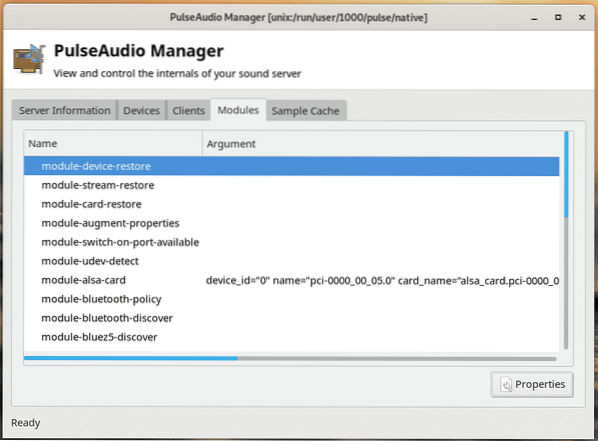
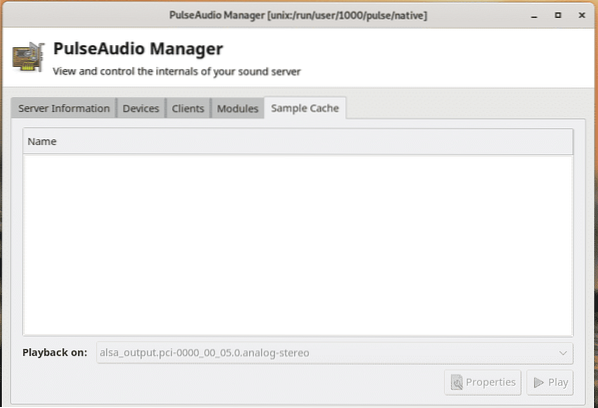
KMix
Se sei sul desktop KDE Plasma, KMix offre un modo piuttosto semplicistico per manipolare l'uscita audio.
Avvia KMix.
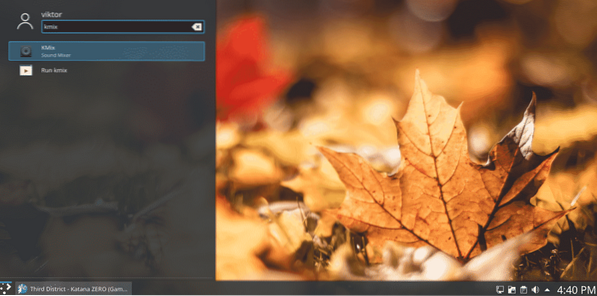
Noterai la piccola icona dell'altoparlante nell'angolo.
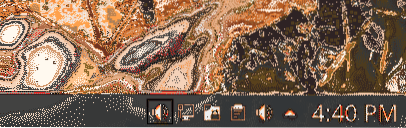
Da questa finestra di dialogo, puoi controllare direttamente il volume di tutti i suoni.
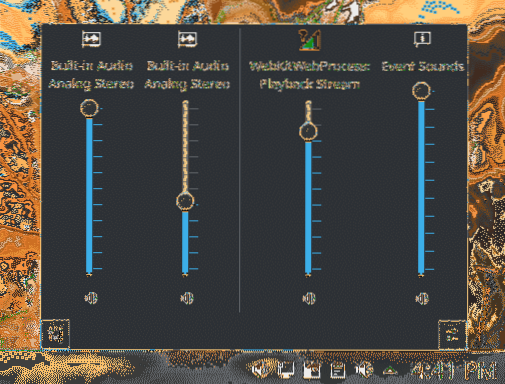
Controllo volume PulseAudio
Questo è lo strumento migliore per sfruttare PulseAudio. Avvia “Controllo volume PulseAudio”.
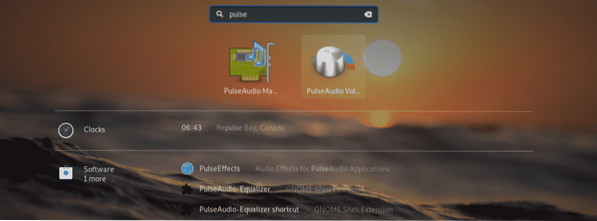
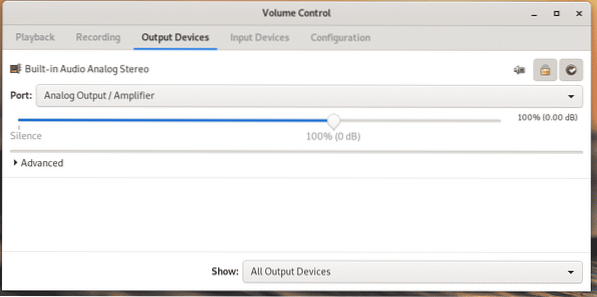
Puoi controllare la riproduzione e controllarne il volume.
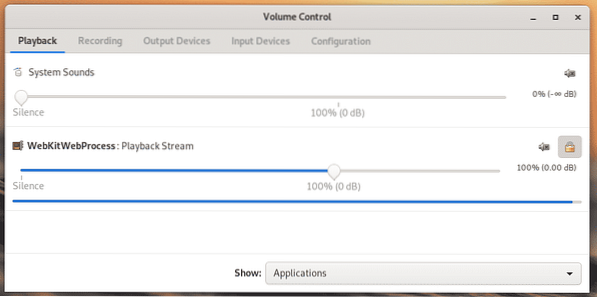
Nella scheda "Registrazione", ci saranno tutte le app che stanno attualmente registrando l'audio da qualsiasi sorgente (hardware di riproduzione e/o registrazione).
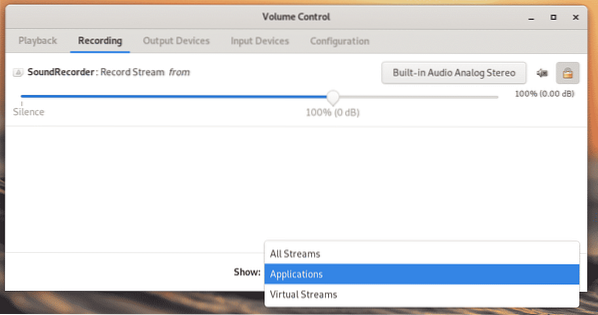
Nella scheda "Dispositivi di uscita", noterai tutti i dispositivi attualmente disponibili per l'uscita del suono all'altoparlante disponibile. Consente di configurare l'offset di latenza e il volume del suono.
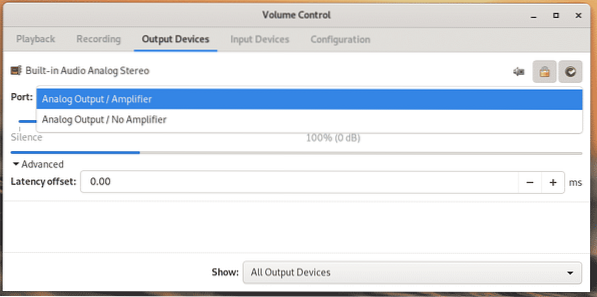
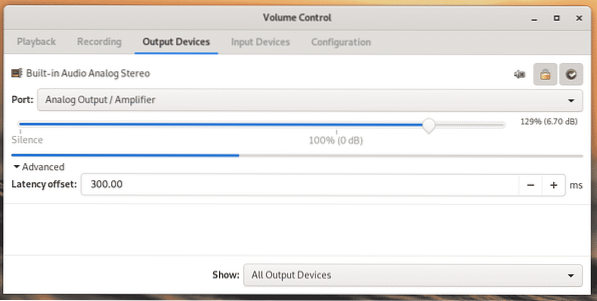
Allo stesso modo, "Dispositivi di input" mostra tutti i dispositivi che stanno attualmente ascoltando l'audio e stanno trasmettendo al sistema. Nota che la riproduzione verrà sempre conteggiata come una delle sorgenti per l'ingresso audio per qualsiasi app di ascolto.
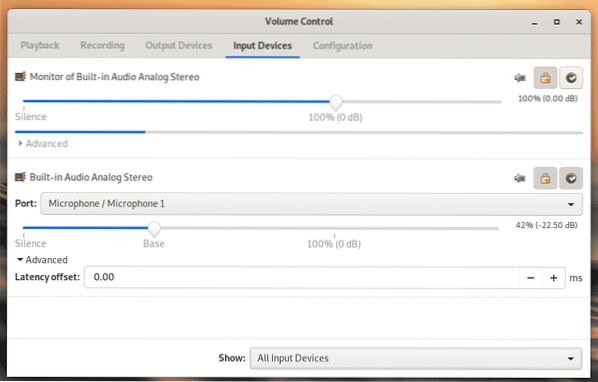
Nella scheda “Configurazione” è possibile scegliere quale profilo sonoro è il più adatto alla propria attuale configurazione hardware. Senza un profilo adeguato, l'uscita audio sarà notevolmente ostacolata. Alcuni dispositivi potrebbero non ricevere nemmeno i segnali audio.
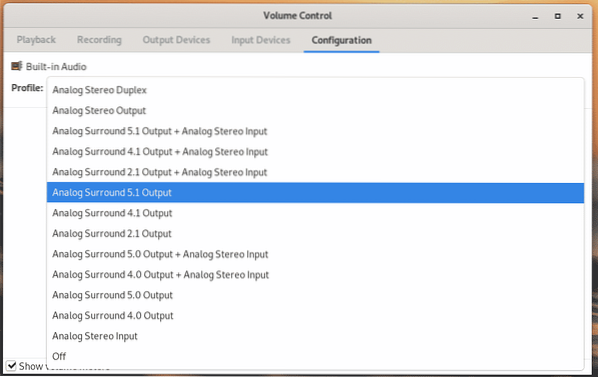
Noterai anche che in schede come "Riproduzione", "Dispositivi di uscita", "Dispositivi di ingresso", ci sono 3 pulsanti accanto a ciascun dispositivo(i).
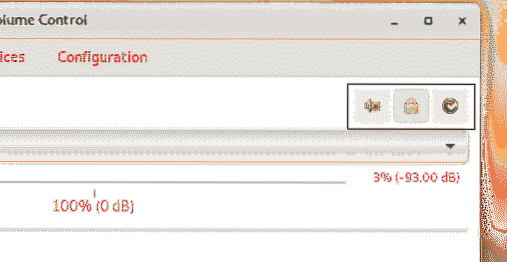
La prima opzione è disattivare/riattivare l'audio. Puoi disattivare/riattivare individualmente i dispositivi audio.
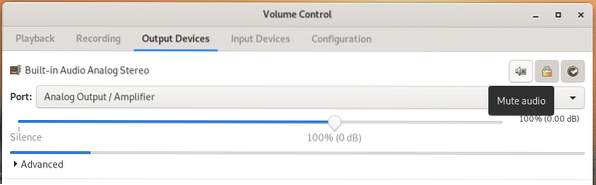
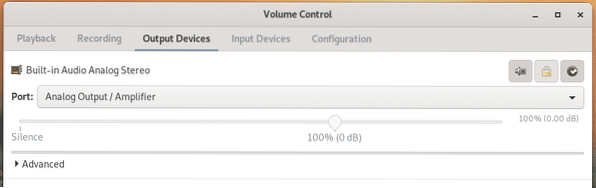
Avanti, "Blocca i canali insieme". Questa opzione consente essenzialmente di controllare l'uscita audio destra-sinistra.
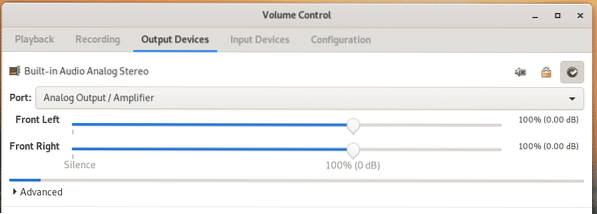
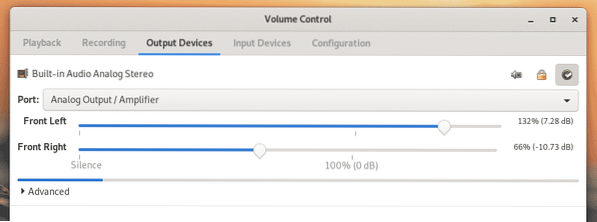
L'icona successiva serve per impostare una sorgente sonora come fallback.
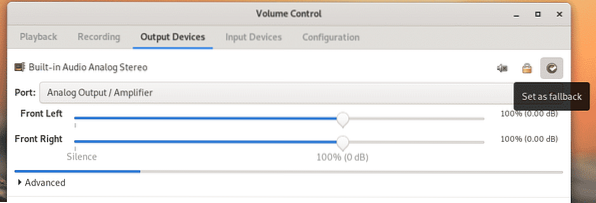
Tutte queste funzionalità sono disponibili anche in altre schede.
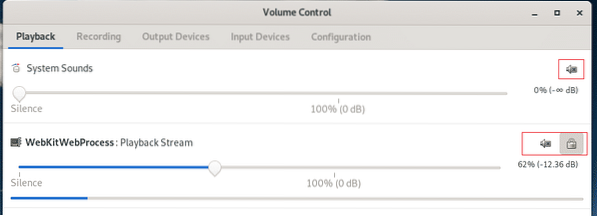
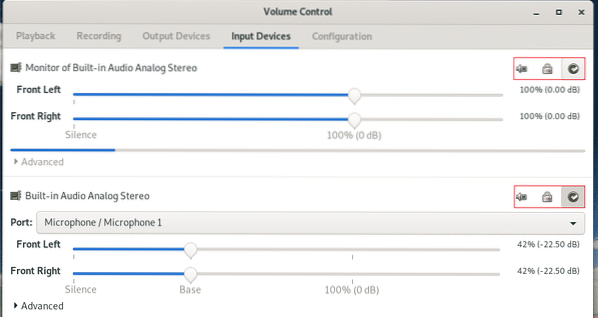
Utilizzo della riga di comando di PulseAudio
PulseAudio è originariamente un demone in esecuzione in background che sta facendo tutto il lavoro. Tutti questi strumenti della GUI sono un mezzo più semplice per comunicare e configurare il comportamento di PulseAudio. Se hai bisogno dell'utilizzo della riga di comando, sono disponibili numerosi front-end per console.
Pacmd
Questa è la console predefinita per comunicare con il server PulseAudio.
pacmd
All'interno della console, digita "aiuto" per tutte le opzioni disponibili.
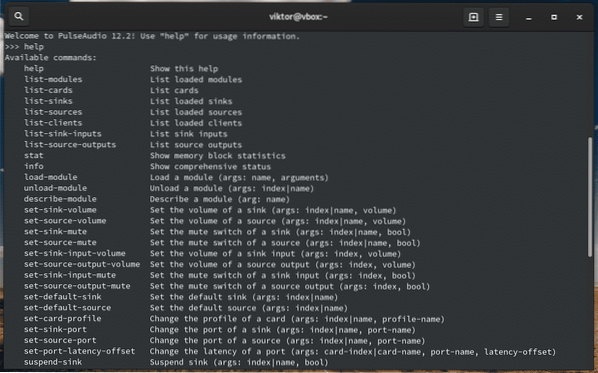
"info" fornirà un elenco completo di informazioni su tutto l'utilizzo della memoria, moduli e altro.
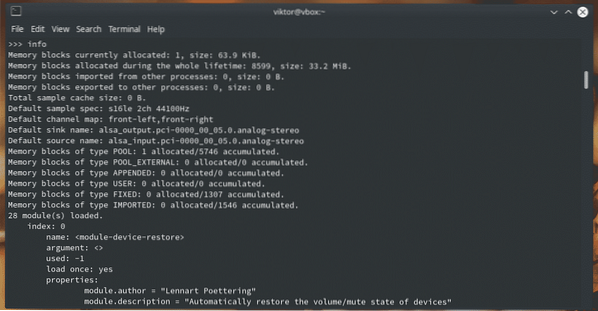
"list-sources" elencherà tutte le sorgenti audio disponibili.
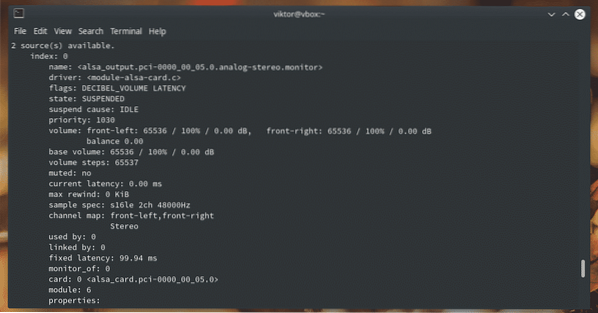
Allo stesso modo, "list-cards" elencherà tutte le schede audio.
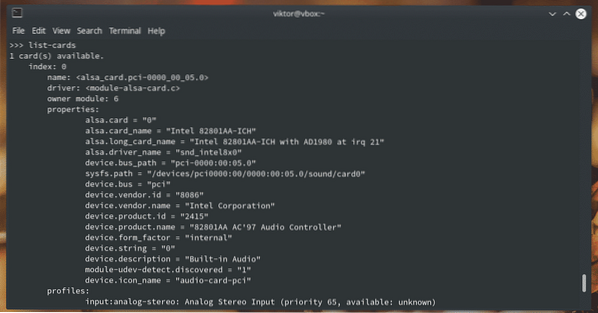
Per tutte le opzioni e i tutorial disponibili, controlla la pagina man di pacmd.
uomo pacm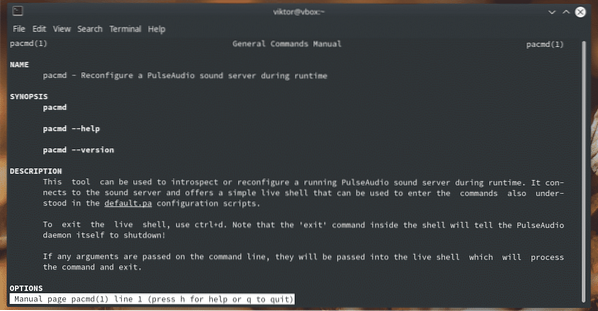
Patti
Questo è un sottoinsieme di pacmd e contiene solo i comandi più frequenti di cui hai bisogno.
aiuto pactl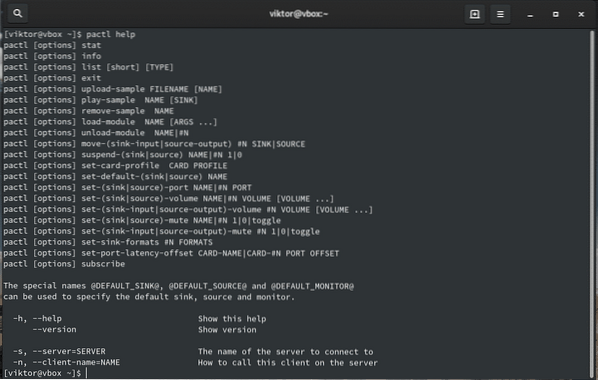
Come puoi vedere, tutti i comandi sono direttamente disponibili da pacmd.
File di configurazione di PulseAudio
PulseAudio utilizza alcuni file di configurazione per tutti i tipi di scopi. Manipolando i file di configurazione, puoi alterare il comportamento del suono in modo permanente sul tuo sistema. Ci sono 2 directory che PulseAudio usa per le configurazioni.
~/.configurazione/impulso/etc/pulse
Il primo è la configurazione per l'utente corrente mentre il secondo è per le impostazioni di configurazione a livello di sistema. Si consiglia di copiare i file a livello di sistema nella directory utente e modificarli di conseguenza. Tuttavia, se i file di configurazione definiti dall'utente e "/etc/pulse" non sono sincronizzati, PulseAudio potrebbe anche non avviarsi.
predefinito.papà
"predefinito.pa" è lo script di avvio per PulseAudio.
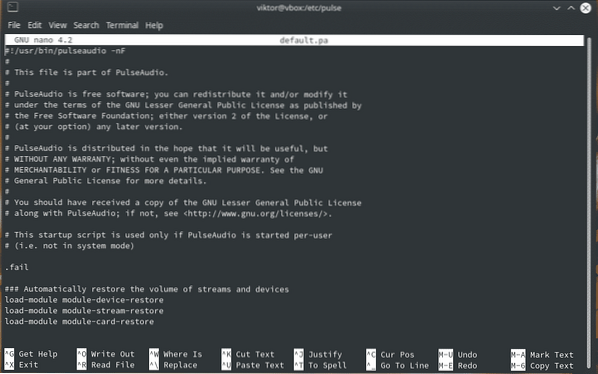
sistema.papà
Questo script viene utilizzato solo quando PulseAudio viene avviato in modalità di sistema.
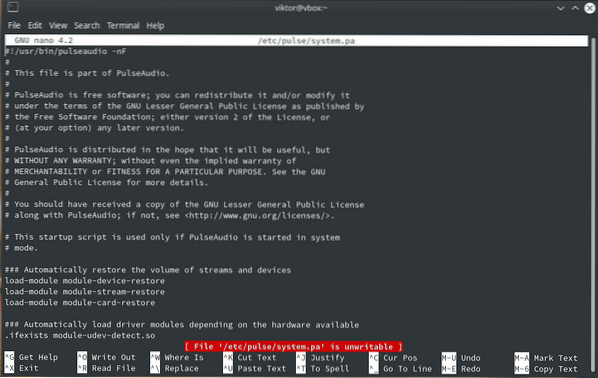
demone.conf
Questo file di configurazione serve per alterare il comportamento del demone PulseAudio.
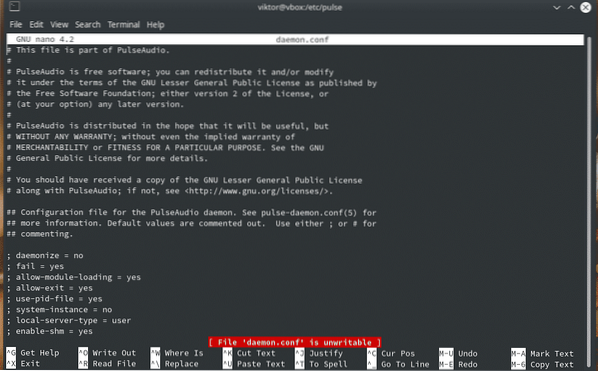
cliente.conf
Questo è per la configurazione dei client PulseAudio.
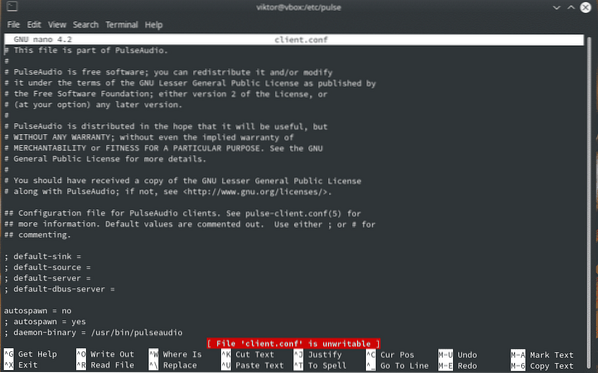
Bonus: riavviare PulseAudio
Questo è un trucco abbastanza utile da ricordare. A volte, PulseAudio può comportarsi in modo imprevisto. Puoi riavviare il demone senza riavviare l'intero sistema.
Esegui il seguente comando per uccidere tutti i processi relativi a PulseAudio.
pulseaudio -kOra, riavvia il demone.
pulseaudio -D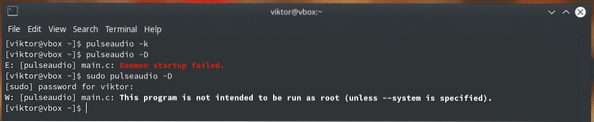
Pensieri finali
PulseAudio è uno degli strumenti più potenti per assumere il controllo dell'ecosistema audio. Usa PulseAudio per ravvivare la tua esperienza audio nella misura della tua anima!
Saluti!
 Phenquestions
Phenquestions


