Ora puoi rendere più gioiosa la tua esperienza di riunione di Microsoft Teams aggiungendo una scintilla di filtri AR ad essa. Sì, l'integrazione di questa nuova funzionalità in Teams tramite Snap Camera ti consentirà di modificare il tuo aspetto in modi elaborati. Vediamo velocemente come si usa Filtri Snapchat in Microsoft Teams.
Come aggiungere filtri Snapchat in Microsoft Teams
Snap Camera ti consente di applicare le lenti al tuo viso mentre usi la webcam del tuo computer. Pertanto, puoi integrare le tue applicazioni di streaming live o chat video di terze parti preferite con questo strumento. Basta scaricarlo e selezionare Snap Camera come dispositivo webcam.
- Scarica Snap Camera per Windows.
- Seleziona tra le migliori lenti della community
- Avvia l'app Microsoft Teams.
- Fai clic sul tuo profilo.
- Seleziona Impostazioni.
- Scegli Dispositivi dal riquadro di sinistra.
- Vai alla sezione Fotocamera.
- Seleziona Snap Camera invece di True Vision HD Camera.
Prima di procedere con i passaggi precedenti, chiudi tutte le app di video o streaming attive che hai abilitato o in esecuzione.
Scarica Fotocamera a scatto per Windows.
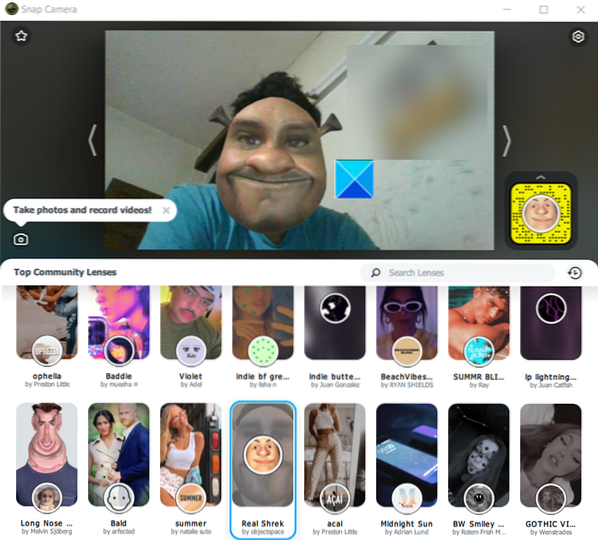
Avvialo e scorri verso il basso nella sezione Selezione obiettivo per selezionare tra i principali obiettivi della community.
Apri l'app Microsoft Teams.
Fare clic con il pulsante destro del mouse sull'icona del profilo per visualizzare un elenco di opzioni.
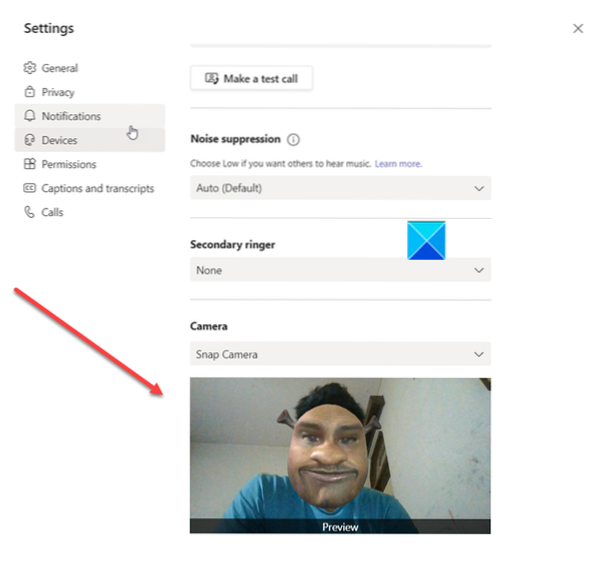
Scegliere impostazioni dalla lista.
Quando si apre la finestra Impostazioni, scorri verso il basso fino a dispositivi opzione nel riquadro di sinistra.
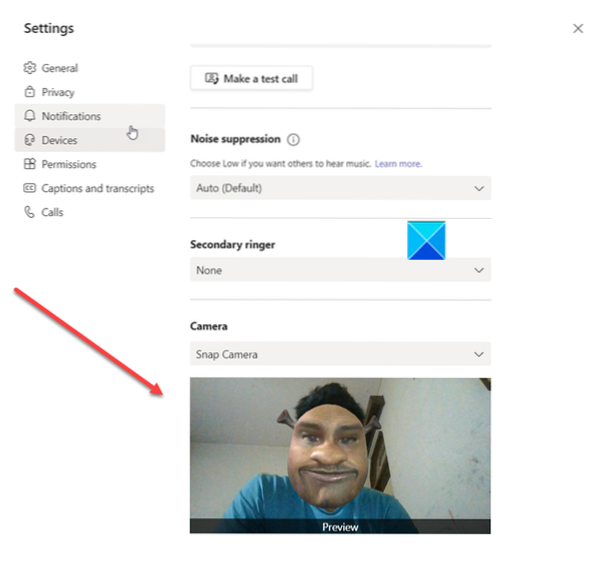
Ora, passa a telecamera sezione e premi la freccia a discesa sotto l'intestazione Fotocamera per verificare se il Fotocamera a scatto l'opzione è visibile. Se sì, selezionalo.
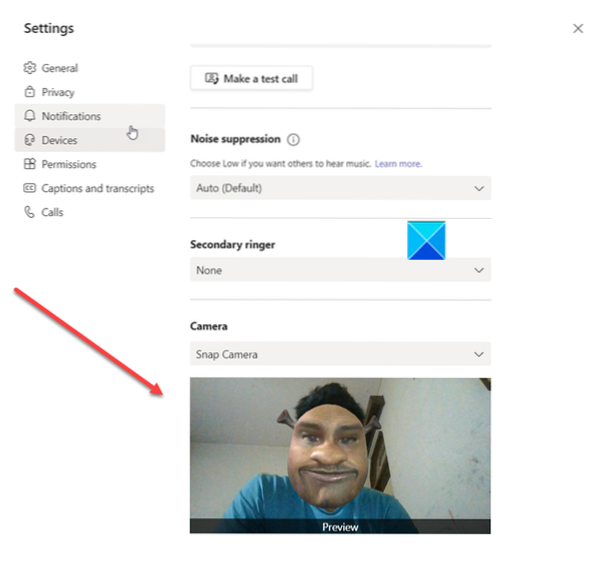
Immediatamente, scoprirai che il tuo viso viene sostituito con l'obiettivo che hai selezionato in precedenza tramite Snap Camera.
Per disattivare la funzione, cambia la Fotocamera da Fotocamera Snap alla Fotocamera Web HD predefinita.
Se l'applicazione abilitata per la webcam era in esecuzione prima di aprire Snap Camera, dovrai riavviare l'applicazione affinché riconosca Snap Camera.
Spero che sia d'aiuto!
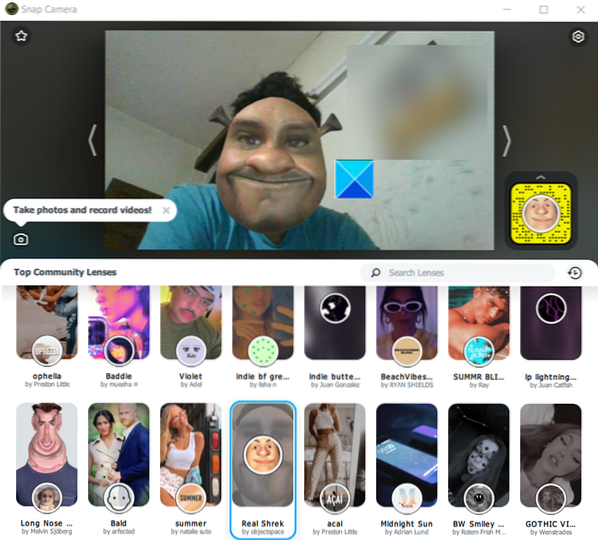
 Phenquestions
Phenquestions


