Il sistema operativo elementare, essendo un Linux popolare, è altamente efficiente nella gestione delle risorse di sistema tra tutte le app in esecuzione. Tuttavia, non esiste uno strumento predefinito che consenta di assumere il controllo delle funzioni predefinite. Fortunatamente, il sistema operativo elementare può farlo attraverso 3rd-app per feste.
Diamo un'occhiata all'utilizzo del monitor di sistema nel sistema operativo elementare.
Cos'è il monitor di sistema??
Un monitor di sistema Linux è un'applicazione comune dello stesso ambiente desktop che ci consente di visualizzare il consumo di risorse del sistema operativo che lo esegue.
D'altra parte, ci sono monitor di sistema che girano sul terminale e sono molto utili per i server o per non spendere più risorse anche.
Alcuni di questi monitor di sistema sono abbastanza completi e introducono nuove e migliori funzionalità come il completamento del processo o grafici statistici. Tuttavia, tieni presente che il compito principale è monitorare il consumo di memoria, CPU e disco rigido da parte di ciascun programma in esecuzione.
Quindi, è sempre una buona idea averne uno a portata di mano per vedere di cosa tratta il sistema.
Ne ho davvero bisogno??
Il monitor di sistema, pur non essendo un componente fondamentale del sistema, è di grande aiuto per tenere sotto controllo le prestazioni del tuo sistema, soprattutto se il tuo computer non offre grandi funzionalità. Inoltre, utilizzando uno di essi, sarai in grado di notare quali applicazioni stanno utilizzando più memoria o potenza del processore del normale e, quindi, controllarlo.
È bene ricordare che elementary OS è un sistema che si caratterizza per semplicità e facilità d'uso, quindi i neofiti provenienti da Windows o macOS sapranno ringraziare la presenza di una di queste applicazioni.
Il monitor di sistema del sistema operativo elementare
Il sistema operativo elementare è una distribuzione Linux abbastanza flessibile. Ad esempio, dà all'utente il controllo del sistema. Tuttavia, non include un monitor di sistema predefinito, perché delega la scelta all'utente. Qualcosa del genere è, ovviamente, apprezzato perché aiuta a mantenere il sistema leggero e senza occupare così tanto spazio con app e bloatware che l'utente non userebbe mai.
Quindi, installeremo un monitor di sistema chiamato GNOME System Monitor. Fa parte della famosa famiglia di software GNOME. È disponibile per tutti i sistemi Linux. Nonostante sia uno strumento semplicistico, offre una varietà di funzioni e caratteristiche avanzate.
Installazione di GNOME System Monitor
-
App Center
Per fare ciò, per prima cosa apri l'AppCenter.
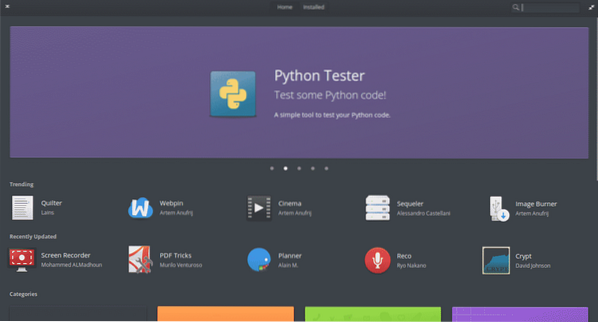
Nell'angolo in alto a destra, noterai un campo di ricerca. Usiamolo per trovare l'applicazione. Cerca "monitor gnomo". Dall'elenco, seleziona "GNOME System Monitor".
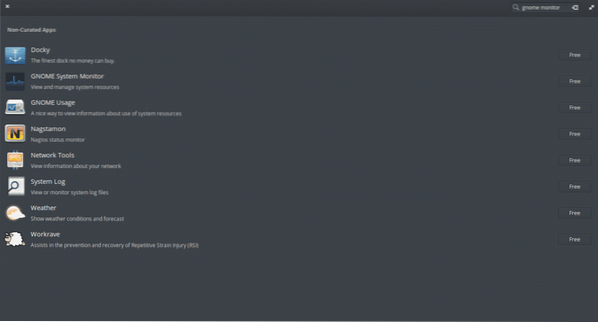
Quindi, fai clic sul pulsante "Gratis" per avviare l'installazione.
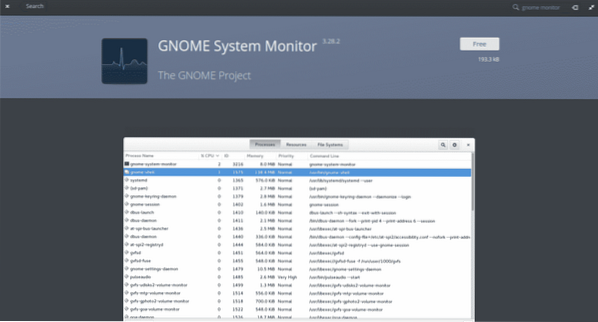
Ricorda che quando installi un'app, il sistema chiederà la password dell'amministratore. Non appena lo digiti, inizierà il processo di installazione.
-
Riga di comando
È anche possibile installare il monitor di sistema GNOME utilizzando il terminale. Basta aprirne uno ed eseguire il seguente comando:
sudo apt install gnome-system-monitor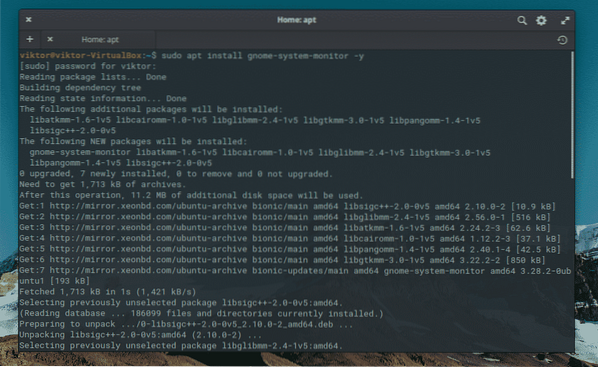
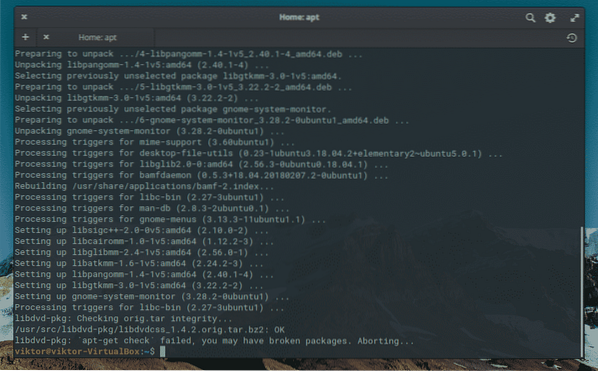
Utilizzo di GNOME System Monitor su un sistema operativo elementare
Una volta completata l'installazione, noterai l'app nel menu principale.
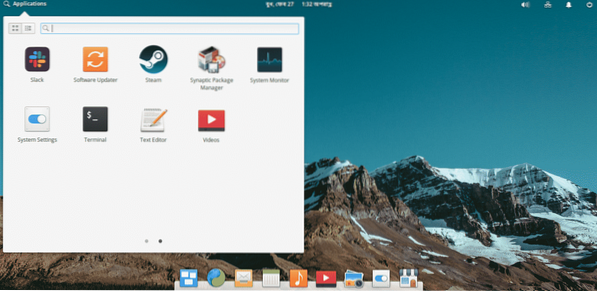
Apriamolo e vediamo subito quanto segue.
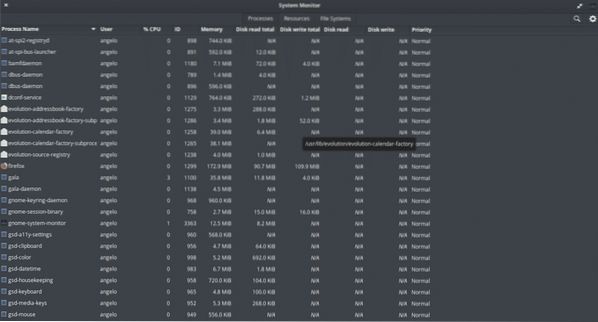
Come possiamo vedere, nell'immagine precedente, l'interfaccia grafica è molto semplice. Ha 3 schede che mostrano diversi tipi di informazioni. Per impostazione predefinita, si apre nella scheda "Processi".
In questa prima scheda, sarai in grado di osservare tutti i processi attivi che il sistema sta attualmente eseguendo. Le diverse colonne forniscono informazioni aggiuntive, ad esempio, l'utente che lo esegue, l'ID del processo, la quantità di memoria e la CPU che utilizza. Inoltre, le informazioni sull'uso che il processo fornisce al disco rigido.
Ora, passiamo alla scheda "Risorse".
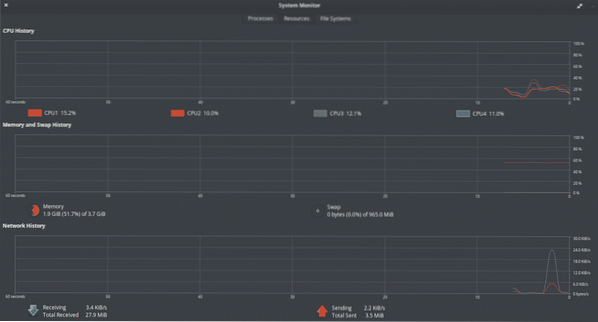
Questa scheda è ancora più semplice della precedente perché ci mostra graficamente e numericamente il consumo di CPU, RAM, Swap e uno storico di utilizzo della rete.
In questa parte potrai esaminare quanto è saturo il tuo sistema, o semplicemente sapere quanta memoria hai a disposizione in modo semplice e veloce.
Nell'ultima scheda, chiamata "File System", possiamo esaminare quanto spazio disponibile abbiamo sul disco rigido. Se ci fossero altre partizioni montate, potremmo anche vederle ed esaminarle.
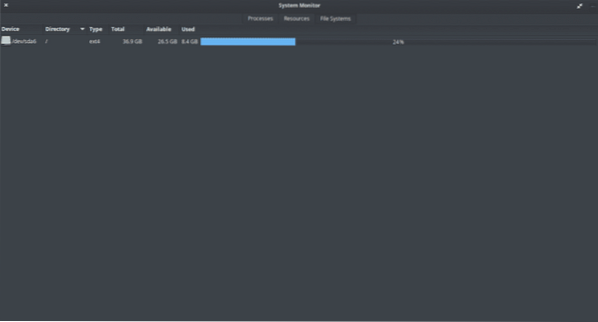
Come possiamo vedere, ci mostra informazioni sul tipo di file system che ha il disco rigido, così come il suo punto di montaggio. Tutto è abbastanza semplice e facile da usare.
Infine, possiamo accedere alle preferenze dell'applicazione facendo clic sul menu >> Opzione Preferenze. Puoi scegliere quali informazioni vuoi vedere in diverse schede.
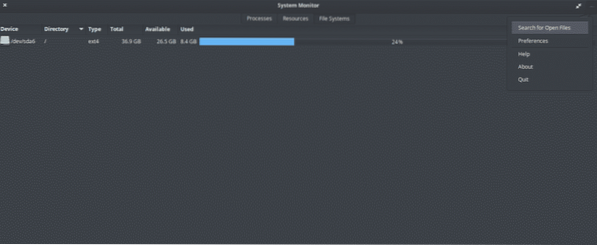
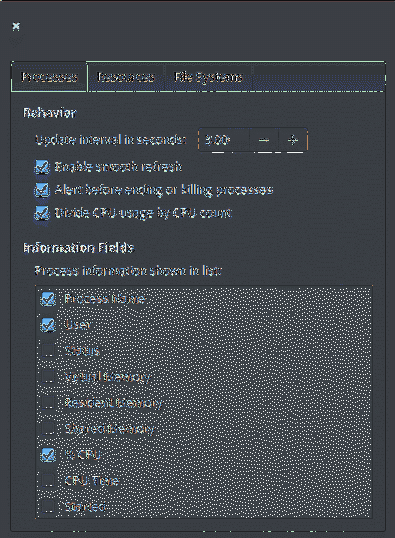
Conoscendo l'uso delle risorse del computer da parte del sistema operativo elementare e altre app, puoi assumere il controllo del sistema. GNOME System Monitor è una delle app più semplici per monitorare il consumo di risorse. L'interfaccia utente semplice e autoesplicativa ti fornirà quasi tutte le informazioni sul sistema.
 Phenquestions
Phenquestions


