Anche gli attacchi informatici sono in aumento e c'è sempre la possibilità di cadere vittima di un virus o malware, che può causare gravi danni al sistema e ai dati. Potrebbe anche verificarsi un caso in cui il sistema viene danneggiato o si verifica la cancellazione accidentale dei dati. Questi casi possono essere facilmente evitati se si dispone di una strategia di backup.
Il backup dei tuoi dati è fondamentale, consentendoti di archiviare facilmente i tuoi dati. Se ti capita di perdere i tuoi dati, puoi recuperarli semplicemente utilizzando un backup. Poiché i backup svolgono un ruolo così importante, avere il giusto set di programmi è essenziale per proteggere i tuoi dati.
Per gli utenti Linux, KUP Backup Scheduler può essere un ottimo strumento per il backup dei dati. Nelle sezioni seguenti, questo articolo discute la pianificazione del backup KUP e come utilizzare questo programma.
Che cos'è KUP Backup Scheduler??
KUP Backup Scheduler è un'applicazione basata su KDE che consente agli utenti di eseguire backup dei propri file. Insieme a un'interfaccia semplice e facile da usare, KUP Backup Scheduler offre alcuni affascinanti schemi di backup, ognuno con funzionalità diverse. Poiché questo programma è stato sviluppato dalla comunità KDE, KUP Backup Schedler è completamente gratuito e open-source.
KUP Backup Scheduler supporta anche diversi formati di file system, come NTFS e FAT32, quindi non dovrebbero sorgere problemi di non compatibilità quando si utilizza questo programma. È importante notare che sebbene KDE Backup Scheduler rientri nel progetto KDE, questo programma può ancora essere utilizzato con altre distribuzioni Linux.
Installazione di KUP Backup Scheduler utilizzando Apt-Cache
Il pacchetto KUP Backup Scheduler dovrebbe essere disponibile nel repository ufficiale della tua distribuzione Linux, come nel caso dei sistemi Ubuntu e Arch Linux. Gli utenti Ubuntu possono installare facilmente KUP Backup utilizzando il comando apt. Prima di installare KUP Backup Scheduler, assicurati di eseguire il comando di aggiornamento, in modo che tutto sia aggiornato all'ultima versione. Questo può essere fatto eseguendo il seguente comando:
$ sudo apt-get updateSuccessivamente, KUP Backup Scheduler può essere installato inserendo il seguente comando nel terminale:
$ sudo apt install kup-backup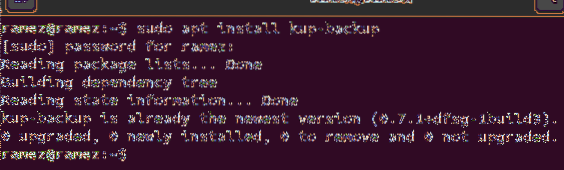
Utilizzo di KUP Backup Scheduler Backup
Dopo aver installato KUP Backup Scheduler, apri il Impostazioni di sistema applicazione nel tuo sistema.
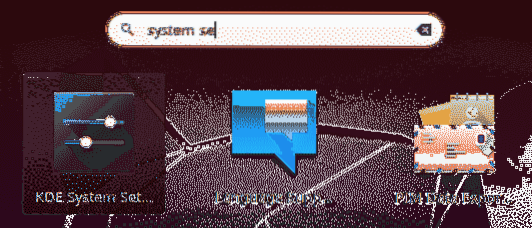
Quindi, apri il backup sezione, che può essere trovata sotto la Personalizzazione sezione. La schermata iniziale che appare dovrebbe essere la seguente:
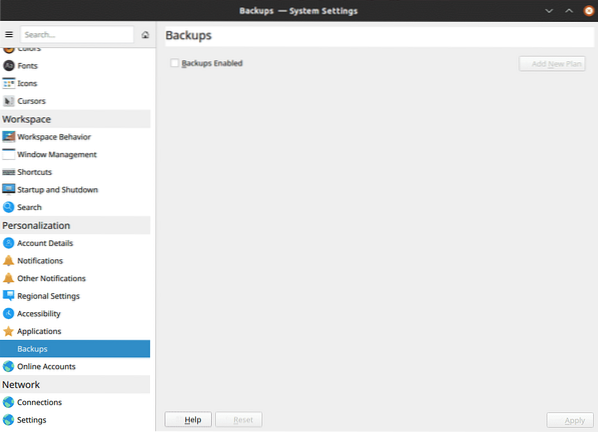

Per fare un nuovo backup del tuo sistema, prima clicca Backup abilitati, seguito da Aggiungi nuovo piano.
Quando fai clic Aggiungi nuovo piano, otterrai il Tipo di backup finestra. Questa finestra ti darà due opzioni per scegliere il tipo di schema di backup che vuoi usare. Il Backup con versione selezione consente di tenere traccia di tutti i backup effettuati, mentre il Backup sincronizzato selezione fa semplicemente copie del tuo file e le memorizza sul tuo sistema.
Il Backup con versione non è disponibile in Ubuntu 20.04, poiché richiede bup, che è stato eliminato dai test Debian a causa del fatto che Python 2 ha raggiunto la fine della sua vita (bup utilizza Python 2 e non supporta Python 3).
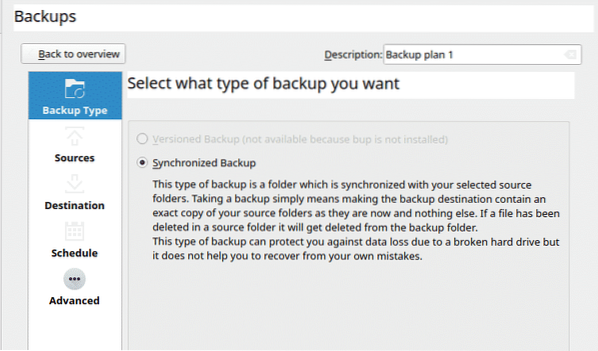
Dopo aver selezionato il tuo schema di backup, devi scegliere i file e le cartelle di cui vuoi eseguire il backup. KUP ti consente di eseguire il backup sia dei tuoi dati che dei dati di altri utenti, inclusa la directory principale principale. Ciò richiede le autorizzazioni per accedere ai file selezionati.
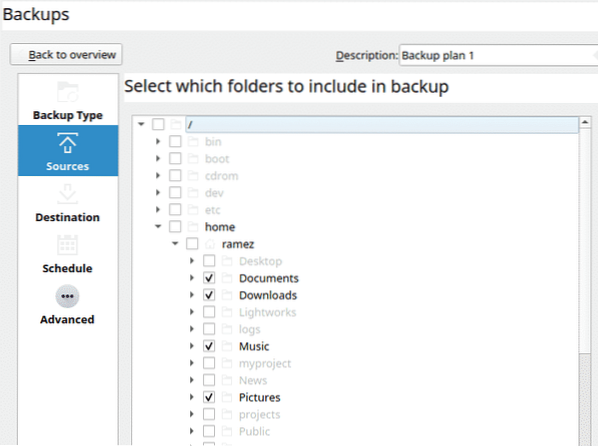
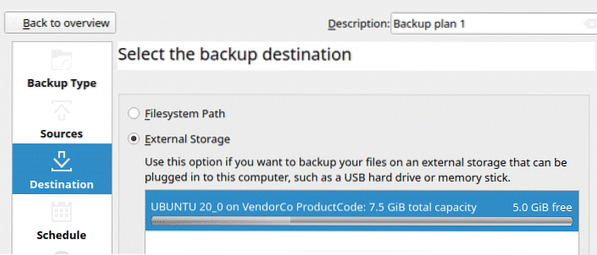
Dopo aver selezionato l'origine per il backup, ora devi scegliere dove salvare il file di backup. KUP Backup consente agli utenti di salvare i file sull'unità disco corrente o su una memoria di archiviazione esterna. Per impostazione predefinita, l'applicazione salva sempre i dati sul disco esterno, che è l'opzione preferita.
Per entrambe le unità interne ed esterne, è possibile specificare il percorso e la cartella di destinazione per il backup.
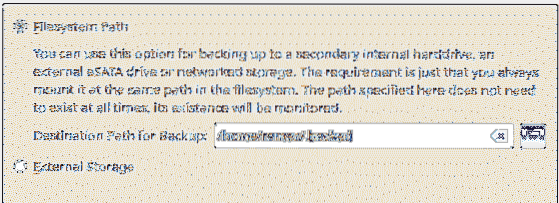 Unità interna
Unità interna
Unità esterna
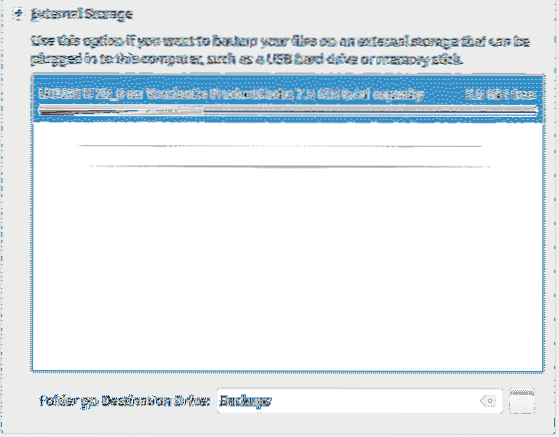
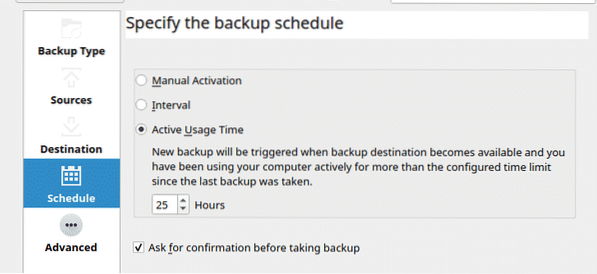
La fase successiva può essere facilmente definita la cosa migliore di KUP. Il potere che sta dietro questo strumento dall'aspetto semplice può essere visto nella sua capacità di pianificare i backup.
KUP offre agli utenti tre diverse opzioni per la pianificazione. La prima opzione, Attivazione manuale, è come dice il nome: questa opzione consente agli utenti di eseguire i backup manualmente.
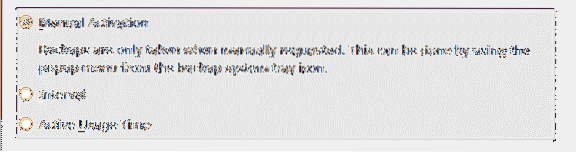
La seconda opzione, Intervallo, consente agli utenti di impostare intervalli di tempo per l'esecuzione dei backup. Ad esempio, è possibile impostare un backup ogni due settimane.
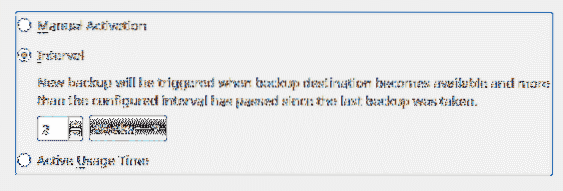
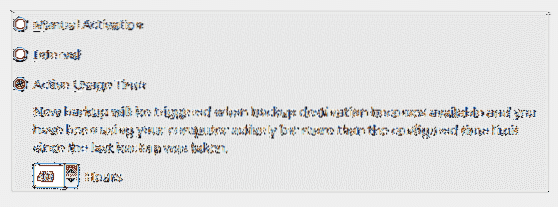
L'ultima opzione, Tempo di utilizzo attivo, è il punto forte di questa funzione e funziona eseguendo il backup del sistema dopo che è stato attivo per un determinato periodo di tempo. Ad esempio, se il limite impostato è intorno alle 40 ore, una volta che il sistema raggiunge questo limite di tempo, KUP avvierà immediatamente il backup.
KUP fornisce anche altre opzioni agli utenti, inclusa l'aggiunta di cartelle nascoste al backup, il controllo dei file danneggiati e persino il ripristino di un file parzialmente danneggiato.
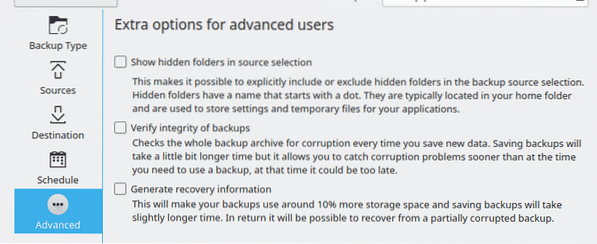
Una volta eseguito questo passaggio, fai clic su Applicare pulsante nell'angolo in basso a destra della finestra. E con ciò, il tuo processo di backup sarà completo.
Perché utilizzare il pianificatore di backup di KUP??
Il KUP Backup Scheduler è uno strumento straordinario. Anche se ha un'interfaccia dall'aspetto semplice, KUP Backup Scheduler copre tutte le funzionalità necessarie per un eccellente strumento di backup. Per backup pianificati veloci e frequenti, questo programma è lo strumento perfetto da avere.
 Phenquestions
Phenquestions


