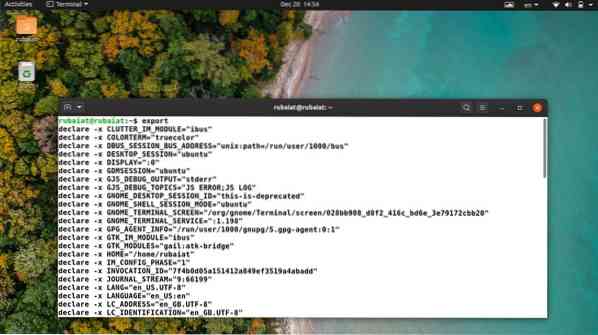Il comando di esportazione di Linux contrassegna quali valori devono essere passati a un insieme di processi figlio. È una funzionalità semplice ma utile fornita dalla shell bash. Consente agli amministratori di passare i parametri di configurazione per l'ambiente senza interrompere la sessione corrente. Questo è il motivo per cui le variabili esportate non vengono utilizzate fino al riavvio della sessione del terminale. Fortunatamente, il comando di esportazione è molto semplice da usare e facile da padroneggiare. In questa guida, consiglieremo agli utenti principianti su come utilizzare l'esportazione in Linux.
Come utilizzare il comando di esportazione di Linux
Puoi utilizzare l'esportazione in molti modi. Un esempio comune di ciò è l'uso dell'esportazione per configurare l'ambiente dell'utente. Gli utenti possono semplicemente specificare le variabili utilizzando l'esportazione e aggiungerle ai propri .profilo file. Pertanto, l'ambiente sarà configurato in questo modo ogni volta che accedono.
1. Visualizza tutte le variabili esportate
Se utilizzato senza alcun argomento, il comando export mostra un elenco di tutte le variabili esportate per il tuo ambiente. Dovresti essere in grado di visualizzare i nomi delle variabili e i loro valori corrispondenti.
$ esportazione
È facile trovare informazioni su variabili specifiche utilizzando il comando Linux grep insieme a export. I comandi seguenti lo illustrano usando un semplice esempio.
$ export TEST="a scopo di test" $ export | grep -i test
2. Visualizza variabili esportate per la shell corrente
Il -p flag of export stampa un elenco di tutte le variabili esportate per la shell Linux corrente. Dai un'occhiata all'esempio qui sotto per vedere cosa intendiamo con questo.
$ export -p
Puoi usare questo comando per risolvere vari problemi di configurazione per la sessione della shell in esecuzione.
3. Esporta variabili in Linux
Il comando export semplifica la condivisione delle variabili tra gli ambienti. È possibile impostare il valore della variabile utilizzando un'istruzione di esportazione. L'esempio seguente lo dimostra.
$ export EDITOR=/usr/bin/gedit
Questo imposterà il percorso di gedit come valore della variabile EDITOR. Puoi confermarlo usando grep.
$ esportazione | grep -i EDITOR
4. Funzioni di esportazione in Linux
Gli sviluppatori possono utilizzare il -f opzione export per l'esportazione delle funzioni. L'esempio seguente lo dimostra utilizzando semplici funzioni di test. Puoi usare questo metodo per scrivere script di shell personalizzati.
$ test() echo "Funzione di prova"; $ export -f test $ bash $ test
Questo dovrebbe visualizzare la stringa "Funzione di prova"nella finestra del terminale. La chiamata bash è stata utilizzata per eseguire il fork di un processo figlio per un bash. Senza questo, la funzione di test non stamperebbe il testo.
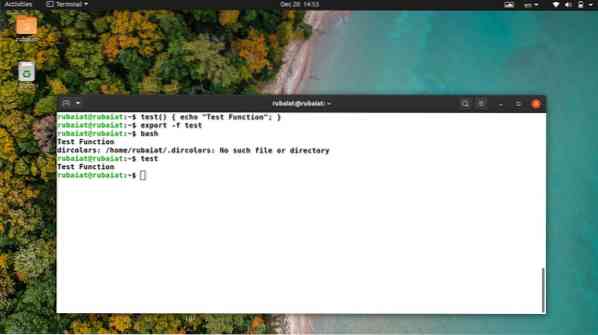
5. Configura le proprietà dell'ambiente
Puoi usare il comando export in Linux per configurare vari parametri ambientali. Ad esempio, se aggiungi la riga sottostante al tuo .bashrc file, lo imposterà come percorso per Snap ogni volta che il sistema si riavvia.
$ echo export PATH="/snap/bin/lxd:$PATH" >> .bashrc
Non preoccuparti se non hai familiarità con come funziona dall'interno dei file di profilo. Aggiungi semplicemente le esportazioni personalizzate alla fine del file. In questo modo, puoi sempre trovarli e rimuoverli se lo desideri.
Pensieri finali
Il comando di esportazione di Linux è uno strumento utile per configurare i parametri dell'ambiente. Inoltre, è molto facile da padroneggiare poiché ci sono solo poche opzioni diverse per questo comando. Abbiamo delineato alcuni esempi per aiutarti a comprendere meglio questo strumento. Si spera che tu possa iniziare a utilizzare l'esportazione per personalizzare il tuo ambiente d'ora in poi. Fateci sapere cosa ne pensate di questa guida. Sentiti libero di porre domande sull'esportazione o su qualsiasi altro comando del terminale Linux di seguito nella sezione commenti.
 Phenquestions
Phenquestions