Elenco dei contenuti della directory con ls:
Puoi elencare il contenuto della tua directory di lavoro corrente con ls. Questo è l'uso più comune di ls.
Per elencare il contenuto della tua directory di lavoro corrente, esegui ls come segue:
$ lsCome puoi vedere, è elencato il contenuto della directory della mia directory di lavoro corrente (che è la directory HOME dell'utente di accesso per impostazione predefinita).

Puoi anche elencare il contenuto di un'altra directory usando il percorso completo/assoluto o il percorso relativo di quella directory.
Ad esempio, supponiamo di voler elencare il contenuto del /eccetera directory. Per farlo, esegui ls come segue:
$ ls /eccCome puoi vedere, il contenuto del /eccetera le directory sono elencate.
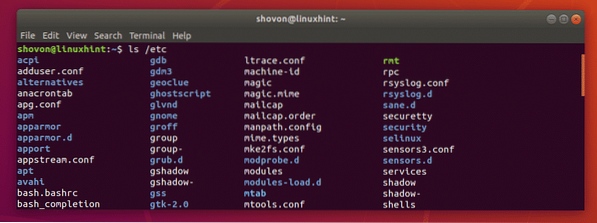
Di nuovo, diciamo, vuoi elencare il contenuto del ~/Download directory utilizzando il percorso relativo della directory dalla directory di lavoro corrente che la directory HOME (~) dell'utente di accesso per impostazione predefinita.
Per farlo, esegui ls come segue:
$ ls ./DownloadCome puoi vedere, il contenuto del ~/Download le directory sono elencate.

Elenco di file nascosti con ls:
Su Linux, file e directory che iniziano con . (ad esempio .profilo, .bashrc, .Locale/ ecc) sono file e directory nascosti. Per impostazione predefinita, il comando ls non li elenca. Ma puoi usare il -un opzione di ls per elencare file e directory nascosti.
$ ls -aCome puoi vedere, sono elencati i file e le directory nascosti.

Puoi anche usare il -UN opzione di ls per elencare file e directory nascosti. Il lato positivo di questa opzione è che non elenca i . (directory corrente) e … (directory principale) directory come -un l'opzione sì. Può essere utile per lo scripting della shell.
Per esempio,
$ ls -ASe confronti l'output con quello precedente, dovresti vedere che non ce n'è più . e… directory nell'elenco.

Abilita e disabilita l'output colorato:
Puoi abilitare e disabilitare l'output colorato del comando ls usando il -colore opzione. Il -colore l'opzione prende 3 valori, mai, sempre e auto.
Su quasi tutte le moderne distribuzioni Linux, l'output colorato è abilitato per impostazione predefinita. Se non ti piace l'output colorato di ls, usa -colore=mai con ls.
Se per qualsiasi motivo, non hai un output colorato per impostazione predefinita, puoi usare -colore=sempre con ls.
Se si desidera solo un output colorato quando l'output standard (STDIN) è collegato a un terminale, è possibile utilizzare -colore=auto.
Ad esempio, disabilitiamo l'output colorato di ls,
$ ls --color=mai /etcCome puoi vedere, l'output colorato è disabilitato.
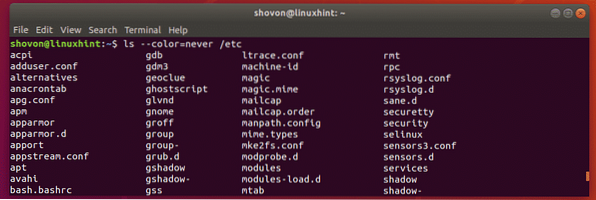
Formato elenco lungo di ls:
Il comando ls ha un fantastico formato di elenco lungo. Nel formato elenco lungo, puoi vedere i permessi di file e directory, la dimensione del file, il proprietario e il gruppo principale dei file o delle directory, il numero di collegamenti fisici o la profondità della directory, la data dell'ultima modifica e il nome file e directory.
Il -io l'opzione di ls viene utilizzata per abilitare il formato di elenco lungo.
Per esempio,
$ ls -l /etcCome puoi vedere, tutte le informazioni di cui ti ho parlato sono visualizzate bene.
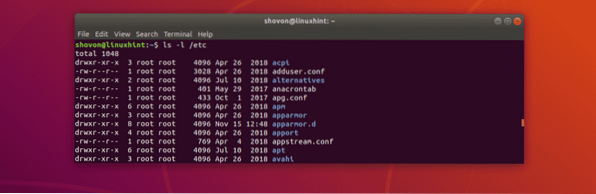
Questa è la sezione dei permessi della directory o del file. Per le directory, questa sezione inizia con d e per i file, inizia con -. Quindi i primi 3 caratteri sono per i permessi utente, quindi i successivi 3 caratteri sono per i permessi di gruppo, quindi gli ultimi 3 caratteri sono per altri permessi. Il personaggio r = leggi, w = scrivere e X = eseguire il permesso. - significa solo che nessun valore è impostato value.

Questa sezione rappresenta il numero di hard link per i file e la profondità per le directory.

Hai rispettivamente il proprietario e il gruppo principale del file o della directory qui.

Qui hai la dimensione totale del file in byte. Puoi cambiare l'unità con altre opzioni ls che tratterò nella prossima sezione di questo articolo.

Qui hai la data dell'ultima modifica del file o della directory.

Infine, hai il nome del file o il nome della directory.

Modifica dell'unità di dimensione del file nel formato elenco lungo di ls:
Nel formato di lista lunga ls, per impostazione predefinita l'unità di dimensione del file utilizzata è byte. Ma puoi cambiarlo facilmente con il -misura del blocco opzione di ls.
Per impostare l'unità su kilobyte, utilizzare -dimensione del blocco=k
Per impostare l'unità su megabyte, utilizzare -dimensione del blocco=M
Per impostare l'unità su gigabyte, utilizzare -dimensione del blocco=G
Per impostare l'unità su petabyte, utilizzare -dimensione del blocco=P
Per esempio,
$ ls -l --block-size=M ~/DownloadCome puoi vedere, le dimensioni dei file sono stampate in unità di megabyte. Questo ti darà risultati errati poiché le dimensioni del file sono arrotondate.
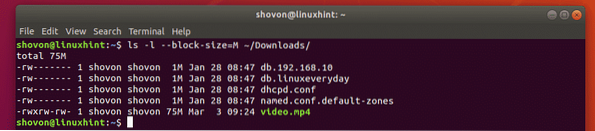
Stampa di dimensioni di file leggibili dall'uomo in formato elenco lungo di ls:
Nella sezione precedente, hai visto come la definizione specifica dell'unità di dimensione del file fornisce risultati errati. Fortunatamente, puoi usare il -h opzione di ls per stampare le dimensioni del file in formato leggibile dall'uomo, ovvero l'unità cambierà in base alla dimensione effettiva del file. Quindi, otterrai l'output della dimensione del file corretta.
Per esempio,
$ ls -lh ~/DownloadCome puoi vedere, vengono utilizzate le unità di dimensione del file richieste. Anche l'output è accurato.
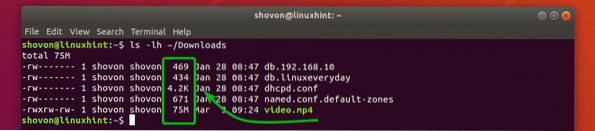
Stampa di numeri inode con ls:
È possibile stampare il numero di inode di file e directory con il tasto -io opzione di ls.
Per esempio,
$ ls -i /etcCome puoi vedere, il numero di inode di tutti i file e le directory viene stampato prima del nome del file e della directory.
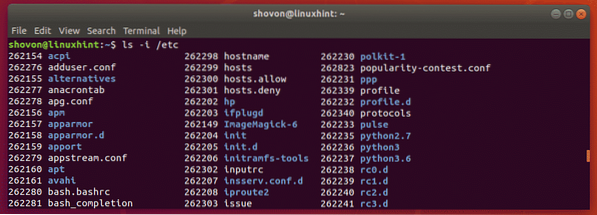
Stampa di contesti SELinux con ls:
Puoi stampare i contesti SELinux di file e directory con il tasto -Z opzione di ls se hai SELinux abilitato sulla tua macchina.
Per esempio,
$ ls -lZCome puoi vedere, i contesti SELinux sono stampati.
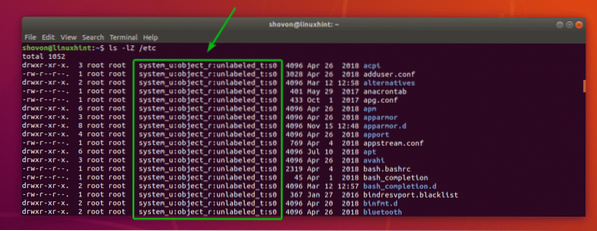
Ottenere aiuto:
Per maggiori informazioni su ls, puoi controllare la pagina man di ls con il seguente comando:
$ uomo ls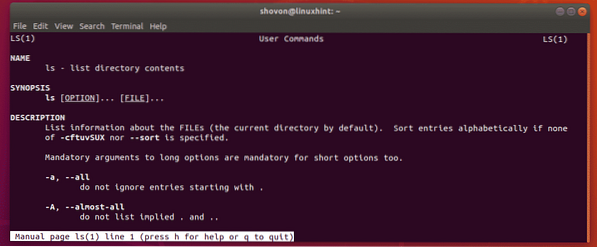
Quindi, è così che usi il comando ls in Linux. Grazie per aver letto questo articolo.
 Phenquestions
Phenquestions


